Hvernig á að nota tímalínuaðgerðina á Windows 10

Á Windows 10 Insider Build 17063 hefur tímalínueiginleikinn verið veittur til kerfisins til að rekja skrár og vefsíður sem eru opnaðar á kerfinu.

Þegar þú notar vafra í venjulegri stillingu verður allur ferill skráður svo notendur geti leitað aftur ef þörf krefur. Og á Windows 10 Insider Build 17063 hefur tímalínueiginleikinn með getu til að vista feril opnunar skráa eða aðgangs að vefsíðum verið veitt notendum.
Til samræmis við það, þegar þú notar tímalínu, verða athafnir þínar í Microsoft Edge vafranum vistaðar. Frá því að við opnum skrár og opnum vefsíður í vafranum verður tímalínan einnig vistuð. Svo hvernig á að nota tímalínuna á Windows 10? Greinin hér að neðan mun leiðbeina lesendum hvernig á að nota tímalínuaðgerðina á Windows 10 .
Hvað er Windows 10 tímalína?
Tímalína er endurbætur á Task View eiginleikanum. Task View sýnir yfirlit yfir öll opin og keyrandi forrit, svipað og Task Switcher virkar. En á meðan Task Switcher er virkjaður með Alt+ Tab, þá er Task View virkjaður með Win+ Tab.
Með apríl 2018 uppfærslunni sýnir Task View ekki aðeins keyrandi forrit. Þú getur nú skrunað niður og séð tímalínu yfir fyrri forrit sem þú hefur keyrt, skjöl sem þú hefur opnað og vefsíður sem þú hefur heimsótt. Það er eins og vafraferill, en fyrir Windows 10.

Tímalína er endurbætur á Task View eiginleikanum
Windows mun einnig reyna að vera klár í að greina hvernig forrit, skjöl og vefsíður eru notuð saman. Ef tímalínan heldur að ákveðinn hópur forrita, skjala og vefsíðna tengist, flokkar hún þau í starfsemi.
Eins og þú mátt búast við er allt á tímalínunni skráð reglulega. Nýjustu verkefnin eru efst og þegar þú flettir niður byrjarðu að fara dýpra í fyrri hluti. Tímalínan er einnig skipulögð í tvö stig: Sjálfgefna skjárinn sýnir starfsemi eftir degi, en þú getur borið niður daginn lengra með því að smella á Sjá allar aðgerðir til að sjá athafnir eftir klukkustund.
Sjálfgefið er að Timeline geymir athafnaferil í allt að nokkra daga, en þú getur lengt hann í 30 daga ef þú samstillir tímalínuna við skýið. Óljóst er hversu lengi einstakar umsóknir og skjöl eru geymd, en þau virðast geymd um óákveðinn tíma. Það er líka óljóst hversu mikið pláss á harða disknum Timeline notar, en enn sem komið er virðist það óverulegt.
Af hverju er Windows 10 tímalínan gagnleg?
Eða með öðrum orðum, hvernig geturðu notið góðs af Timeline?
Glöggir lesendur gætu tekið eftir því að tímalínan er mjög svipuð og nýlega notuð forrit í Windows 10 (og fyrri útgáfum af Windows), en mun snjallari og skipulagðari. Eins og fyrr segir hefur Timeline einnig samstillingarmöguleika, sem gerir þér kleift að samstilla ferilinn þinn við Microsoft reikninginn þinn og skoða og fá aðgang að skjölunum þínum úr hvaða Windows 10 tæki sem er, svo framarlega sem þú ert skráður inn. Skráðu þig inn með Microsoft reikningi.
Tímalína styður leit á milli athafna, forrita og skjala. Tímalína virkar líka einstaklega vel með Microsoft Office og OneDrive, sem kemur ekki á óvart.
Leiðbeiningar um notkun tímalínu á Windows 10
Skref 1:
Til að opna Tímalínu skaltu smella á Tímalínutáknið sem staðsett er hægra megin við leitarreitinn. Eða ýttu á takkasamsetninguna Windows + Tab.

Skref 2:
Strax birtist listi yfir aðgerðir sem þú hefur nýlega framkvæmt á kerfinu. Hér að ofan verða athafnirnar og að neðan verða mismunandi tímalínur.
Við flettum niður til að sjá skrár eða vefsíður sem eru opnaðar í Microsoft Edge vafranum.
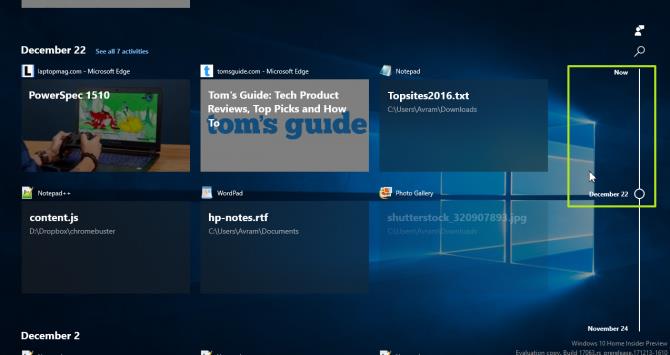
Skref 3:
Til að leita að ákveðinni skrá smellirðu á stækkunarglerið og þá birtist leitarstikan. Notendur ýta á leitarorð á þessari stiku til að leita að efni.
Tímalína mun fljótt skila niðurstöðum með skránni sem þú opnaðir innifalin á listanum yfir vistaðar athafnir.
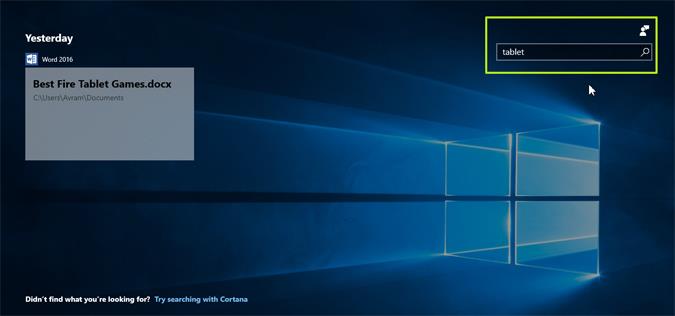
Skref 4:
Einnig í þessu tímalínuviðmóti geta notendur strax fengið aðgang að vefsíðunni eða hvaða starfsemi sem er. Eða þú getur líka opnað núverandi vinnuferli á tímalínu.
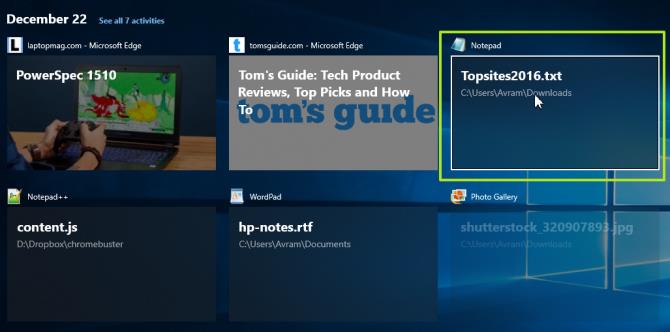
Samhliða söguvistunareiginleikanum í Chrome og Firefox vöfrum getum við nú fundið hvaða virkni sem er í kerfinu, opnað skrár eða heimsótt vefsíður á Microsoft Edge með því að nota tímalínu tólið á Windows 10. Þú þarft ekki að opna Edge vafrann beint. og leitaðu aftur að athafnasögu, þú getur leitað beint á Windows 10 tímalínunni.
Sjá meira:
Óska þér velgengni!
Kiosk Mode á Windows 10 er stilling til að nota aðeins 1 forrit eða aðgang að 1 vefsíðu með gestanotendum.
Þessi handbók mun sýna þér hvernig á að breyta eða endurheimta sjálfgefna staðsetningu myndavélarrúllu möppunnar í Windows 10.
Breyting á hýsingarskránni getur valdið því að þú getir ekki fengið aðgang að internetinu ef skránni er ekki breytt á réttan hátt. Eftirfarandi grein mun leiða þig til að breyta hýsingarskránni í Windows 10.
Með því að minnka stærð og getu mynda verður auðveldara fyrir þig að deila þeim eða senda þeim til hvers sem er. Sérstaklega á Windows 10 geturðu breytt stærð mynda í hópum með nokkrum einföldum skrefum.
Ef þú þarft ekki að sýna nýlega heimsótta hluti og staði af öryggis- eða persónuverndarástæðum geturðu auðveldlega slökkt á því.
Microsoft hefur nýlega gefið út Windows 10 afmælisuppfærslu með mörgum endurbótum og nýjum eiginleikum. Í þessari nýju uppfærslu muntu sjá miklar breytingar. Frá Windows Ink pennastuðningi til Microsoft Edge vafraviðbótarstuðnings, Start Menu og Cortana hafa einnig verið bætt verulega.
Einn staður til að stjórna mörgum aðgerðum beint á kerfisbakkanum.
Í Windows 10 geturðu hlaðið niður og sett upp hópstefnusniðmát til að stjórna Microsoft Edge stillingum og þessi handbók mun sýna þér ferlið.
Dark Mode er dökkt bakgrunnsviðmót á Windows 10, sem hjálpar tölvunni að spara rafhlöðu og draga úr áhrifum á augu notandans.
Verkefnastikan hefur takmarkað pláss og ef þú vinnur reglulega með mörg forrit gætirðu fljótt orðið uppiskroppa með pláss til að festa fleiri af uppáhaldsforritunum þínum.









