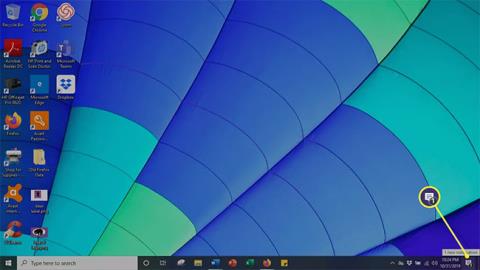Þessi grein útskýrir hvernig á að setja upp skjáspeglun á Windows 10 tölvu , ásamt því hvernig á að ganga úr skugga um að hún sé virkjuð og uppfærð á réttan hátt.
Hvernig á að setja upp skjáspeglun á tölvu sem keyrir Windows 10
Með því að nota Miracast geturðu tengt Windows 10 tölvuna þína við aðra tölvu, þráðlaust tæki og samhæfan snjallsíma. Með því að fylgja þessum einföldu skrefum geturðu byrjað að sýna skjánum þínum fljótt.
1. Opnaðu Action Center með því að smella á talbólutáknið neðst í hægra horninu á skjánum.

Opna aðgerðamiðstöð
2. Veldu Connect hnappinn.
Veldu Connect hnappinn
3. Listi yfir samhæfar tölvur og önnur tæki birtist. Veldu tækið sem þú vilt varpa skjánum á.

Veldu tækið sem þú vilt varpa skjánum á
4. Gluggi birtist á móttökutækinu sem spyr hvort þú viljir leyfa tölvunni að tengjast. Smelltu á Samþykkja til að tengja tölvuna.
5. Þegar þú ert búinn skaltu smella á Aftengja til að ljúka skjávörpuninni.
Hvernig á að athuga hvort Miracast sé virkt á Windows 10 tölvu
Þó að Miracast sé staðalbúnaður á flestum Windows 10 tölvum, þá sakar það aldrei að ganga úr skugga um að hugbúnaðurinn sé tilbúinn til notkunar. Sem betur fer er auðvelt að athuga hvort Miracast sé á tölvunni þinni.
1. Ýttu á Windows takkann + R á lyklaborðinu til að opna Command gluggann .
2. Sláðu inn dxdiag í reitinn og ýttu á Enter takkann.

Sláðu inn dxdiag
3. Smelltu á Vista allar upplýsingar hnappinn sem er neðst í glugganum. Vistaðu textaskrána á viðkomandi stað.

Smelltu á Vista allar upplýsingar hnappinn
4. Opnaðu textaskrána og leitaðu að Miracast. Núverandi framboð birtist við hliðina á henni.
Opnaðu textaskrána og finndu Miracast
Hvernig á að tryggja að Miracast útgáfan sé að fullu uppfærð
Þrátt fyrir að Windows 10 tölvur séu með Miracast fyrirfram uppsettar, þarf að uppfæra hana í nýjustu útgáfuna til að virka á skilvirkan hátt. Einfaldasta leiðin til að takast á við þetta vandamál er að hlaða niður bílstjóratóli sem fer sjálfkrafa yfir og uppfærir reklana þína í nýjustu útgáfuna.
Ef þú kemst að því að Miracast reklarnir þínir eru gamlir skaltu fylgja þessum skrefum til að uppfæra þá.
1. Sæktu Intel Driver And Support Assistant Tool .
2. Finndu niðurhalsmöppuna og smelltu á .exe skrána til að keyra hana.

Keyra Intel Driver And Support Assistant Tool
3. Samþykktu leyfisskilmálana á síðunni sem opnast og smelltu á Setja upp.

Smelltu á Setja upp
4. Kerfið sýnir framvindustikuna. Bíddu eftir að uppsetningunni lýkur.

Bíddu eftir að uppsetningarferlinu lýkur
5. Þegar uppsetningu er lokið skaltu velja Launch.
Veldu Ræsa
6. Smelltu á Start scan . Skannar allt kerfið til að finna tiltæka rekla. Eftir það verða allir tiltækir reklar sem þarf að uppfæra skráðir og uppfærðir.

Smelltu á Start scan