Hvernig á að nota Setja eiginleikann til að sameina flipa á einum Windows 10 glugga

Setja-eiginleikinn á Windows 10 Redstone 5 hjálpar þér að flokka forritsflipa í einn glugga til að fá skjótan stjórnun og aðgang.

Windows 10 Redstone 5 er nú í boði fyrir notendur sem taka þátt í Insider Preview prófunarforritinu , með mörgum aðlaðandi eiginleikum þar á meðal Sets eiginleikanum. Eiginleikinn mun hjálpa þér að sameina opin forrit á tölvunni þinni í einn glugga, svipað og vafra. Við getum fljótt stjórnað mörgum flipa í einum glugga, framkvæmt verkefni á sama tíma án þess að hafa áhrif hver á annan. Greinin hér að neðan mun leiða þig hvernig á að nota Sets eiginleikann á Windows 10 Redstone 5.
1. Hvað er Setja eiginleiki?
Að sameina flipa í sama glugga er ekki lengur undarlegt fyrir notendur þar sem þetta er grunneiginleiki í vöfrum nútímans. Þannig geturðu skipt fram og til baka á milli þess efnis sem þú ert að vinna með hraðar.
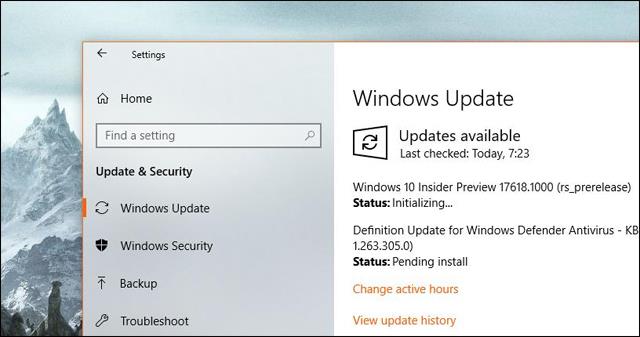
Og þetta hefur verið beitt á tölvur með Windows 10 Redstone 5 útgáfu, í gegnum alveg nýja Sets eiginleikann. Í samræmi við það mun þessi eiginleiki skipuleggja og tengja tengt efni í sama glugga svo þú getir fylgst með því fljótt. Til dæmis, flokkaðu Word og Excel í sama glugga til að fylgjast með efni á þægilegan hátt. Þú ert í Word og smellir bara á Excel til að opna það.
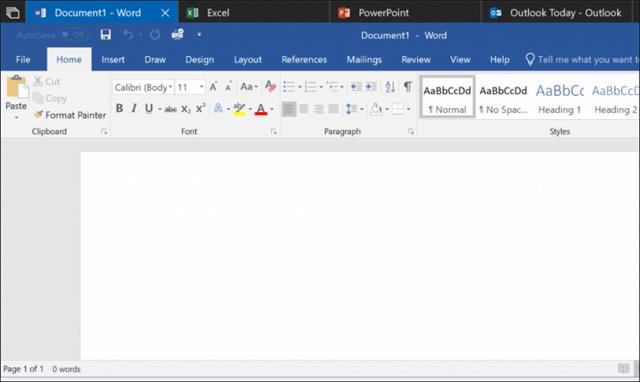
Meðan á notkun stendur geturðu breytt röð flipa að eigin geðþótta til að henta vinnu þinni, eða aðskilið hvern flipa þegar þú þarft ekki að nota hann. Með því að útvega þennan viðbótarsetta eiginleika breytist einnig notkun Alt + Tab lyklasamsetningarinnar.
Alt + Tab verða nú notaðir til að skipta fljótt á milli forritaglugga, í stað hvers flipa eins og áður.
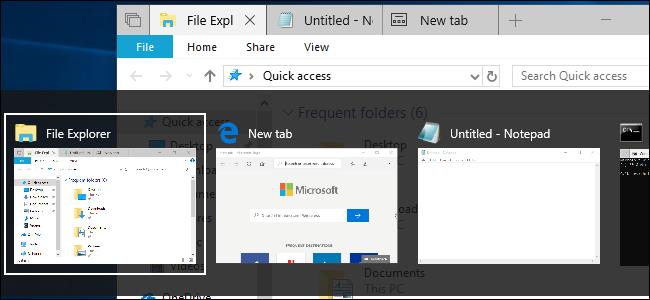
2. Hvaða forrit geta sett keyrt?
Sem stendur gildir sett fyrir öll Windows forrit, þar á meðal Win32 forrit og nýjustu útgáfuna af Office. UWP (Universal Windows Platform) forrit á Store vettvangi Microsoft nota einnig þennan Set eiginleika.
Samt sem áður munu forrit sem eru ekki með venjulega Windows titilstiku eins og Chrome, Firefox, Steam, iTunes ekki geta notað sett. Vonandi mun Micorsft breyta þessu vandamáli í komandi Windows 10 uppfærslum.
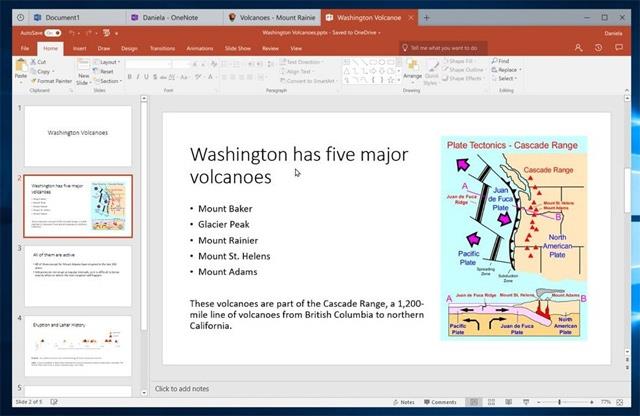
3. Hvernig á að nota Setja eiginleikann
Notkun Sets á Windows er mjög einföld, alveg eins og þegar þú opnar marga flipa í sama vafraglugga. Flipastikan mun birtast með plúshnappi og hnappi Fyrri flipa.
Þú getur greinilega skilið hvernig á að nota það með myndinni hér að neðan. Þegar þú opnar File Explorer í flipa muntu sjá plúsmerki til að opna nýjan flipa. Það er x-merki til að loka flipanum og loka glugganum ef það er aðeins 1 virkur flipi.
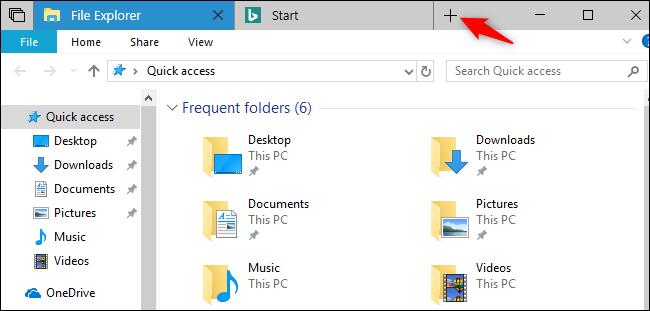
Í fyrsta lagi þurfum við að opna hvert aðskilið forrit og draga síðan þennan forritsglugga og sleppa honum í titilstiku gluggans í öðru forriti, til að sameinast í 1 glugga með aðskildum flipa.
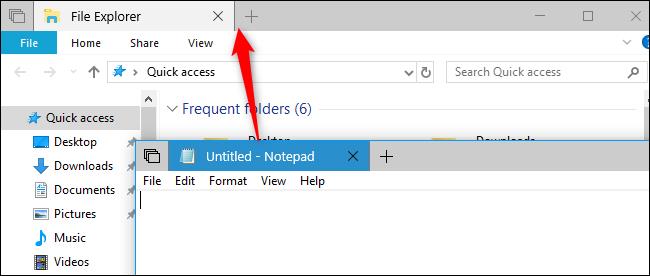
Hvað File Explorer varðar, þá munum við hafa fleiri leiðir til að bæta við flipa. Til dæmis geturðu ýtt á takkasamsetninguna Ctrl + T til að opna nýjan flipa. Eða smelltu á File > Opna nýjan glugga > Opna nýjan flipa til að opna nýjan flipa.
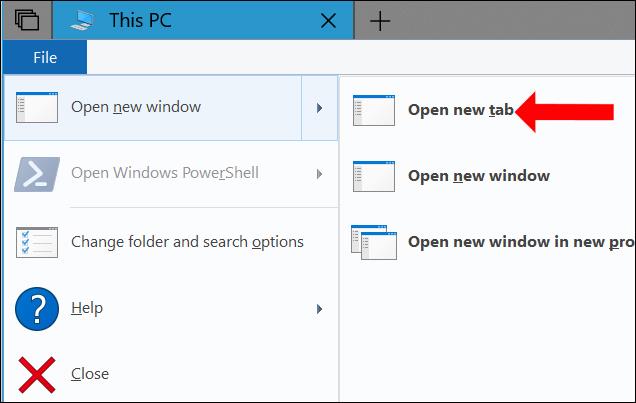
Eða hægrismelltu á möppuna og veldu Opna í nýjum flipa til að opna nýjan flipa.
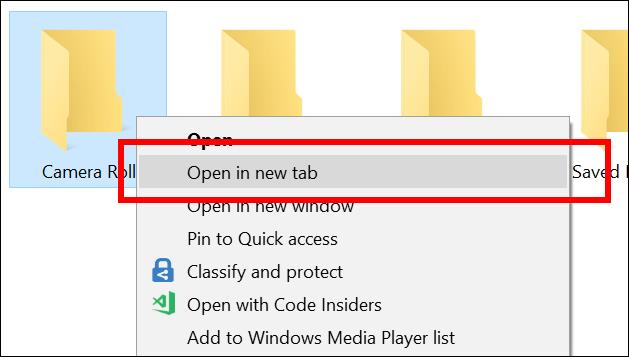
Að auki, þegar hægrismellt er á flipa, mun listi yfir grunnskipanir birtast þar á meðal Loka flipa (loka flipa), Loka öðrum flipa (loka öðrum flipa), Loka flipa til hægri (loka flipa til hægri) og Færa. í nýjan glugga (skipta um flipa í nýjan glugga). Hægt er að færa og færa flipa handvirkt til að raða flipum í sama glugga eða á milli tveggja mismunandi glugga.
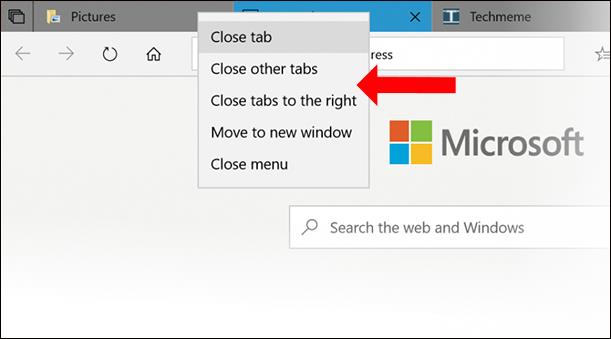
Fyrir flipa sem spila hljóð munu notendur sjá hátalaratákn og þurfa bara að smella á táknið til að slökkva eða kveikja á hljóðinu.

Í sameinuðu flipaglugganum muntu sjá táknmynd af flipa sem skarast vinstra megin við flipana. Þetta er Fyrri flipar hnappurinn til að opna aftur forritsflipa frá fyrri vinnu. Til dæmis opnarðu Notepad og opnar síðan Edge vafrann til að fá aðgang að ákveðnu veffangi, lokar því svo. Og ef þú opnar Notepad aftur, smelltu á Fyrri flipahnappinn, notandanum verður stungið upp á vefsíðunni sem var áður opnuð.
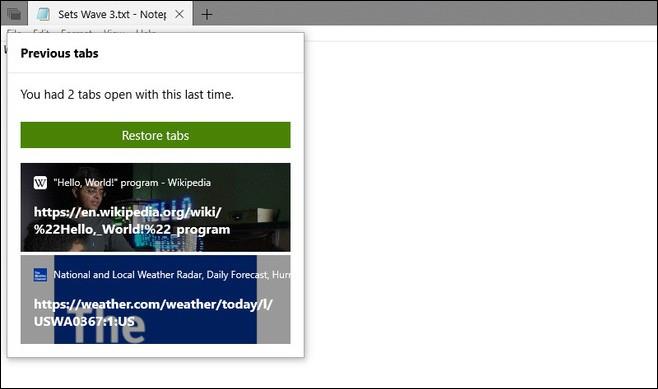
4. Notaðu Sets með flýtilykla
Samsetningar flýtivísana munu hjálpa þér að vinna auðveldara og hraðar.
5. Hvernig á að virkja sett á Windows 10
Þegar þú opnar Fjölverkavinnsluhlutann í Stillingar og finnur síðan Setjahlutann muntu sjá 3 valkosti.
Forrit og vefsíður opnast sjálfkrafa í nýjum : Veldu að opna forritið eða vefsíðuna sem þú ert að nota í flipa (sjálfgefið) eða nýjum glugga (Windows) þegar ýtt er á plúshnappinn.
Með því að ýta á Alt+Tab birtist það sem síðast var notað : Veldu að sýna flipa og glugga (Windwows + Tab), eða bara glugga (aðeins Windows) þegar þú notar Alt + Tab lyklasamsetninguna.
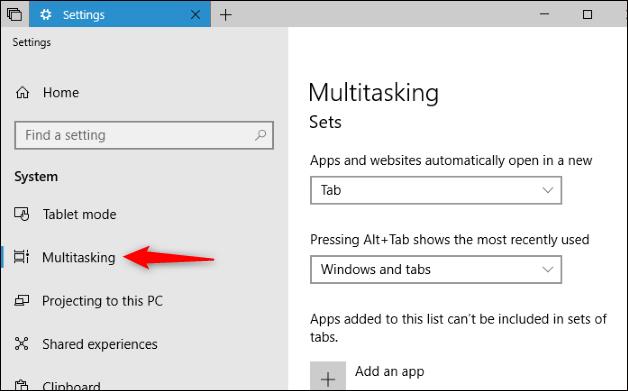
Forrit sem bætt er við þennan lista geta ekki verið með í settum flipa : Slökktu á Setjaeiginleikanum í ákveðnum forritum, allt eftir notanda. Smelltu á Bæta við forriti og veldu forrit sem slökkva á Setja eiginleikanum.
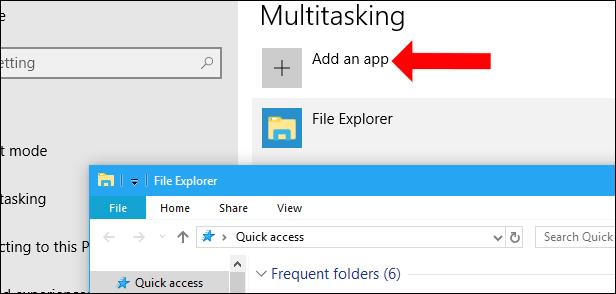
Í grundvallaratriðum mun Sets eiginleikinn ekki vera of flókinn í notkun, mjög auðveldur og kunnuglegur eins og þegar þú notar vafra. Vonandi mun Microsoft í næstu uppfærslum beita Sets eiginleikanum á flest forrit á Windows, þar á meðal vafra.
Sjá meira:
Vona að þessi grein nýtist þér!
Kiosk Mode á Windows 10 er stilling til að nota aðeins 1 forrit eða aðgang að 1 vefsíðu með gestanotendum.
Þessi handbók mun sýna þér hvernig á að breyta eða endurheimta sjálfgefna staðsetningu myndavélarrúllu möppunnar í Windows 10.
Breyting á hýsingarskránni getur valdið því að þú getir ekki fengið aðgang að internetinu ef skránni er ekki breytt á réttan hátt. Eftirfarandi grein mun leiða þig til að breyta hýsingarskránni í Windows 10.
Með því að minnka stærð og getu mynda verður auðveldara fyrir þig að deila þeim eða senda þeim til hvers sem er. Sérstaklega á Windows 10 geturðu breytt stærð mynda í hópum með nokkrum einföldum skrefum.
Ef þú þarft ekki að sýna nýlega heimsótta hluti og staði af öryggis- eða persónuverndarástæðum geturðu auðveldlega slökkt á því.
Microsoft hefur nýlega gefið út Windows 10 afmælisuppfærslu með mörgum endurbótum og nýjum eiginleikum. Í þessari nýju uppfærslu muntu sjá miklar breytingar. Frá Windows Ink pennastuðningi til Microsoft Edge vafraviðbótarstuðnings, Start Menu og Cortana hafa einnig verið bætt verulega.
Einn staður til að stjórna mörgum aðgerðum beint á kerfisbakkanum.
Í Windows 10 geturðu hlaðið niður og sett upp hópstefnusniðmát til að stjórna Microsoft Edge stillingum og þessi handbók mun sýna þér ferlið.
Dark Mode er dökkt bakgrunnsviðmót á Windows 10, sem hjálpar tölvunni að spara rafhlöðu og draga úr áhrifum á augu notandans.
Verkefnastikan hefur takmarkað pláss og ef þú vinnur reglulega með mörg forrit gætirðu fljótt orðið uppiskroppa með pláss til að festa fleiri af uppáhaldsforritunum þínum.









