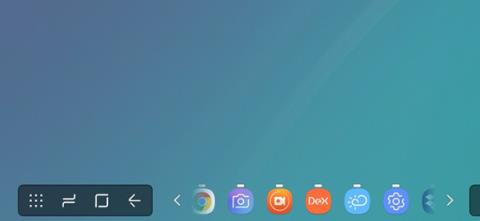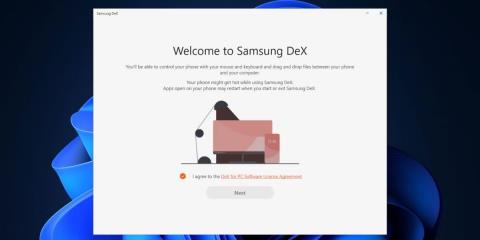Snjallsímaskjáir eru litlir en þú getur varpað þeim á tölvuna þína eða sjónvarpið með Miracast eða annarri svipaðri tækni. Reynslan er þó ekki eins slétt og búist var við. Samsung er með eiginleika sem kallast DeX sem reynir að veita fjölverkavinnsluupplifun með ríkulegum stjórntækjum á stærri skjá.
Þú getur notað Samsung DeX þráðlaust, en það er ekki auðvelt verkefni. Samsung hefur gefið út app fyrir Windows 11 sem heitir Samsung DeX til að hjálpa þér að tengja Galaxy símann þinn með USB snúru. Eftirfarandi grein mun fjalla um eiginleika forritsins og takmarkanir þess.
Hvernig á að setja upp og setja upp Samsung Dex á Windows 11
Samsung DeX er fáanlegt fyrir notendur Windows 10 og 11. Þar sem þetta forrit byggir á USB-tengingu þarftu ekki annað en að stinga hleðslusnúrunni í USB Type-C tengið á fartölvunni þinni. Gakktu úr skugga um að uppfæra Windows áður en þú setur upp Samsung Dex ef þú hefur vana að sleppa uppfærslum í marga mánuði. Athugaðu líka að bæði síminn þinn og Windows PC-tölvan þurfa að vera tengd við sama WiFi net til að þessi eiginleiki virki. Ef skjáborðið þitt er ekki með WiFi tengingu þarftu að kaupa WiFi millistykki til að tengja bæði tækin.
1. Sæktu Samsung DeX forritið af Samsung vefsíðunni og ræstu uppsetningarskrána.
2. Samþykktu ESBLA og smelltu á Next. Veldu uppsetningarskrána og smelltu á Setja upp hnappinn.

Settu upp Samsung DeX
3. UAC mun birtast. Smelltu á Já hnappinn.
4. Bíddu eftir að uppsetningunni lýkur og ræstu síðan forritið.
Hvernig á að tengja Samsung síma með Samsung DeX á Windows 11
Eftir að hafa lokið uppsetningu forritsins á Windows skaltu fylgja þessum skrefum:
1. Tengdu símann við sama WiFi net og tölvuna þína. Tengdu símann við tölvuna þína með USB snúru.
2. Strjúktu niður tilkynningaspjaldið og pikkaðu á DeX táknið. Skrunaðu niður og smelltu á nafn tölvunnar með hlerunartákninu á henni.
3. Smelltu á Byrja núna hnappinn .

Kveiktu á DeX á símanum þínum
4. Þú munt sjá hvetja í tölvunni þinni um að samþykkja beiðnina sem berast. Smelltu á OK hnappinn til að hefja DeX ham.

Settu upp Samsung DeX
5. Þú munt sjá nokkur forrit á heimaskjánum með Windows-líkri verkstiku, ásamt sumum forritum og möpputáknum á skjáborðinu.

Samsung DeX app í Windows 11
6. Ýttu á Win takkann til að opna forritaskúffuna og tvísmelltu á hvaða forrit sem er til að opna það. Þú getur notað örvatakkana eða smellt á örvatáknin til að fara á næstu síðu í appskúffunni.

Samsung DeX app skúffa
7. Breyttu stærð forritsgluggans á sama hátt og þú myndir gera á Windows tölvu. Þú getur jafnvel fest öpp á toppinn.
8. Til að taka app til hliðar, smelltu á app gluggann og ýttu á Win takkann + vinstri eða hægri ör . Þú getur síðan smellt á autt svæði og valið app fyrir seinni hluta DeX skjásins.

Tvö Windows forrit hlið við hlið
9. Smelltu á tilkynningatáknið á verkefnastikunni til að sjá nýlegar. Þú getur ekki svarað skilaboðum sem berast á WhatsApp, en þú getur lokað þeim eða merkt þau sem lesin.

Samsung DeX tilkynningahluti
10. Samsung DeX styður einnig flýtilykla og þú getur einfaldlega lokað forriti með Alt + F4 lyklasamsetningunni eða skoðað opin forrit með Alt + Tab flýtilykla . Ef þú vilt hafa allan listann yfir stutta flýtilykla, ýttu á Win takkann + / til að opna síðuna.
11. Til að læsa DeX ham, ýttu á Win takkann og smelltu á Lock DeX valkostinn . Það læsir bæði símanum og DeX appinu. Þú verður að slá inn PIN-númer eða nota fingrafarið þitt til að opna DeX-stillingu.
12. Að lokum, til að hætta í DeX ham, ýttu á Win + W takkana .
Hvað færð þú með Samsung DeX appinu á Windows 11?
Í samanburði við þráðlausa DeX upplifun án opinbera Windows appsins, virkar upplifunin með snúru miklu betur. Færðu músarbendilinn hratt og þú getur tekið skjámynd með sérstökum hnappi á verkefnastikunni. Þú getur svarað skilaboðum sem berast án þess að taka upp símann þinn og þú getur keyrt hvaða forrit sem er í DeX glugga á meðan þú nýtur fullkomlega gagnvirkrar upplifunar með lyklaborðinu og músinni.
Gamanið hættir ekki þar. Með því að draga og sleppa geturðu flutt skrár úr símanum yfir á tölvuna þína. Það er nógu gott fyrir litlar myndir og skjöl, en skráaflutningshraðinn er mjög hægur ef þú ætlar að afrita skrár. Til að gera það verður þú að aftengja DeX-stillingu og nota beinan skráaflutning með hlerunartengingu.

Afritaðu Samsung DeX skrá
Samsung DeX fyrir Windows styður einnig stigstærð og stærðarbreytingu. Þannig að þú getur sett DeX gluggann á annarri hlið skjásins og notað hvaða forrit sem er ásamt því. Kosturinn er sá að það styður algengar Windows flýtilykla og hefur jafnvel nokkrar sérsniðnar flýtilykla til að opna Tilkynningar, Skráasafn og önnur forrit á Samsung Galaxy símanum þínum.