Hvernig á að nota Power Automate á Windows 11 til að gera sjálfvirk verkefni
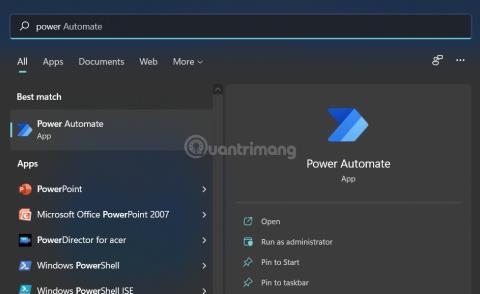
Power Automate Desktop er nýtt Windows 11 tól með getu til að gera mörg mismunandi verkefni sjálfvirk.
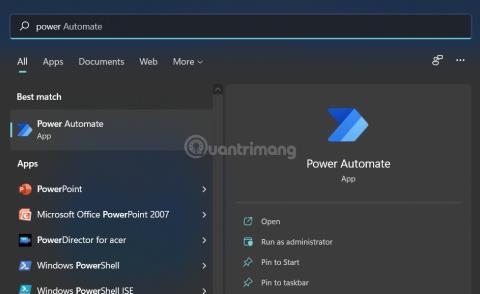
Power Automate Desktop er nýtt Windows 11 tól með getu til að gera mörg mismunandi verkefni sjálfvirk. Forveri Power Automate er Microsoft Flows. Með Power Automate geta notendur sjálfvirkt handvirk, endurtekin verkefni til að spara tíma og fyrirhöfn.
Í þessari grein munu Tips.BlogCafeIT sýna þér hvernig á að nota Power Automate á Windows 11.
Grunnstillingar Power Automate Desktop
Í fyrsta lagi, til að keyra Power Automate þarftu að minnsta kosti 2GB af vinnsluminni og 1GB af ókeypis geymsluplássi, .NET Framework 4.7.2 eða nýrri, vafra með nýjustu útgáfunni og nettengingu.
Skref 1: Power Automate er foruppsett á Windows 11, svo til að opna það, ýttu bara á Start hnappinn , sláðu síðan inn power automate og síðan Enter til að opna forritið.

Skref 2: Þegar þú ræsir forritið fyrst þarftu að bíða í smá stund þar til það leitar að uppfærslum.

Skref 3: Þá verður þú að skrá þig inn á Microsoft reikninginn þinn til að nota hann. Ef þú ert ekki með reikning geturðu vísað í hvernig á að búa til Microsoft reikning .
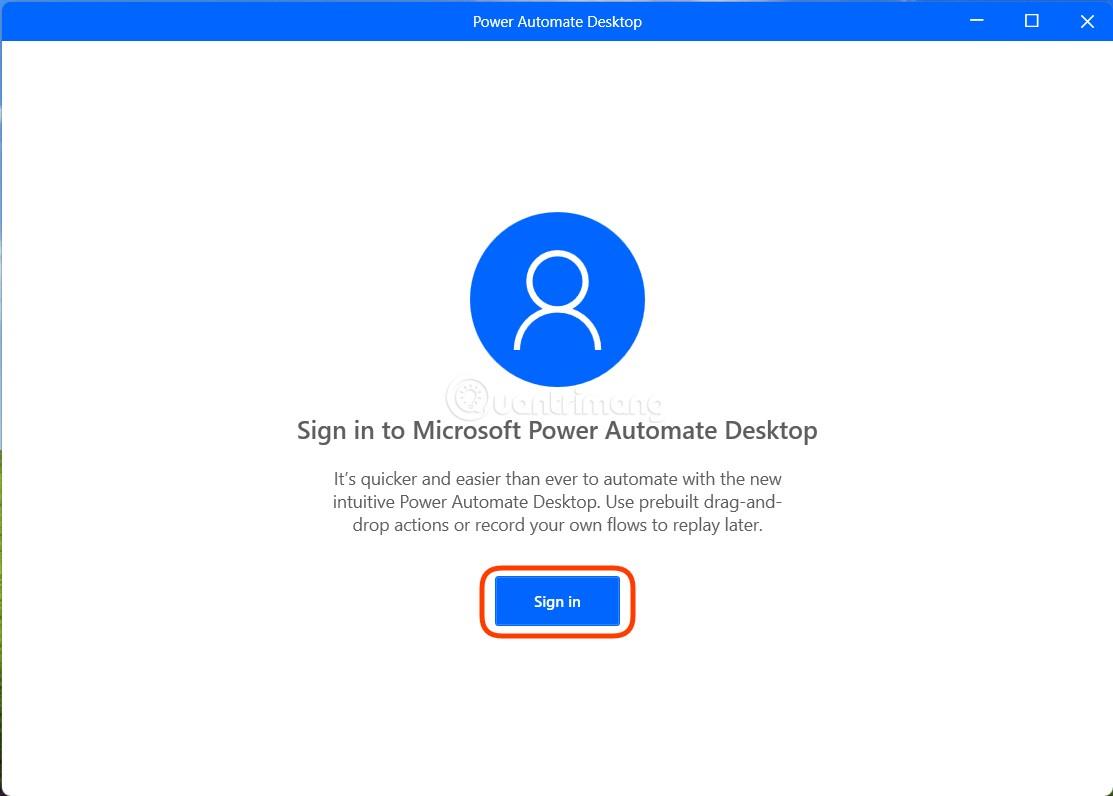
Skref 4: Eftir að hafa lokið skrefunum til að slá inn netfangið þitt og innskráningarlykilorð þarftu að velja landið þitt og síðan Byrjaðu .
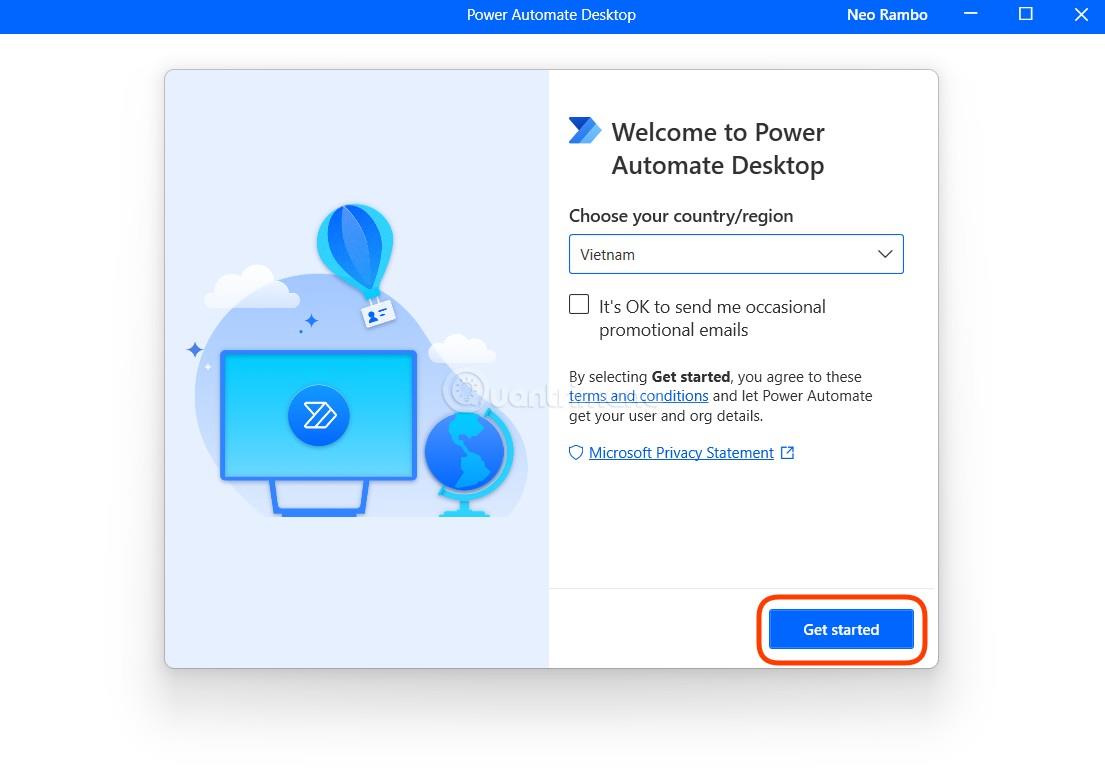
Skref 5: Aðalviðmót Power Automate Desktop mun birtast þannig að héðan geturðu búið til þitt eigið sjálfvirkniflæði.
Hvernig á að búa til sjálfvirkniflæði á Windows 11 Power Automate
Í Power Automate Desktop eru röð sjálfvirkniaðgerða kallaðar flæði. Hér eru upplýsingar um hvernig á að búa til sjálfvirkniflæði:
Skref 1: Til að búa til nýtt flæði, smelltu á + Nýtt flæði hnappinn í efra vinstra horninu.
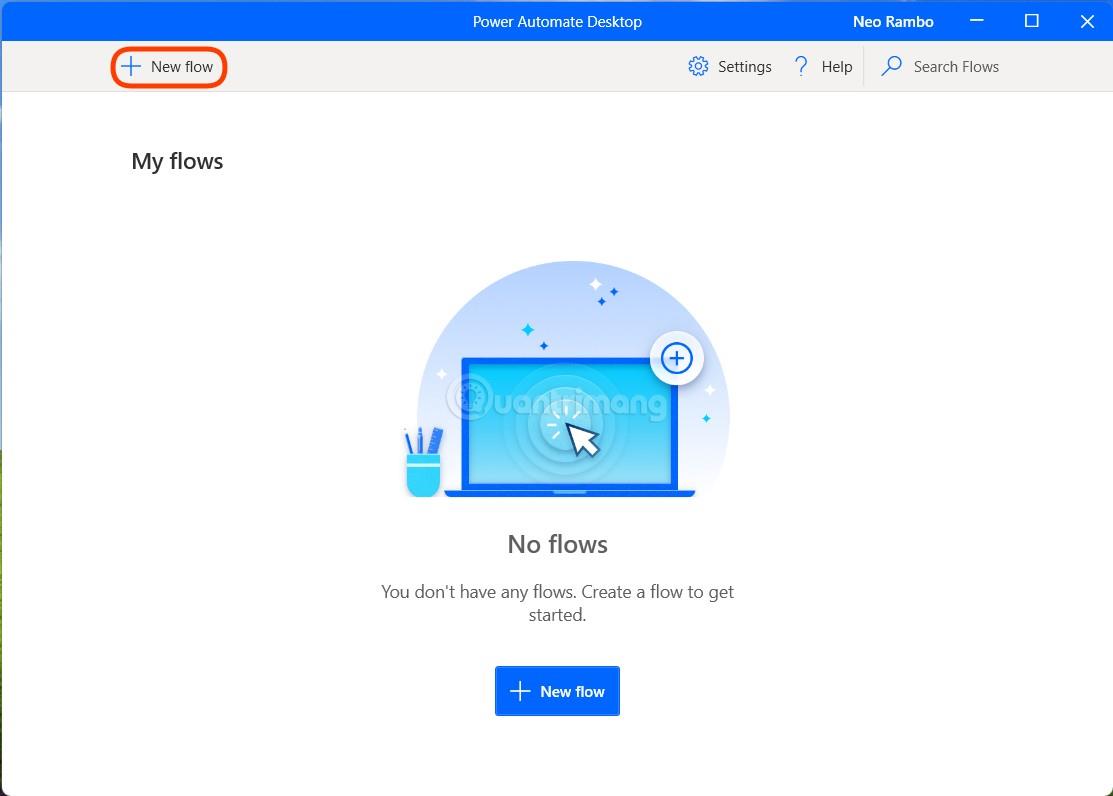
Skref 2: Sláðu inn nafn fyrir nýja flæðið og smelltu síðan á Búa til.
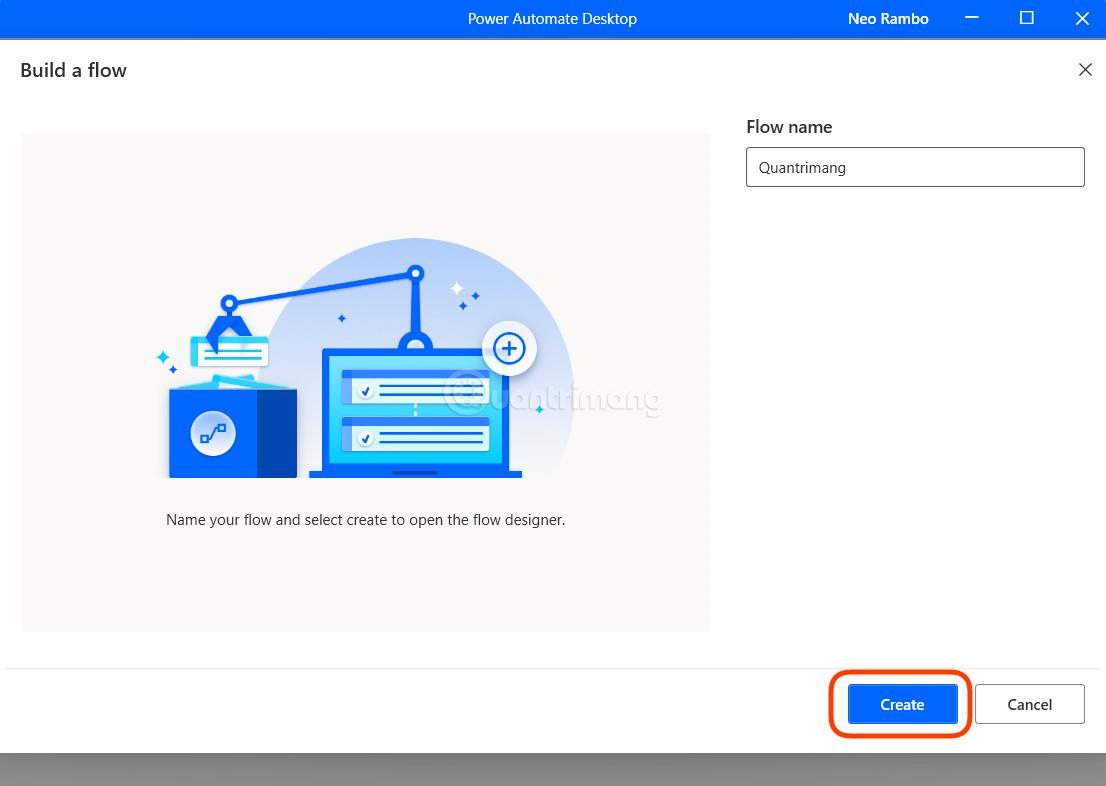
Skref 3: Þetta mun opna tvo glugga, annar er My flows glugginn þar sem þú getur búið til og stjórnað flæði þínum og hinn er flæðisbreytingarglugginn, þar sem þú skráir/breytir flæðinu sem þú varst að búa til. Ef seinni glugginn birtist ekki geturðu tvísmellt á flæðisnafnið sem þú vilt breyta á síðunni Mín flæði til að opna hana.
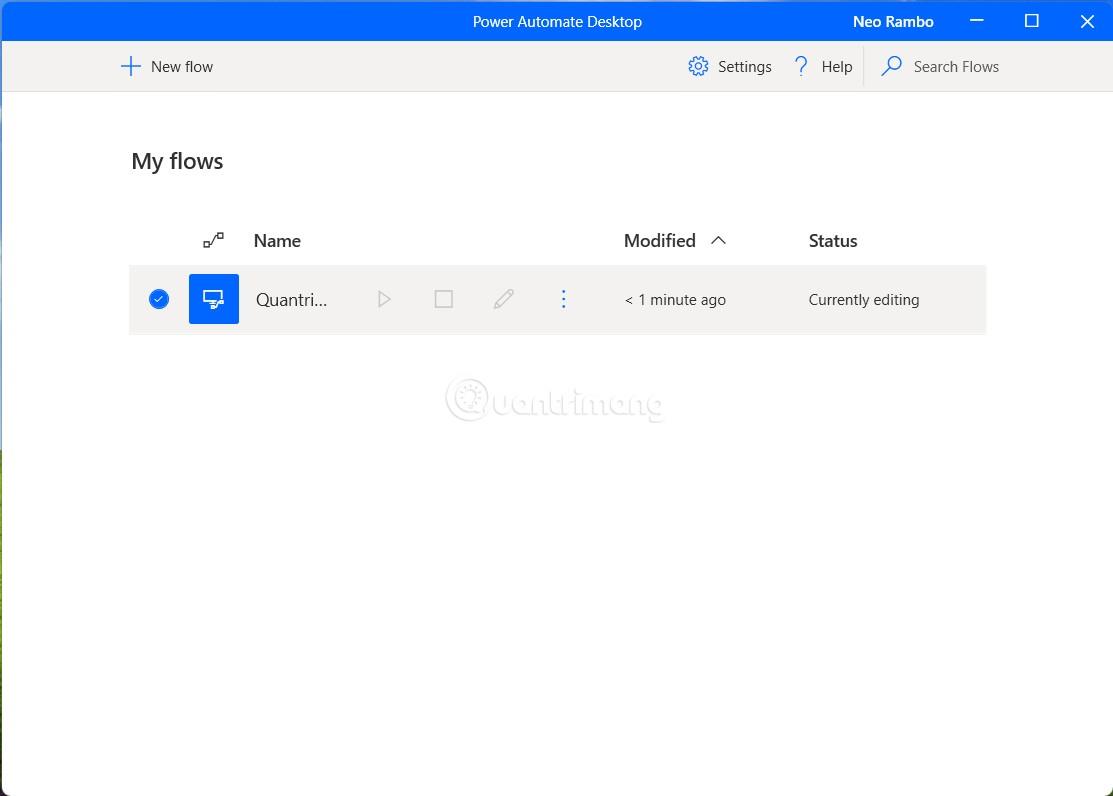
Skref 4: Flæðisklippingarglugganum er skipt í 3 hluta. Vinstri rúðan er kölluð Aðgerðir og inniheldur meira en 370 fyrirframgerðar aðgerðir. Miðrúðan er aðalhlutinn þar sem þú getur stillt verkflæði og flæðisaðgerðir. Hægri hliðarkassinn heitir Variables, sem inniheldur inntaks-/úttaksbreytur þegar þú ert að byggja upp flæði.
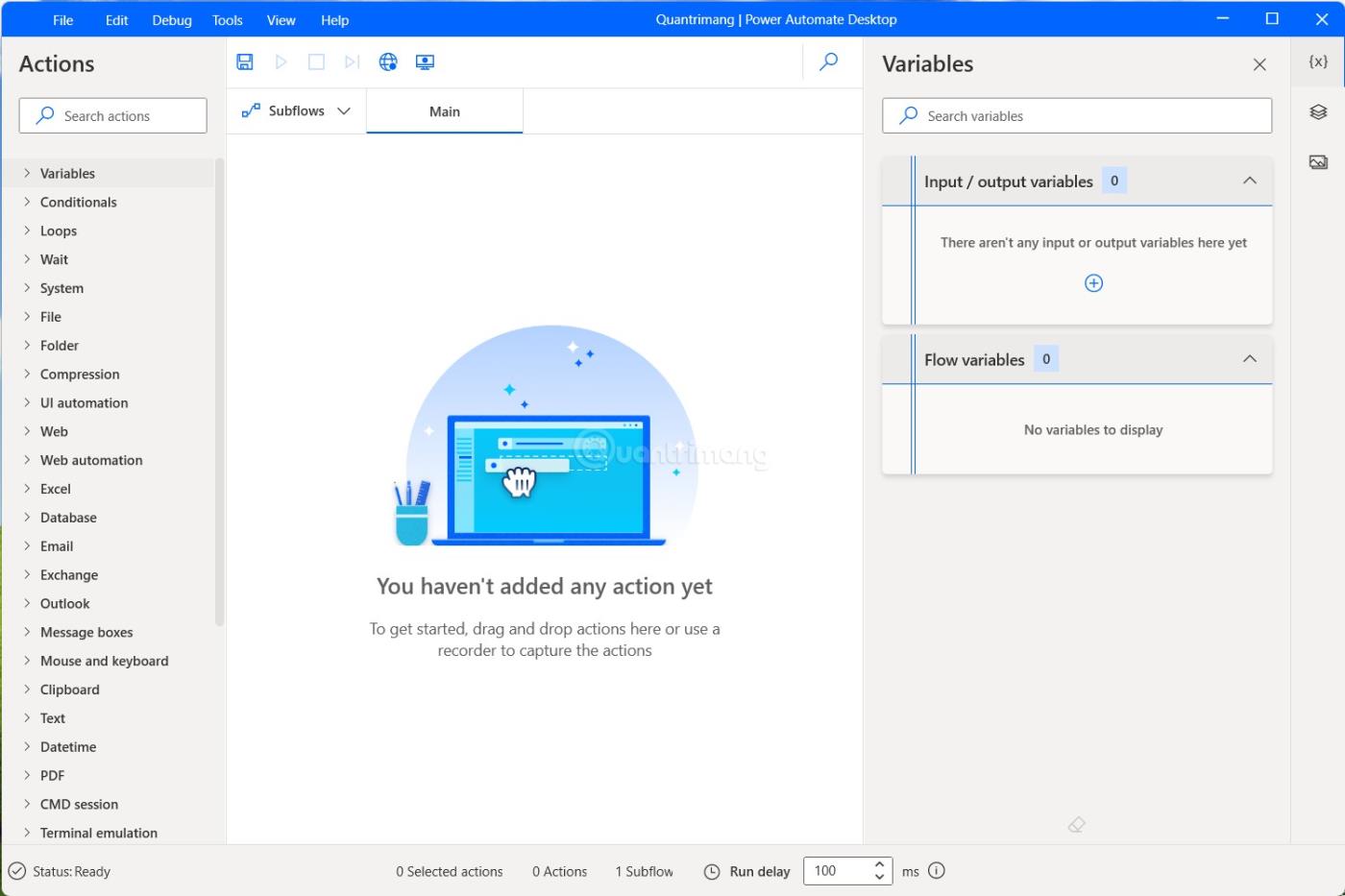
Í aðalhlutanum, rétt fyrir ofan, eru tákn sem samsvara Vista, Keyra, Stöðva, Keyra með aðgerð , Vefupptökutæki og Skrifborð endurkóðara hnappana .
Þú getur byggt upp flæði á þrjá vegu, einn er að draga og sleppa verkefnum úr fyrirfram gerðum flæði frá vinstri glugganum og hinn er að nota verkefnaritann. Þriðja leiðin er að sameina báðar aðferðirnar til að búa til flæði sem hentar þér.
Dæmi um að búa til flæði með Power Automate
Nú, til að sýna þér hvernig Power Automate virkar, mun Tips.BlogCafeIT sýna þér hvernig á að búa til einfalt flæði með því að nota verkefnaupptökuaðgerðina. Við munum búa til flæði sem spilar tónlist sjálfkrafa með Sportify.
Skref 1: Í fyrsta lagi, í flæðisbreytingarviðmótinu, smelltu á Skrifborðsupptökutæki .
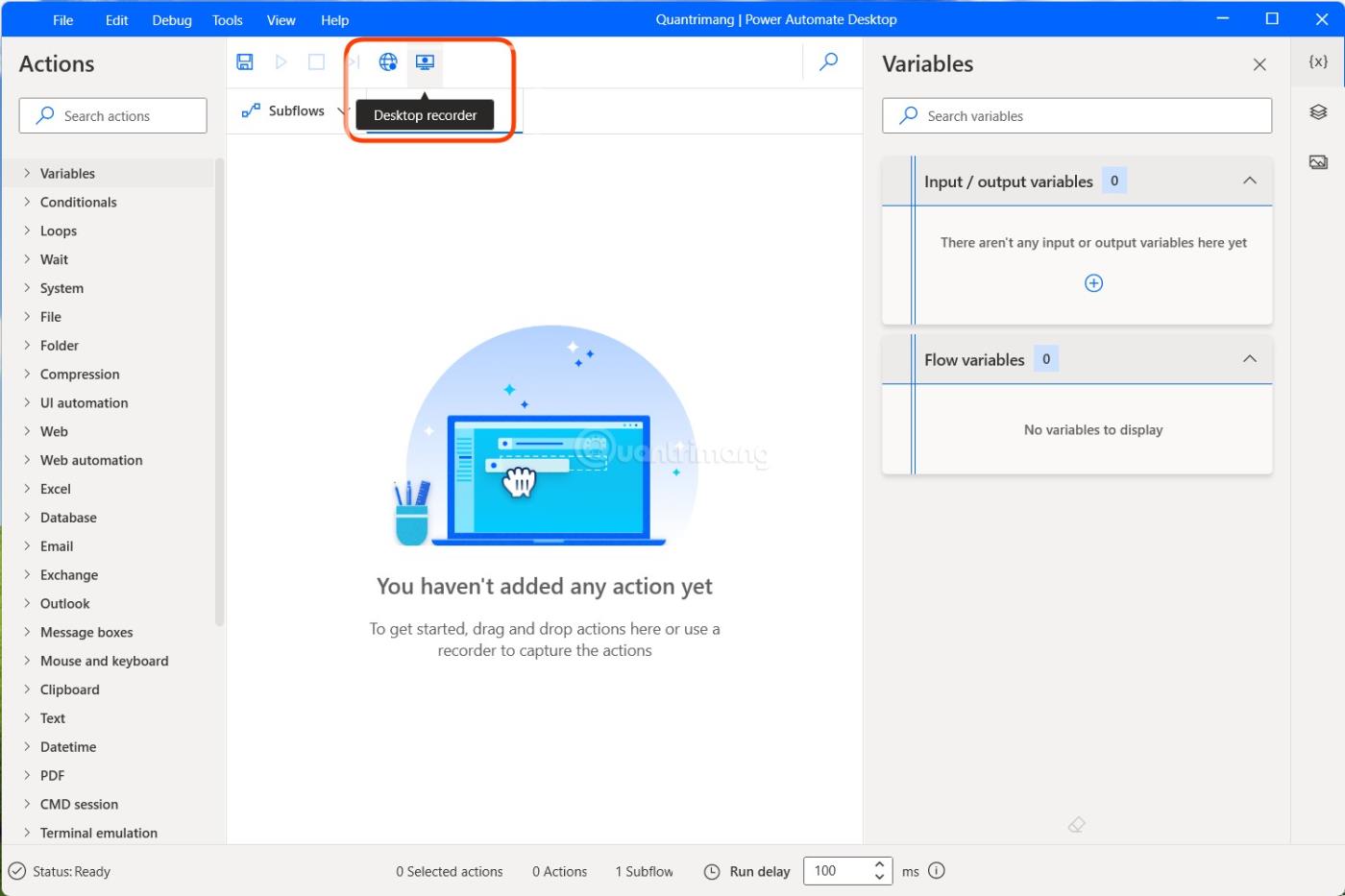
Skref 2: Skjáborðsskynjari glugginn mun birtast. Smelltu á Record og byrjaðu að framkvæma aðgerðina sem á að taka upp.
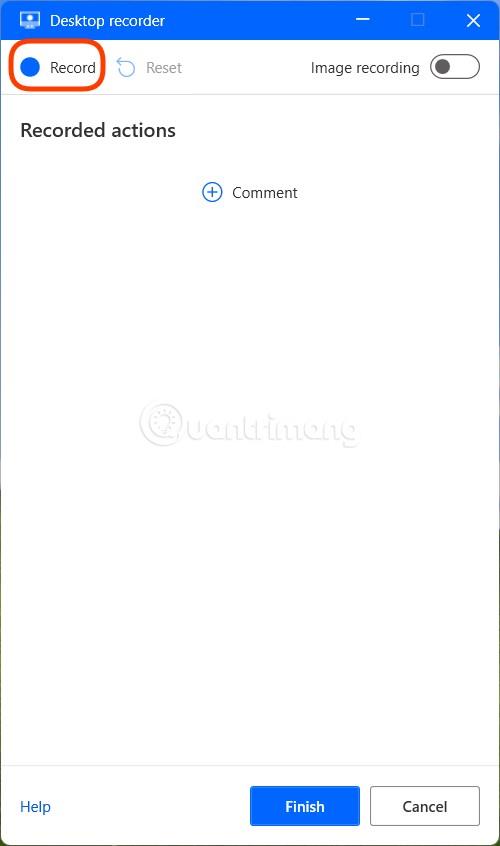
Skref 3: Þú framkvæmir aðgerðir á hóflegum hraða svo að Power Automate geti skráð aðgerðirnar nákvæmlega. Hér mun Tips.BlogCafeIT ýta á Leitarhnappinn á Windows 11 og leita að hugtakinu Spotify. Þegar ýtt er á Leitarhnappinn ættirðu að bíða í nokkrar sekúndur þar til leitarglugginn birtist alveg áður en þú slærð inn leitarorðið.
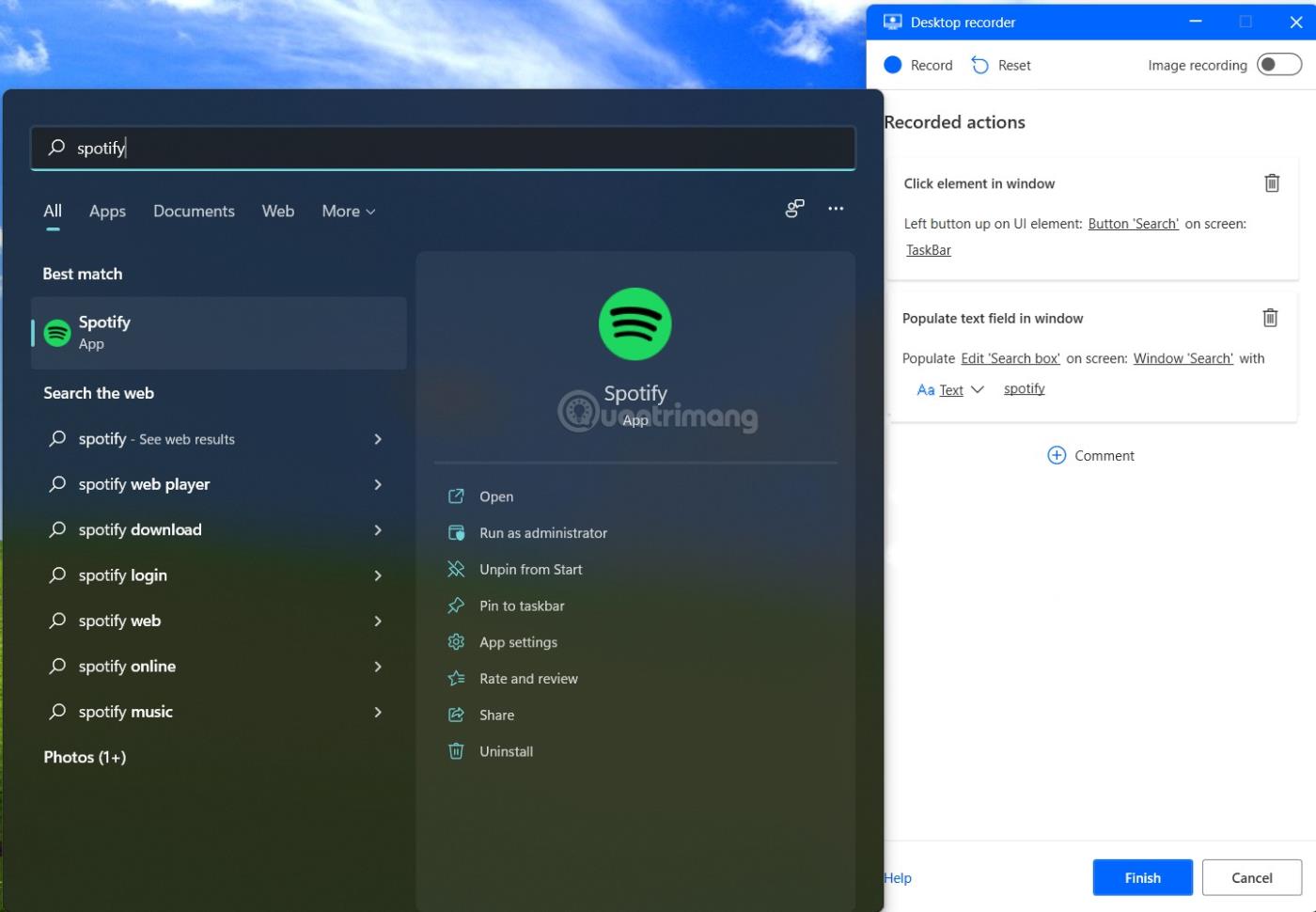
Skref 4: Þegar Spotify forritið birtist skaltu smella á það og bíða eftir að forritið opnast. Eftir að forritið opnast skaltu halda áfram aðgerðunum til að leita og opna uppáhalds tónlistarplötuna þína.
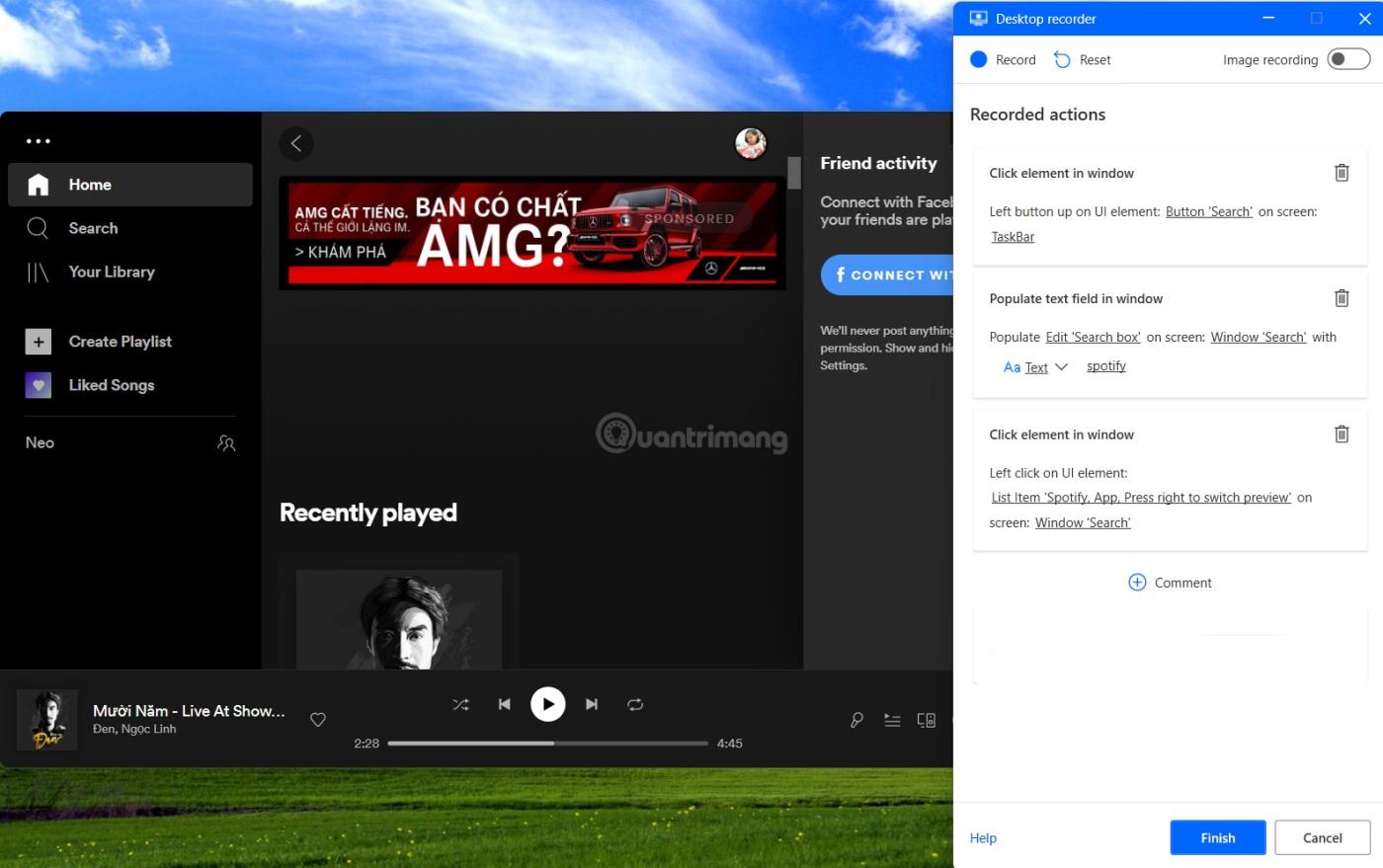
Skref 5: Eftir að hafa lokið, smelltu á Ljúka til að ljúka. Meðan á upptöku stendur geturðu gert hlé og byrjað upptökuna aftur ef þú þarft að gera eitthvað annað úr straumnum. Í þessu dæmi gerði Tips.BlogCafeIT hlé á upptöku nokkrum sinnum til að taka skjámyndir .
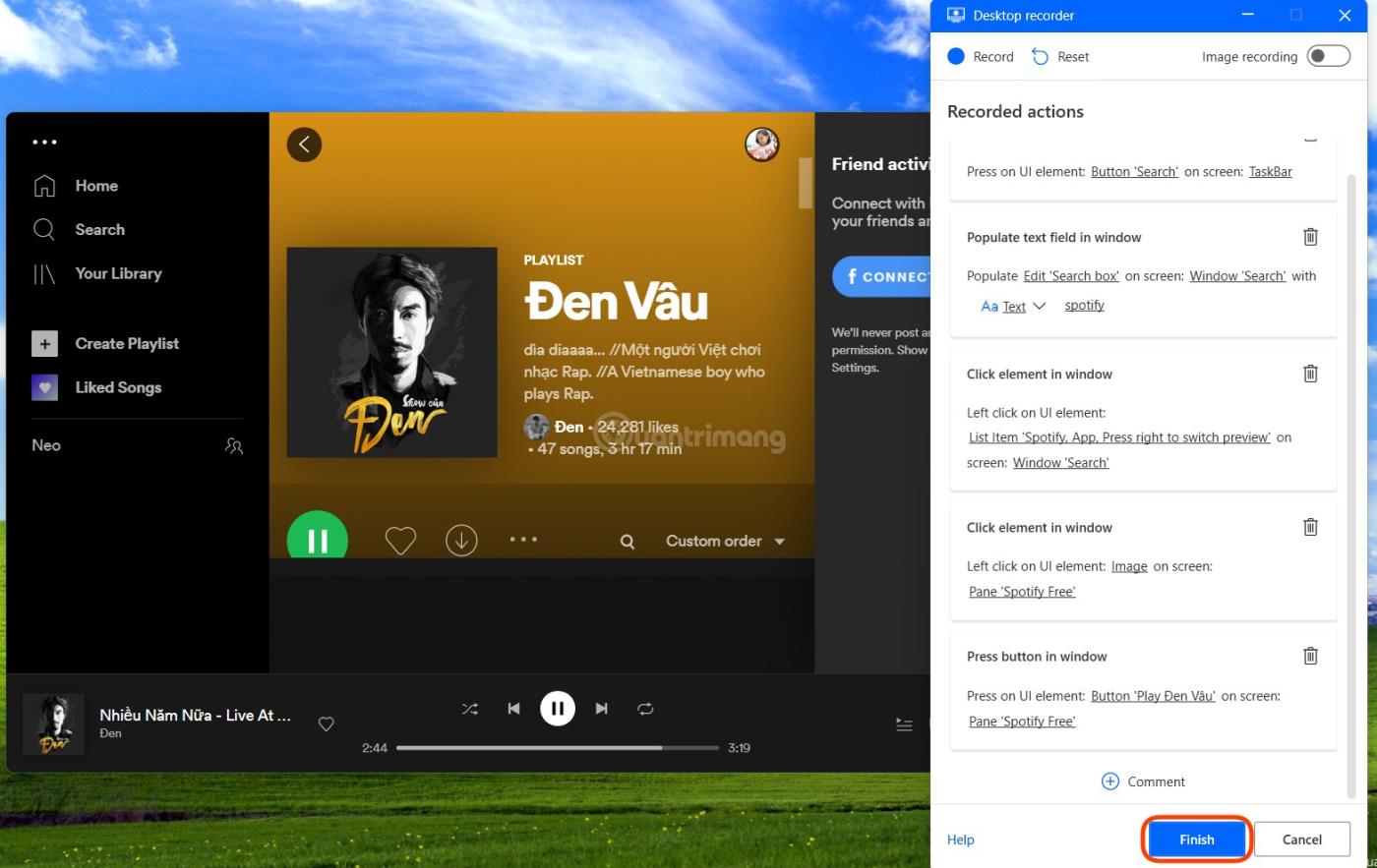
Skref 6: Skjáborðs endurkóðarglugginn hverfur og þú munt fara aftur í flæðisbreytingargluggann. Hér geturðu bætt við, breytt, prófað og vistað flæðið sem þú varst að búa til.
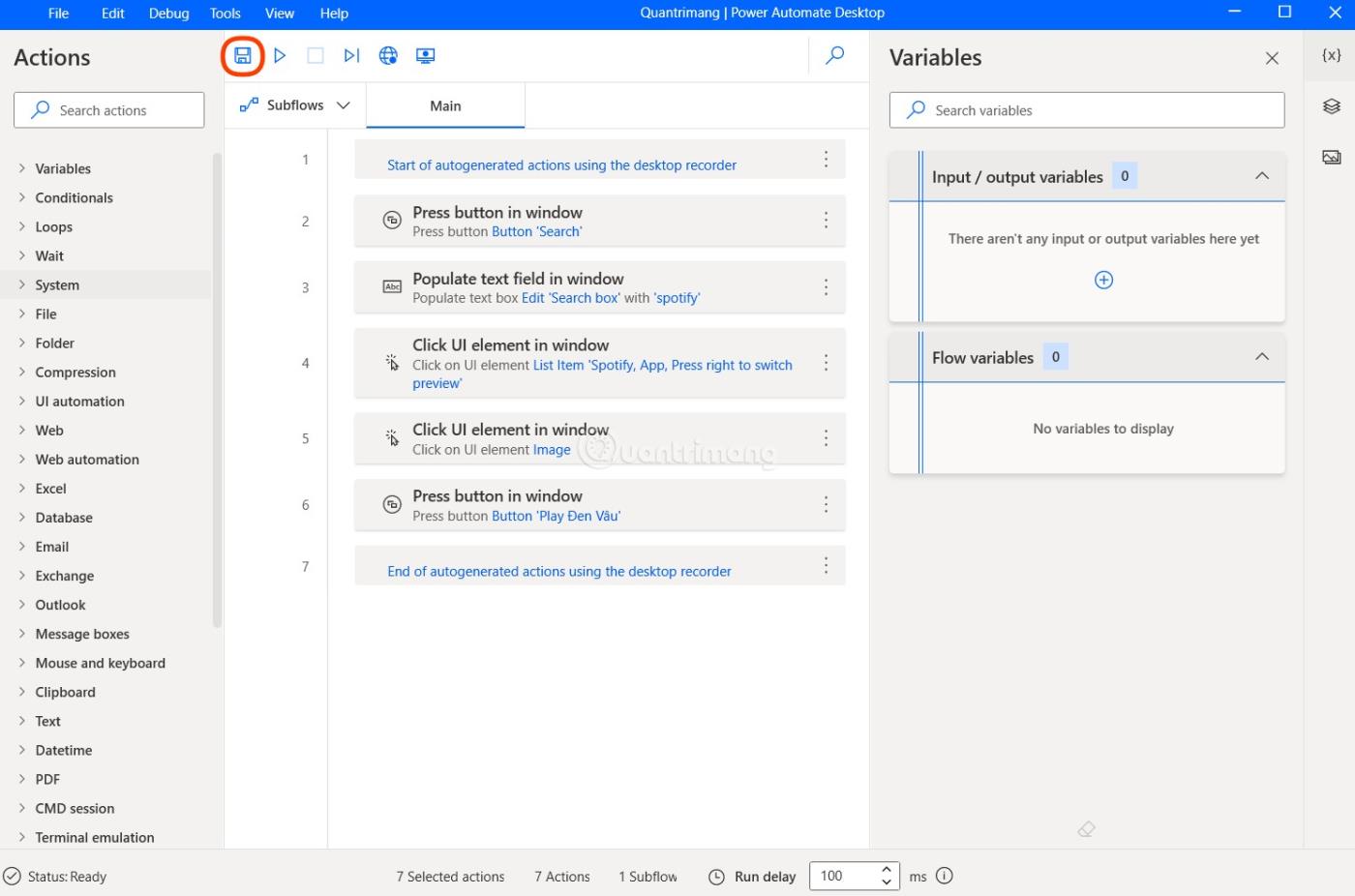
Umsagnir um Power Automate Desktop
Reyndar er ekki auðvelt að venjast þessu tóli. Fyrir venjulega notendur er það alls ekki einfalt að nota Power Automate til að búa til flæði. Ennfremur er auðveldasta eiginleiki þess að taka upp og endurtaka aðgerðina ekki mjög stöðugur. Það er auðvelt að lenda í villum ef eitthvað Windows 11 viðmót hleðst ekki í takt við vinnsluhraðann.
Almennt séð er Power Automate aðeins fyrir Pro notendur. Aðeins þá er hægt að hámarka getu til að nýta Power Automate til að gera sjálfvirk verkefni.
Gangi þér vel!
Kiosk Mode á Windows 10 er stilling til að nota aðeins 1 forrit eða aðgang að 1 vefsíðu með gestanotendum.
Þessi handbók mun sýna þér hvernig á að breyta eða endurheimta sjálfgefna staðsetningu myndavélarrúllu möppunnar í Windows 10.
Breyting á hýsingarskránni getur valdið því að þú getir ekki fengið aðgang að internetinu ef skránni er ekki breytt á réttan hátt. Eftirfarandi grein mun leiða þig til að breyta hýsingarskránni í Windows 10.
Með því að minnka stærð og getu mynda verður auðveldara fyrir þig að deila þeim eða senda þeim til hvers sem er. Sérstaklega á Windows 10 geturðu breytt stærð mynda í hópum með nokkrum einföldum skrefum.
Ef þú þarft ekki að sýna nýlega heimsótta hluti og staði af öryggis- eða persónuverndarástæðum geturðu auðveldlega slökkt á því.
Microsoft hefur nýlega gefið út Windows 10 afmælisuppfærslu með mörgum endurbótum og nýjum eiginleikum. Í þessari nýju uppfærslu muntu sjá miklar breytingar. Frá Windows Ink pennastuðningi til Microsoft Edge vafraviðbótarstuðnings, Start Menu og Cortana hafa einnig verið bætt verulega.
Einn staður til að stjórna mörgum aðgerðum beint á kerfisbakkanum.
Í Windows 10 geturðu hlaðið niður og sett upp hópstefnusniðmát til að stjórna Microsoft Edge stillingum og þessi handbók mun sýna þér ferlið.
Dark Mode er dökkt bakgrunnsviðmót á Windows 10, sem hjálpar tölvunni að spara rafhlöðu og draga úr áhrifum á augu notandans.
Verkefnastikan hefur takmarkað pláss og ef þú vinnur reglulega með mörg forrit gætirðu fljótt orðið uppiskroppa með pláss til að festa fleiri af uppáhaldsforritunum þínum.









