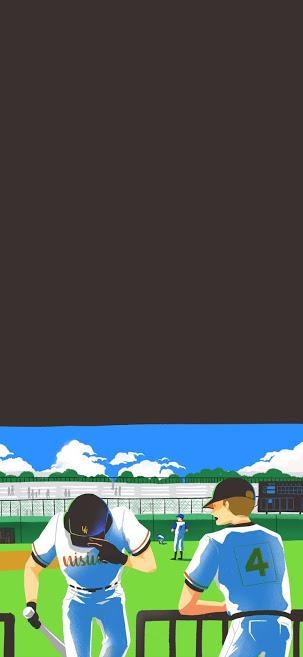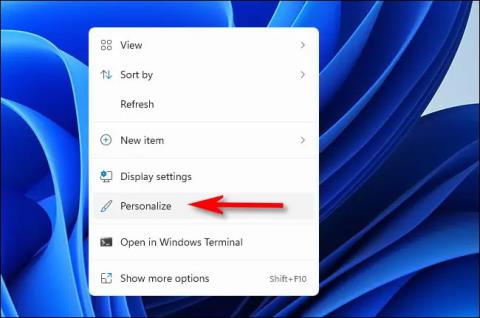Safn af sætum svín veggfóður fyrir síma og tölvur

Með Ky Hoi þema muntu hafa sætt grísa veggfóður með upplausnum á símum og tölvum í greininni.
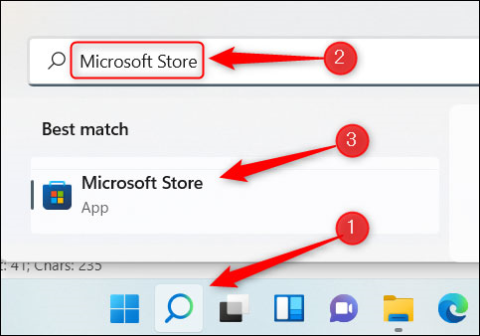
Að nota lifandi veggfóður er einföld en gagnleg hugmynd sem þú ættir að íhuga að nota ef þú vilt gera skjáborðsviðmótið á tölvunni þinni líflegra og leiðinlegra. Hins vegar er frekar óheppilegt að Microsoft styður ekki enn þann eiginleika að setja upp kraftmikið veggfóður á Windows 11. Þess í stað þarftu hjálp frá þriðja aðila. Við skulum komast að því rétt fyrir neðan.
Sæktu Lively Wallpaper forritið frá Microsoft Store
Eins og fram hefur komið þarftu stuðning þriðja aðila forrita ef þú vilt setja upp lifandi veggfóður á Windows 11. Það eru mörg verkfæri sem geta hjálpað þér að gera það, en við mælum með að þú veljir vinsælan hugbúnað sem er notaður af mörgum og hefur jákvæða dóma. Þetta mun forðast áhættu við notkun eins og hugbúnaðarárekstra, veikleika eða jafnvel veirusýkingu inn í kerfið.
Forritið sem mælt er með í þessari grein er Lively Wallpaper, ókeypis opinn hugbúnaður sem styður að sérsníða vinsælasta og hæsta einkunn Windows veggfóðursins í dag. Ennfremur geturðu örugglega hlaðið niður líflegu veggfóðri beint frá „viðurkenndum“ uppruna, Microsoft Store. Smelltu fyrst á Windows leitartáknið á verkefnastikunni, sláðu inn leitarorðið „Microsoft Store“ í leitarreitinn og smelltu síðan á Microsoft Store táknið úr leitarniðurstöðum sem skilað er.
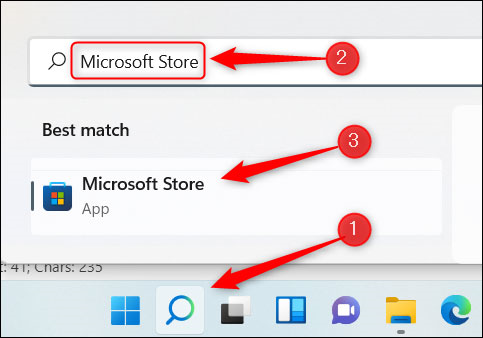
Í Microsoft Store, sláðu inn leitarorðið „Lively Wallpaper“ í leitarstikuna og veldu síðan samsvarandi forrit úr leitarniðurstöðum sem skilað er.
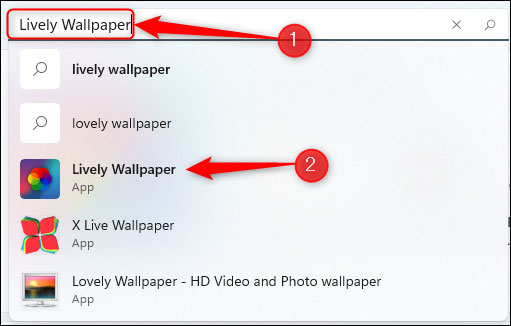
Næst muntu sjá upplýsingar um forritið. Smelltu á „Fá“ hnappinn hægra megin.
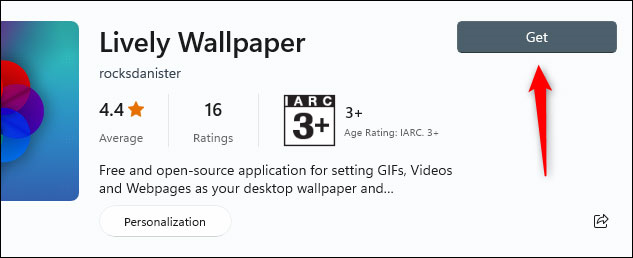
Lifandi veggfóður verður hlaðið niður strax. Þegar það hefur verið sett upp á vélinni þinni geturðu fundið og ræst forritið með því að nota Windows leit.
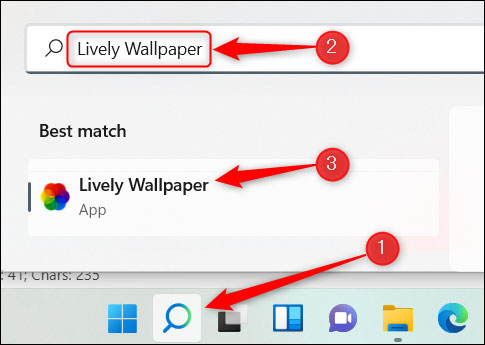
Veldu lifandi veggfóður úr Lively Wallpaper bókasafninu
Sjálfgefið verður afar ríkulegt bókasafn af lifandi veggfóður sem þú getur valið úr. Í þessu dæmi munum við velja Parallax.js.
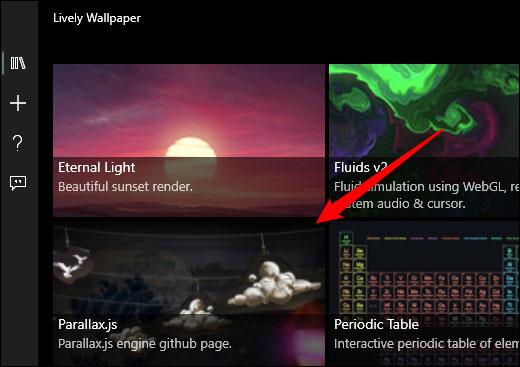
Lifandi veggfóður sem þú velur verður strax notað á kerfið.
Stilltu sérsniðið myndband, YouTube myndband eða GIF sem veggfóður
Ef þú finnur ekki veggfóður sem þér líkar við úr bókasafni Lively Wallpaper geturðu valið þitt eigið með því að nota myndband eða GIF á tölvunni þinni, eða jafnvel fellt inn YouTube myndband.
Til að byrja skaltu opna forritið og smella á plús (+) táknið í vinstri glugganum.
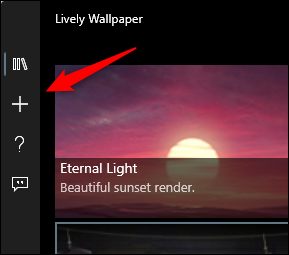
Á næsta skjá, ef þú vilt velja myndskeið eða GIF úr tölvunni þinni, smelltu á „Skoða“ í hlutanum Velja skrá.
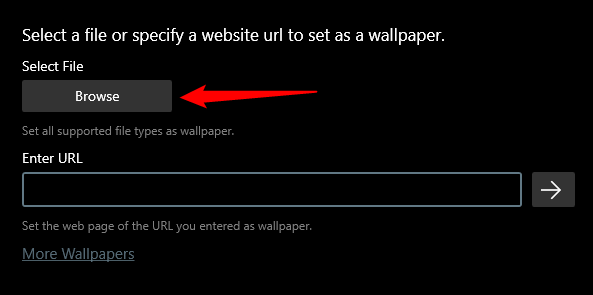
File Explorer mun opnast. Finndu myndbandið eða GIF sem þú vilt nota, veldu það og smelltu síðan á „Opna“.
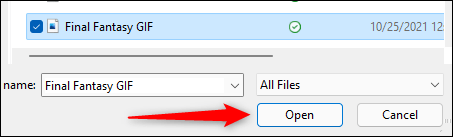
Ef þú vilt nota YouTube myndband skaltu slá inn slóð þess í „Sláðu inn slóð“ textareitinn og smelltu síðan á hægri örhnappinn.
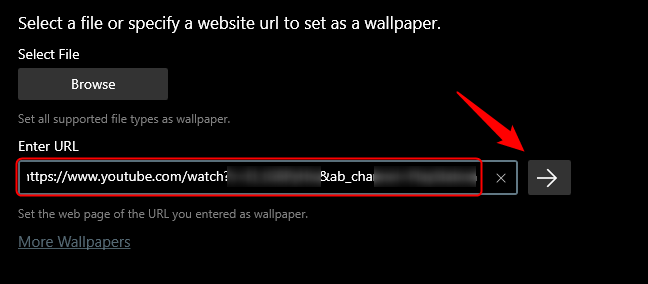
Hvort sem þú velur myndband, staðbundið GIF eða YouTube myndband, mun það birtast í bókasafni appsins. Smelltu á bókasafnshnappinn (táknið fyrir þrjár bækur) í vinstri glugganum og veldu síðan myndbandið eða GIF-ið sem þú hlóðst upp.
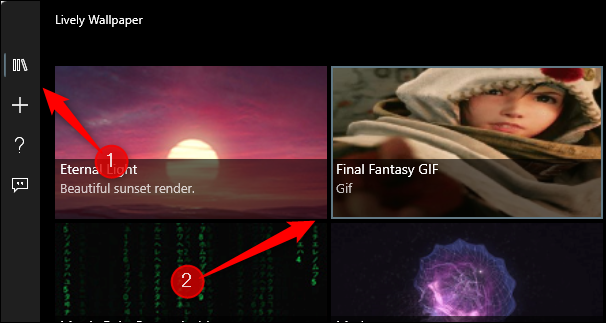
Kvikmyndað veggfóður hefur verið notað.
Stilltu lifandi veggfóður á mörgum skjáum
Ef þú ert að nota tölvu með uppsetningu á mörgum skjáum gætirðu tekið eftir því að breyting á venjulegu veggfóðri verður aðeins notuð á einn skjá. Til að stilla lifandi veggfóður á öðrum skjáum, opnaðu Lively Wallpaper appið og smelltu á stjórnborðstáknið í efra hægra horninu í glugganum.
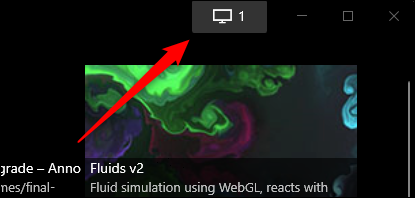
Sjálfgefin staðsetningaraðferð er „Aðeins valinn skjár“, sem þýðir að veggfóðurið sem þú velur mun aðeins birtast á tilteknum skjá. Til að setja sama veggfóður á öðrum skjám, smelltu á þann skjá í Veldu skjá hlutanum.
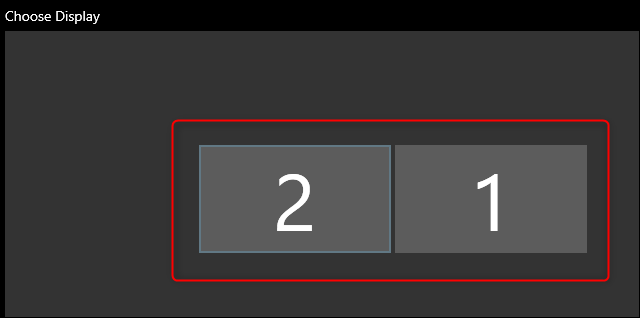
Farðu nú aftur í gallerí appsins og veldu veggfóður sem þú vilt stilla.
Þú getur líka breytt staðsetningu valins veggfóðurs. Það er, það er hægt að stilla það til að láta valið veggfóður teygja sig yfir alla skjái.
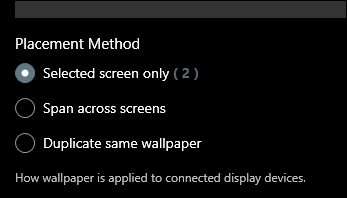
Lokaðu líflegu veggfóðri
Ef þú ákveður að hætta að nota lifandi veggfóður sem þú settir upp með Lively Wallpaper, opnaðu appið og smelltu síðan á stjórnborðstáknið í efra hægra horninu í glugganum.
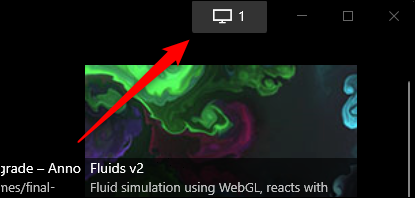
Næst skaltu smella á „Loka veggfóður“ neðst í hægra horninu.
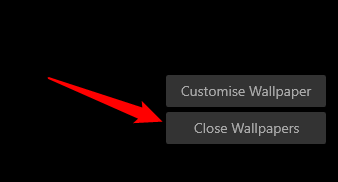
Bakgrunnsmyndin verður fjarlægð.
Með Ky Hoi þema muntu hafa sætt grísa veggfóður með upplausnum á símum og tölvum í greininni.
Þetta eru fallegustu Windows 10 viðmótin sem eru unnin úr DeviantArt samfélaginu, en meirihlutinn kemur frá gamalreyndum þemahönnuðum. Windows 10 er enn nýtt, svo það verða mörg nýhönnuð viðmót.
Ef þú elskar að safna veggfóður fyrir símann þinn ættirðu ekki að missa af ofursætu veggfóðursettinu með mörgum einstökum þemum hér að neðan frá Tips.BlogCafeIT.
Við bjóðum lesendum að hlaða niður í símana sína sett af veggfóður sérstaklega fyrir ástfangin pör. Að nota veggfóður fyrir hjón er leið til að tjá rómantískar tilfinningar fyrir viðkomandi og þetta er líka leið til að láta alla í kringum þig vita að þú ert eigandinn.
Microsoft hefur nýlega gefið út alveg nýjan hágæða (4K staðall) Premium veggfóðurspakka í Microsoft Store fyrir Windows 10 og er nú fáanlegur til að hlaða niður ókeypis.
Þú vilt breyta veggfóður símans en veist ekki hvert þú átt að leita? Svo það er engin þörf á að fara langt, í greininni í dag hefur Tips.BlogCafeIT tekið saman nokkur af fallegustu veggfóður símans sem þú getur valið úr.
Finnst þér gaman að horfa á ský fljúga á himni og njóta augnablika sólarljóssins sem skín í gegnum skýin? Komdu svo með fallega bláa himinn veggfóðursafnið hér að neðan til að skreyta símaskjáinn þinn.
Þetta veggfóðursafn inniheldur 47 mismunandi myndir með Full HD og Full HD+ upplausn. Bphone 3 veggfóðurin hér að neðan mun hjálpa símanum þínum að verða glitrandi og einstakari.
Í dag mun Tips.BlogCafeIT leiðbeina þér hvernig á að setja upp mismunandi veggfóður á hverjum Windows 10 skjá í þessari grein. Öllum er velkomið að vísa!
Í sjálfgefnum stillingum muntu sjá að Windows 11 læsiskjárinn inniheldur þætti eins og klukku, dagsetningu, ár og veggfóður.
Að nota lifandi veggfóður er einföld en gagnleg hugmynd sem þú ættir að íhuga að nota ef þú vilt gera skjáborðsviðmótið á tölvunni þinni líflegra og leiðinlegra.
Í Windows 11 geturðu sett upp mismunandi veggfóðurspakka fyrir hvert sýndarskjáborð.
Kiosk Mode á Windows 10 er stilling til að nota aðeins 1 forrit eða aðgang að 1 vefsíðu með gestanotendum.
Þessi handbók mun sýna þér hvernig á að breyta eða endurheimta sjálfgefna staðsetningu myndavélarrúllu möppunnar í Windows 10.
Breyting á hýsingarskránni getur valdið því að þú getir ekki fengið aðgang að internetinu ef skránni er ekki breytt á réttan hátt. Eftirfarandi grein mun leiða þig til að breyta hýsingarskránni í Windows 10.
Með því að minnka stærð og getu mynda verður auðveldara fyrir þig að deila þeim eða senda þeim til hvers sem er. Sérstaklega á Windows 10 geturðu breytt stærð mynda í hópum með nokkrum einföldum skrefum.
Ef þú þarft ekki að sýna nýlega heimsótta hluti og staði af öryggis- eða persónuverndarástæðum geturðu auðveldlega slökkt á því.
Microsoft hefur nýlega gefið út Windows 10 afmælisuppfærslu með mörgum endurbótum og nýjum eiginleikum. Í þessari nýju uppfærslu muntu sjá miklar breytingar. Frá Windows Ink pennastuðningi til Microsoft Edge vafraviðbótarstuðnings, Start Menu og Cortana hafa einnig verið bætt verulega.
Einn staður til að stjórna mörgum aðgerðum beint á kerfisbakkanum.
Í Windows 10 geturðu hlaðið niður og sett upp hópstefnusniðmát til að stjórna Microsoft Edge stillingum og þessi handbók mun sýna þér ferlið.
Dark Mode er dökkt bakgrunnsviðmót á Windows 10, sem hjálpar tölvunni að spara rafhlöðu og draga úr áhrifum á augu notandans.
Verkefnastikan hefur takmarkað pláss og ef þú vinnur reglulega með mörg forrit gætirðu fljótt orðið uppiskroppa með pláss til að festa fleiri af uppáhaldsforritunum þínum.