Hvernig á að nota fegurðarleit til að fegra Windows 10 leitaraðgerð
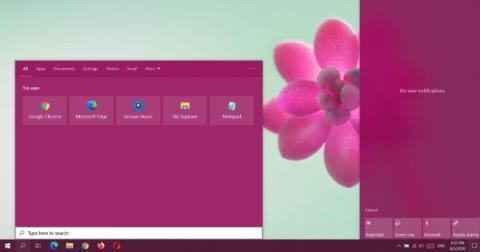
Fegurðarleitartólinu er dreift ókeypis á GitHub.
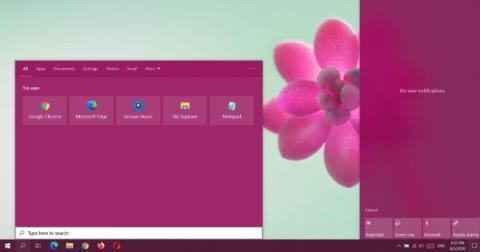
Windows Search er einn af úrvalseiginleikum Windows 10, það gerir þér kleift að leita í skrám á tölvunni þinni eða finna upplýsingar í gegnum vefinn (með því að nota Bing tólið).
Þrátt fyrir að það virki vel hefur heildarviðmót Windows Search varla breyst frá því að það var opnað. Það er ekki einu sinni með dökkan bakgrunnsstillingu.
Nýlega sagði Microsoft að notendur muni fljótlega geta notað Windows leit í dökkum bakgrunnsham með því að sérsníða í Stillingar => Sérstillingar. Að bæta við dökkum bakgrunnsstillingu er kærkomin framför, en það er ekki nóg fyrir þá sem vilja sérsníða viðmót Windows Search frekar.
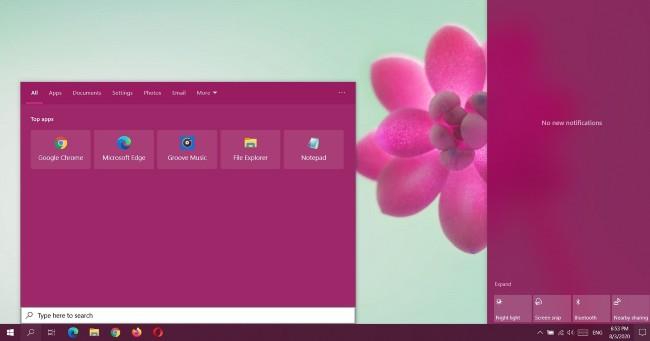
Þar sem Windows leit byggir á Microsoft veftækni er hægt að breyta henni með því að bæta við sérsniðinni JavaScript skrá. En ef þú ert ekki mjög tæknilegur geturðu notað ókeypis tól sem heitir „Fegurðarleit“ til að sérsníða Windows leit á Windows 10.
almennt
Sjálfgefið er, Windows 10 gerir þér kleift að nota hreim liti á Start valmyndina, Action Center og jafnvel verkefnastikuna. En þú getur ekki notað hreim lit á Windows leitarniðurstöðugluggann. Með Beauty Search geturðu þvingað Windows Search til að virða hreimlit kerfisins þíns.
Að auki gerir Beauty Search þér einnig kleift að virkja dökkan bakgrunnsham í leitarniðurstöðuglugganum.
Aðrir eiginleikar:
Hvernig á að setja upp Beauty Search
Til að nota Beauty Search verður þú að keyra Windows 10 2004 eða nýrri.
Til að setja upp skaltu framkvæma eftirfarandi skref:
Skref 1: Farðu á Fegurðarleitarsíðuna á GitHub
Skref 2: Sæktu .exe skrána
Skref 3: Vinstri smelltu tvisvar á .exe skrána til að hefja uppsetningarferlið
Skref 4: Veldu eiginleikann og smelltu síðan á Apply til að nota valda eiginleikann
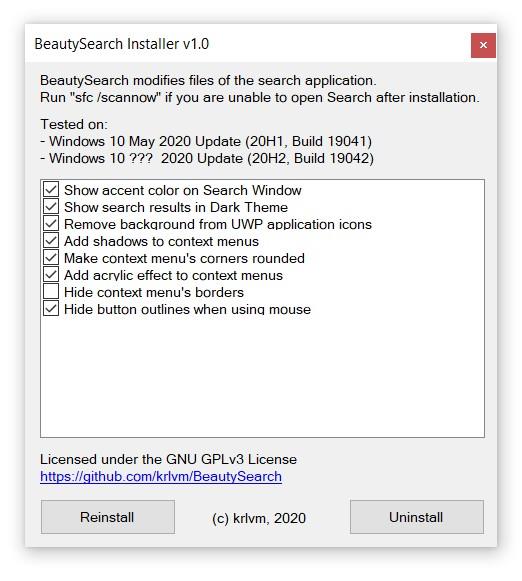
Skref 5: Smelltu á Setja upp eða setja upp aftur til að setja upp
Ef þú hefur þekkingu á kóða og JavaScript geturðu líka halað niður frumkóða Beauty Search til að búa til þína eigin aðlaðandi eiginleika.
Kiosk Mode á Windows 10 er stilling til að nota aðeins 1 forrit eða aðgang að 1 vefsíðu með gestanotendum.
Þessi handbók mun sýna þér hvernig á að breyta eða endurheimta sjálfgefna staðsetningu myndavélarrúllu möppunnar í Windows 10.
Breyting á hýsingarskránni getur valdið því að þú getir ekki fengið aðgang að internetinu ef skránni er ekki breytt á réttan hátt. Eftirfarandi grein mun leiða þig til að breyta hýsingarskránni í Windows 10.
Með því að minnka stærð og getu mynda verður auðveldara fyrir þig að deila þeim eða senda þeim til hvers sem er. Sérstaklega á Windows 10 geturðu breytt stærð mynda í hópum með nokkrum einföldum skrefum.
Ef þú þarft ekki að sýna nýlega heimsótta hluti og staði af öryggis- eða persónuverndarástæðum geturðu auðveldlega slökkt á því.
Microsoft hefur nýlega gefið út Windows 10 afmælisuppfærslu með mörgum endurbótum og nýjum eiginleikum. Í þessari nýju uppfærslu muntu sjá miklar breytingar. Frá Windows Ink pennastuðningi til Microsoft Edge vafraviðbótarstuðnings, Start Menu og Cortana hafa einnig verið bætt verulega.
Einn staður til að stjórna mörgum aðgerðum beint á kerfisbakkanum.
Í Windows 10 geturðu hlaðið niður og sett upp hópstefnusniðmát til að stjórna Microsoft Edge stillingum og þessi handbók mun sýna þér ferlið.
Dark Mode er dökkt bakgrunnsviðmót á Windows 10, sem hjálpar tölvunni að spara rafhlöðu og draga úr áhrifum á augu notandans.
Verkefnastikan hefur takmarkað pláss og ef þú vinnur reglulega með mörg forrit gætirðu fljótt orðið uppiskroppa með pláss til að festa fleiri af uppáhaldsforritunum þínum.









