Hvernig á að nota Explorer Patcher, tól til að koma Windows 10 Verkefnastikunni í Windows 11

Hápunktur þessa tóls er að það getur endurheimt eiginleikann við að sameina forritatákn á verkefnastikunni.

Ef þú ert að leita að því að fá verkefnastikuna og File Explorer aftur í Windows 10-eins og hegðun þá er þetta ókeypis Explorer Patcher tól bara fyrir þig.
Hönnuður Explorer Patcher heldur því fram að þetta verkefni miði að því að hjálpa fólki að auka framleiðni á Windows 11 .
Explorer Patcher eiginleikar:
Verkefnastika :
Skráarkönnuður :
Ásamt nokkrum öðrum sérstillingum og valkostum fyrir upphafsvalmyndina, Windows rofi (Alt+Tab)...
Hvernig á að setja upp Explorer Patcher
Eftir nokkrar uppfærðar útgáfur hefur Explorer Patcher nú uppsetningarskrá (.exe) til að hjálpa notendum að setja upp eins fljótt og auðið er. Til að setja upp þetta tól skaltu fylgja þessum skrefum:
Skref 1 : Fyrst þarftu að opna hlekkinn hér að neðan til að hlaða niður uppsetningarskránni sem heitir ep_setup.exe. Samkvæmt verktaki, Explorer Patcher virkar stöðugt á opinberu Windows 11 útgáfunni. Hins vegar, prófun Tips.BlogCafeIT sýnir að jafnvel nýjasta Dev útgáfan getur samt keyrt venjulega:
Skref 2 : Eftir að hafa hlaðið niður uppsetningarskránni, tvísmelltu bara á skrána til að halda áfram með uppsetninguna:
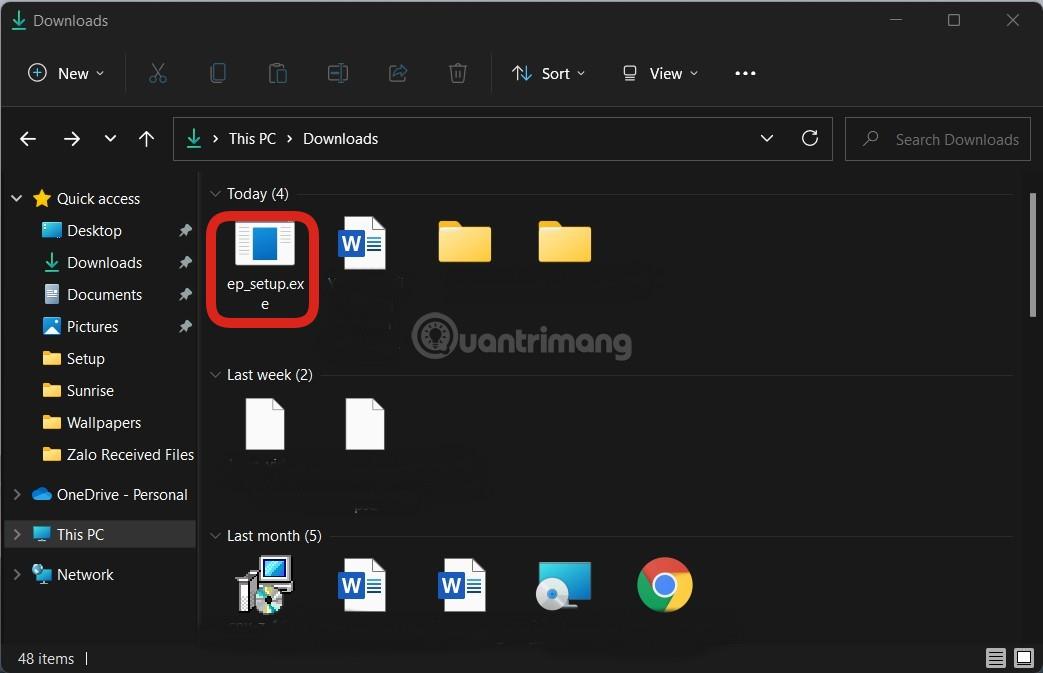
Skref 3 : Þú þarft bara að bíða í smá stund þar til tólið virki af sjálfu sér. Explorer.exe mun endurræsa sig nokkrum sinnum og verkstikan með Windows 10 Start valmyndinni mun birtast.

Eftir að Explorer.exe hefur endurræst sig nokkrum sinnum muntu sjá Windows 10 Verkefnastikuna og Start Menu birtast
Skref 4 : Þú þarft að endurstilla það aðeins til að henta þínum þörfum. Til að stilla Explorer Patcher þarftu að fá aðgang að stillingum þessa tóls með því að hægrismella á verkefnastikuna og velja síðan Eiginleikar.
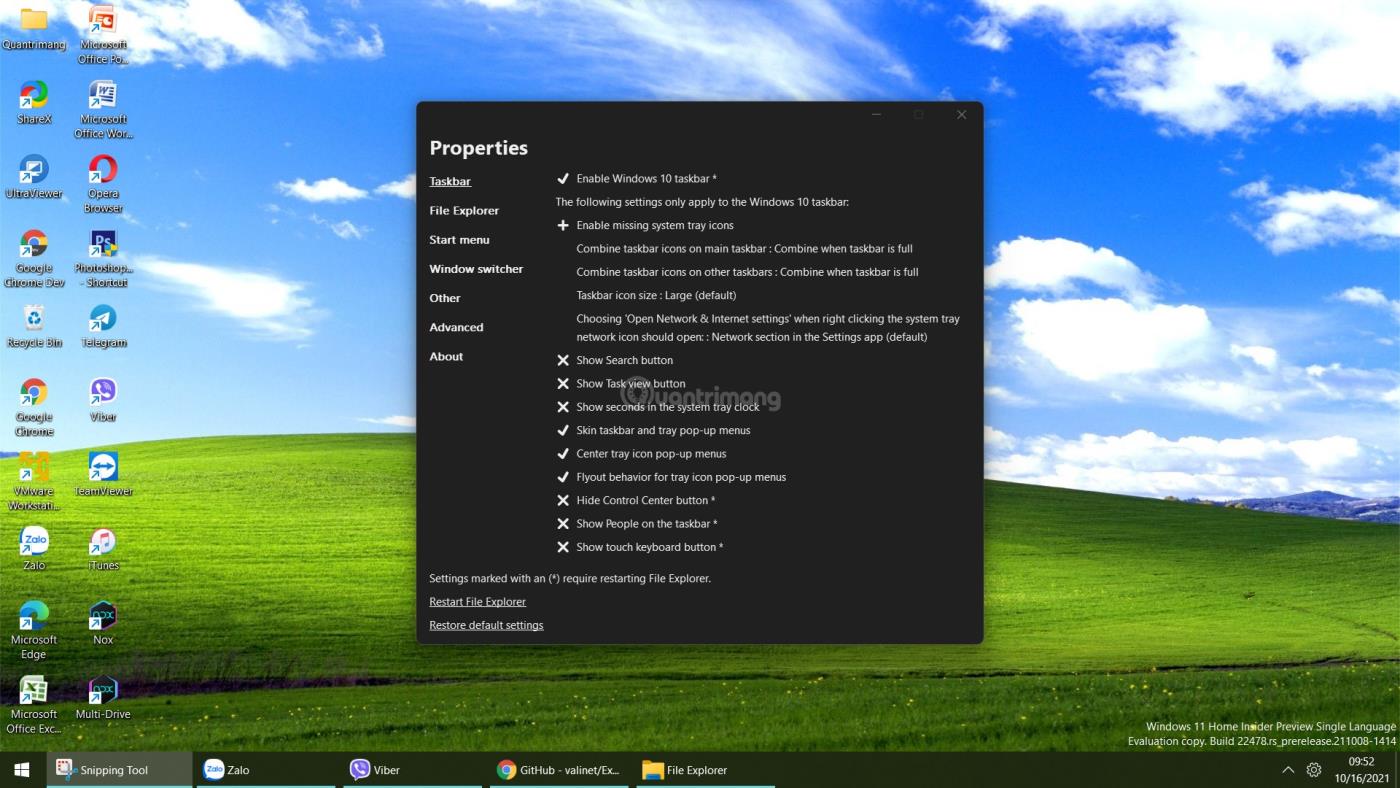
Stilltu Explorer Patcher
Skref 5 : Í þessu viðmóti geturðu sýnt klukku- og dagsetningartáknið sem vantar á verkefnastikunni með því að smella á Virkja kerfisbakkatákn sem vantar. Í nýja glugganum sem birtist skaltu velja Kveikt í hlutanum Klukka.
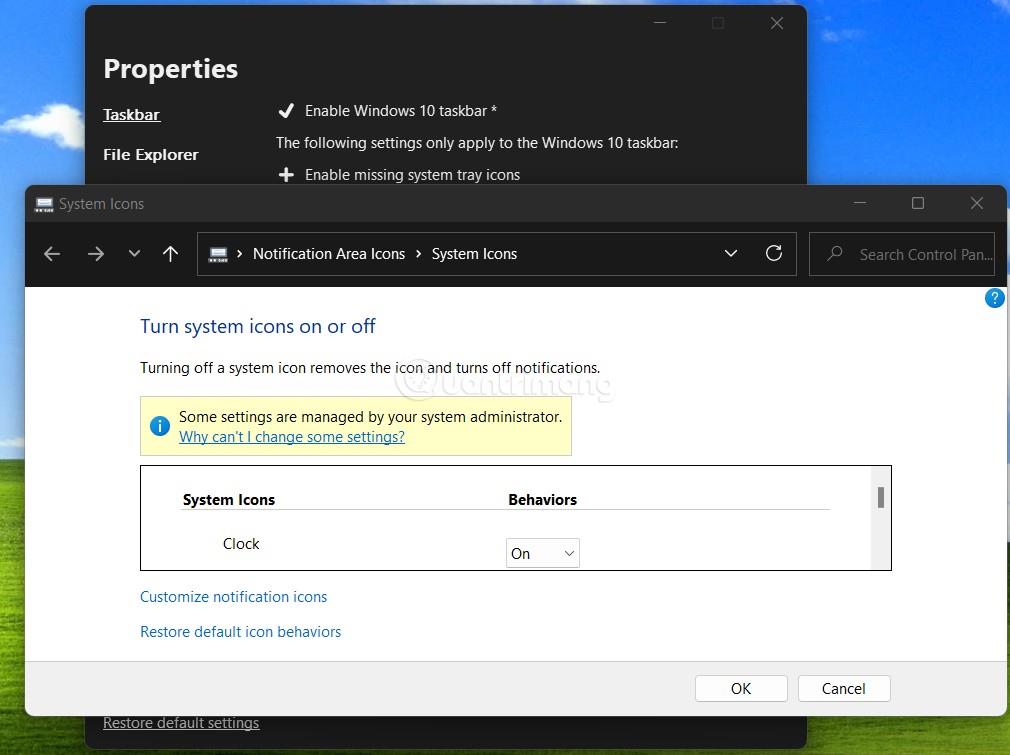
Birta klukku og dagsetningu á kerfistáknbakkanum
Skref 6 : Þú getur sérsniðið flokkun forritatákna með því að smella á Sameina tákn verkstiku á aðalverkstikunni.
Explorer Patcher hefur marga aðra áhugaverða eiginleika sem þú getur uppgötvað sjálfur. Þú getur líka sameinað öðrum verkfærum eins og TaskbarX .
Sjáðu meira um Explorer Patcher:
Hvernig á að fjarlægja Explorer Patcher
Til að fjarlægja Explorer Patcher og fara aftur í venjulega verkefnastikuna og upphafsvalmynd Windows 11 þarftu fyrst að skila verkstikunni aftur í stöðuna fyrir neðan skjáinn (ef þú hefur breytt stöðu hennar).
Næst skaltu fara í Stillingar > Forrit > Uppsett forrit , finna Explorer Patcher og smella síðan á Uninstall. Þú getur líka eytt %appdata%\ExplorerPatcher möppunni til að tryggja að upplifunin fari aftur í eðlilegt horf.
Til að uppfæra Explorer Patcher geturðu fengið aðgang að Properties og síðan valið Update eða einfaldlega hlaðið niður nýjustu ep_setup.exe skránni og síðan keyrt til að uppfæra.
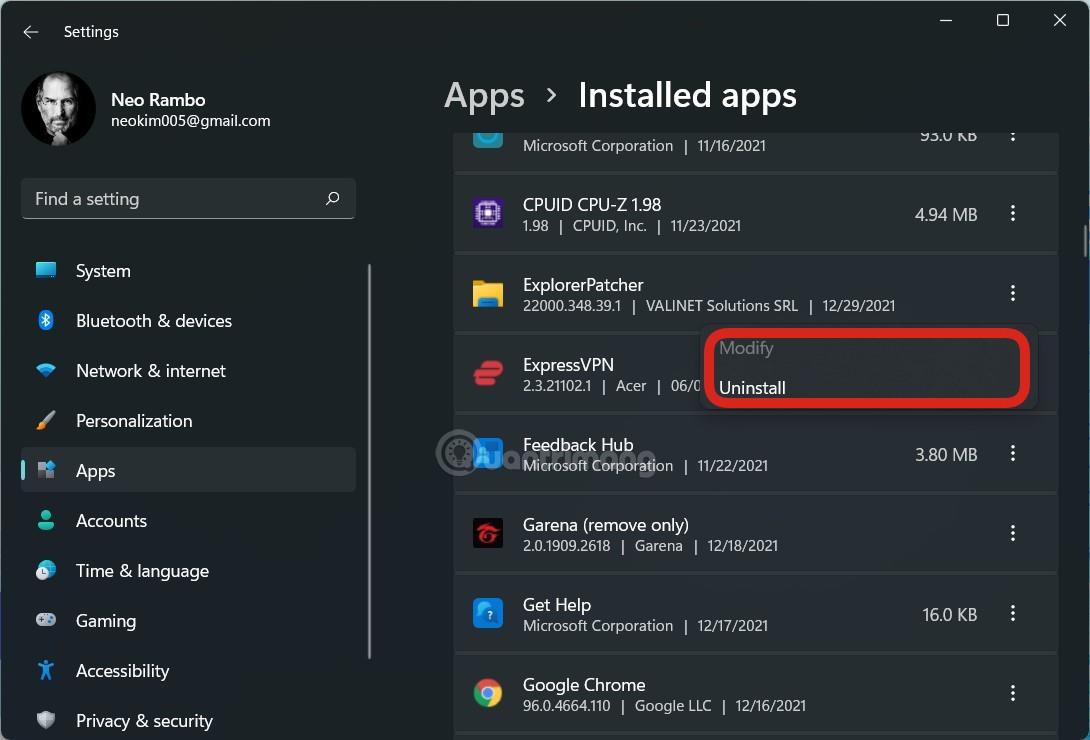
Vinsamlegast horfðu á kynningarmyndbandið um Explorer Patcher og studdu YouTube rás Tips.BlogCafeIT með því að líka við og gerast áskrifandi:
Gangi þér vel!
Kiosk Mode á Windows 10 er stilling til að nota aðeins 1 forrit eða aðgang að 1 vefsíðu með gestanotendum.
Þessi handbók mun sýna þér hvernig á að breyta eða endurheimta sjálfgefna staðsetningu myndavélarrúllu möppunnar í Windows 10.
Breyting á hýsingarskránni getur valdið því að þú getir ekki fengið aðgang að internetinu ef skránni er ekki breytt á réttan hátt. Eftirfarandi grein mun leiða þig til að breyta hýsingarskránni í Windows 10.
Með því að minnka stærð og getu mynda verður auðveldara fyrir þig að deila þeim eða senda þeim til hvers sem er. Sérstaklega á Windows 10 geturðu breytt stærð mynda í hópum með nokkrum einföldum skrefum.
Ef þú þarft ekki að sýna nýlega heimsótta hluti og staði af öryggis- eða persónuverndarástæðum geturðu auðveldlega slökkt á því.
Microsoft hefur nýlega gefið út Windows 10 afmælisuppfærslu með mörgum endurbótum og nýjum eiginleikum. Í þessari nýju uppfærslu muntu sjá miklar breytingar. Frá Windows Ink pennastuðningi til Microsoft Edge vafraviðbótarstuðnings, Start Menu og Cortana hafa einnig verið bætt verulega.
Einn staður til að stjórna mörgum aðgerðum beint á kerfisbakkanum.
Í Windows 10 geturðu hlaðið niður og sett upp hópstefnusniðmát til að stjórna Microsoft Edge stillingum og þessi handbók mun sýna þér ferlið.
Dark Mode er dökkt bakgrunnsviðmót á Windows 10, sem hjálpar tölvunni að spara rafhlöðu og draga úr áhrifum á augu notandans.
Verkefnastikan hefur takmarkað pláss og ef þú vinnur reglulega með mörg forrit gætirðu fljótt orðið uppiskroppa með pláss til að festa fleiri af uppáhaldsforritunum þínum.









