15 leiðir til að opna Device Manager í Windows 10

Hér eru 15 aðferðir sem þú getur notað til að opna Tækjastjórnun í Windows 10, þar á meðal að nota skipanir, flýtileiðir og leit.

Það er gagnlegt að hugsa um Windows Device Manager sem raunverulegan skrifstofustjóra. Stjórnendur - að mestu leyti - taka ekki beinan þátt í neinni áþreifanlegri vöruþróun heldur bera ábyrgð á stjórnun starfsmanna, tækjastjórar gegna líka svipuðu hlutverki.
Í þessari stuttu handbók mun Quantrimang.com hjálpa lesendum að læra hvernig á að nota Tækjastjórnun til að leysa Windows 10 vandamál.
Hvernig á að uppfæra rekla með tækjastjórnun
Tækjastjórnun er líka mjög gagnleg þegar þú þarft að uppfæra gamaldags rekla, sérstaklega þegar Windows Update hættir að virka.
Fyrst skaltu opna Windows Device Manager og fylgja síðan þessum skrefum:
1. Smelltu á vélbúnaðarflokkinn sem þú vilt uppfæra. (Segjum að þú viljir uppfæra einn af kerfistækjum , smelltu á System device og veldu tiltekinn rekla).
2. Hægrismelltu á bílstjórinn og veldu Uppfæra bílstjóri.
3. Veldu nú Leita sjálfkrafa að ökumönnum og láttu ferlið ljúka.
Device Manager mun síðan leita að nýjustu uppfærslu ökumanns á tölvunni þinni og setja hana upp. En ef Device Manager kemst að því að þú sért nú þegar með nýjustu útgáfuna af bílstjóranum mun hann gefa þér tilkynningu. Í dæminu er tækið nú þegar að keyra nýjustu útgáfuna, eins og þú sérð hér að neðan.
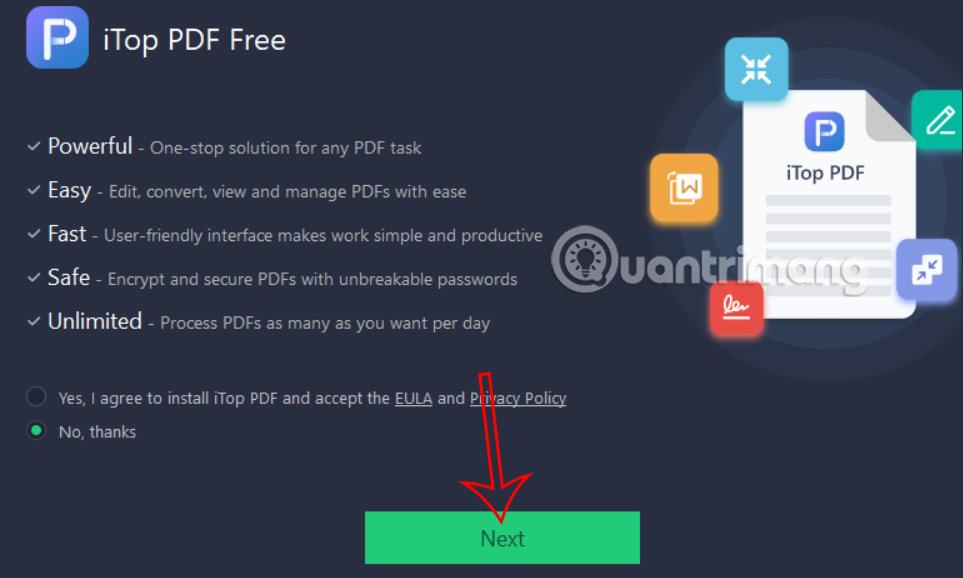
Tækið keyrir nýjustu útgáfuna
En ef þú ert viss um að bílstjórinn sé ekki uppfærður, þá geturðu hlaðið honum niður beint af vefsíðu framleiðanda og sett hann upp með tækjastjórnun.
Athugaðu stöðu uppsetts vélbúnaðar
Það er ekki slæm hugmynd að athuga með Device Manager ef tölvubúnaðurinn þinn hegðar sér óvenjulega.
Eftir að þú hefur opnað Tækjastjórnun skaltu stækka tækjagerðina sem þú vilt athuga. Þaðan, hægrismelltu á tiltekinn bílstjóri og opnaðu Eiginleikahlutann .
Síðan, frá Almennt flipanum í svarglugganum, skoðaðu reitinn Tækjastaða til að staðfesta stöðu hans. Ef staða tækisins er "virkar eðlilega" þá er vélbúnaðurinn ekki í neinum vandræðum vegna villna í ökumanni og þú getur leitað að öðrum orsökum.
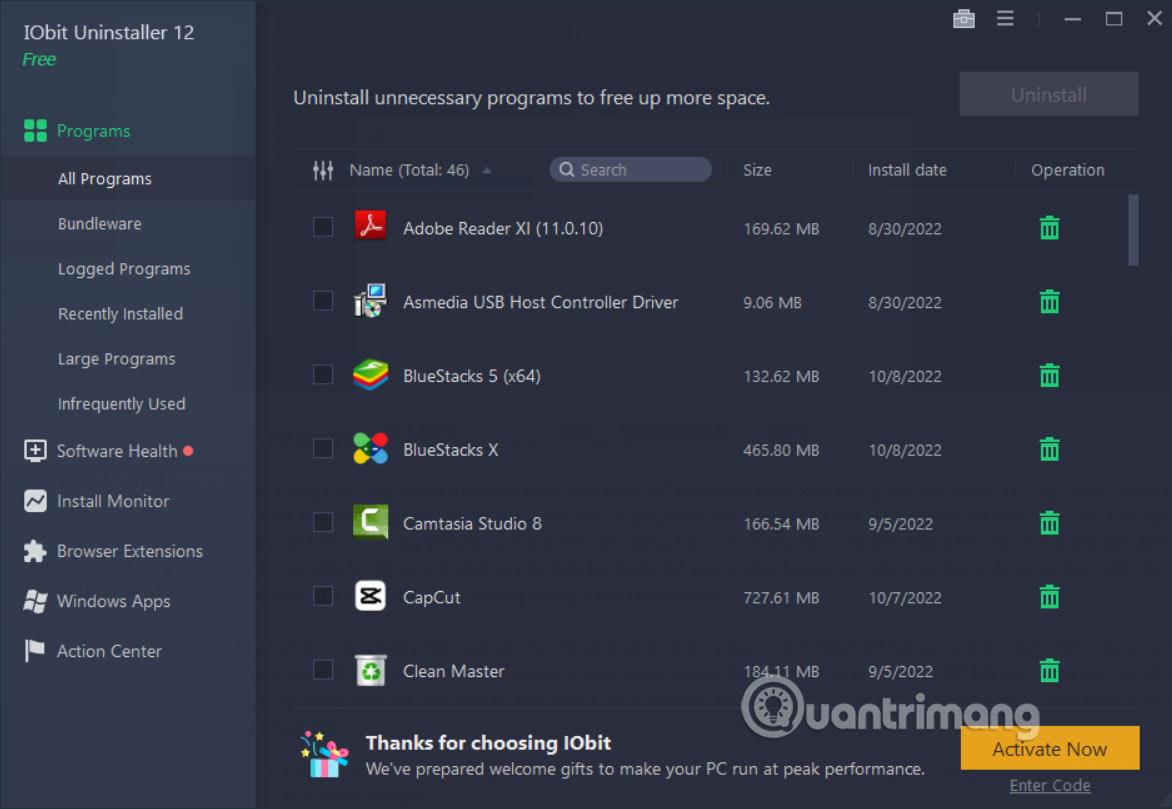
Athugaðu stöðu uppsetts vélbúnaðar
Hins vegar, ef það er vandamál með íhlutinn, muntu sjá lýsingu eða villukóða sem tengist vandamálinu. Hins vegar mun lýsingin eða villukóðinn sjálfur ekki gefa þér neinar upplýsingar um hvernig eigi að laga ökumanninn sjálfan.
Meðhöndla skemmda ökumenn með því að nota Device Manager
Rétt eins og það er engin ein leið til að takast á við flókin verkefni lífsins, þá hefur Windows 10 einnig nokkrar aðferðir til að laga bilaða tækjarekla þína. Ein slík aðferð er í gegnum Device Manager.
Ef tækjastjórinn er skemmdur geturðu notað Windows Device Manager til að fjarlægja gallaða tækið og síðan setja upp hreina útgáfu aftur.
1. Opnaðu Device Manager, hægrismelltu á skemmda bílstjórann og veldu Uninstall device.
2. Nú skaltu endurræsa tölvuna þína.
Eftir endurræsingu mun Windows sjálfkrafa uppgötva kerfisstillingar þínar, finna og setja aftur upp reklana sem fjarlægðir voru. Hins vegar, ef enduruppsetningin á sér ekki stað, verður þú að gera það handvirkt í gegnum Device Manager.
Sæktu rekla handvirkt frá vélbúnaðarframleiðandanum þínum á netinu. Ef þú færð ZIP-skrá , pakkaðu henni niður og fylgdu síðan skrefunum hér að neðan:
1. Opnaðu Device Manager, hægrismelltu á tiltekinn bílstjóri.
2. Smelltu nú á Uppfæra bílstjóri > Skoðaðu tölvuna mína fyrir rekla .
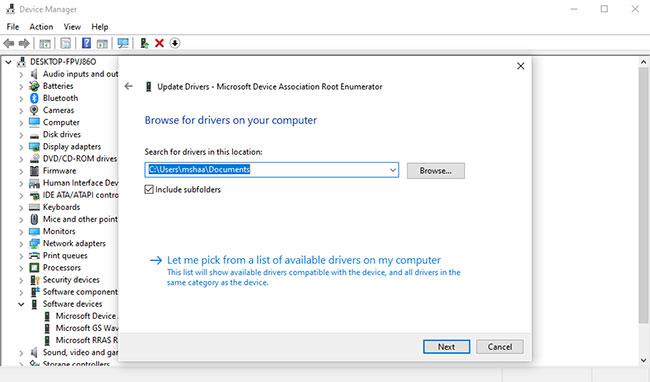
Meðhöndla skemmda ökumenn með því að nota Device Manager
Veldu ökumannsskrána sem þú hleður niður af vefsíðu framleiðanda og smelltu á Next. Uppfærðasti bílstjórinn verður settur upp á tölvuna þína fljótlega. Endurræstu tölvuna þína einu sinni til að breytingarnar taki gildi.
Windows Device Manager gerir stjórnun Windows vélbúnaðarins auðveldari og þægilegri. Í gegnum árin hefur Microsoft kynnt röð slíkra verkfæra til að bæta árangur Windows 10 stýrikerfisins, eitthvað sem það vonast til að halda áfram að gera í framtíðinni.
Hér eru 15 aðferðir sem þú getur notað til að opna Tækjastjórnun í Windows 10, þar á meðal að nota skipanir, flýtileiðir og leit.
Það er gagnlegt að hugsa um Windows Device Manager sem raunverulegan skrifstofustjóra.
Bluetooth gerir líf okkar snjallara og þægilegra, til að forðast möguleg Bluetooth vandamál í Windows 10, svo sem að Bluetooth sé ekki tiltækt, ættu notendur að hlaða niður og uppfæra Bluetooth rekla fyrir Windows 10 oft.
Kiosk Mode á Windows 10 er stilling til að nota aðeins 1 forrit eða aðgang að 1 vefsíðu með gestanotendum.
Þessi handbók mun sýna þér hvernig á að breyta eða endurheimta sjálfgefna staðsetningu myndavélarrúllu möppunnar í Windows 10.
Breyting á hýsingarskránni getur valdið því að þú getir ekki fengið aðgang að internetinu ef skránni er ekki breytt á réttan hátt. Eftirfarandi grein mun leiða þig til að breyta hýsingarskránni í Windows 10.
Með því að minnka stærð og getu mynda verður auðveldara fyrir þig að deila þeim eða senda þeim til hvers sem er. Sérstaklega á Windows 10 geturðu breytt stærð mynda í hópum með nokkrum einföldum skrefum.
Ef þú þarft ekki að sýna nýlega heimsótta hluti og staði af öryggis- eða persónuverndarástæðum geturðu auðveldlega slökkt á því.
Microsoft hefur nýlega gefið út Windows 10 afmælisuppfærslu með mörgum endurbótum og nýjum eiginleikum. Í þessari nýju uppfærslu muntu sjá miklar breytingar. Frá Windows Ink pennastuðningi til Microsoft Edge vafraviðbótarstuðnings, Start Menu og Cortana hafa einnig verið bætt verulega.
Einn staður til að stjórna mörgum aðgerðum beint á kerfisbakkanum.
Í Windows 10 geturðu hlaðið niður og sett upp hópstefnusniðmát til að stjórna Microsoft Edge stillingum og þessi handbók mun sýna þér ferlið.
Dark Mode er dökkt bakgrunnsviðmót á Windows 10, sem hjálpar tölvunni að spara rafhlöðu og draga úr áhrifum á augu notandans.
Verkefnastikan hefur takmarkað pláss og ef þú vinnur reglulega með mörg forrit gætirðu fljótt orðið uppiskroppa með pláss til að festa fleiri af uppáhaldsforritunum þínum.










