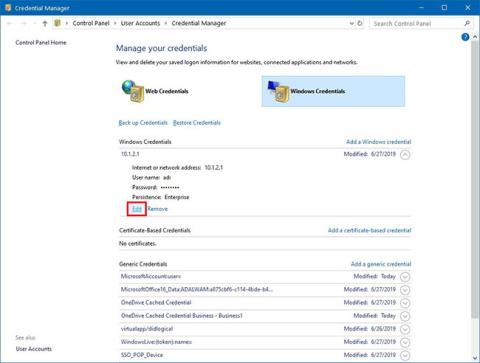Í Windows 10, Credential Manager er eiginleiki sem geymir skilríki fyrir vefsíður (með því að nota Microsoft Edge), forrit og net (eins og kortlagða rekla eða samnýttar möppur) þegar þú velur þann möguleika að vista upplýsingarnar til að skrá þig inn í framtíðinni.
Credential Manager er ekki nýr. Það hefur verið til í langan tíma og gerir þér ekki aðeins kleift að vista notendanöfn og innskráningarlykilorð heldur gerir þér einnig kleift að skoða, eyða, bæta við, taka öryggisafrit og endurheimta innskráningarupplýsingar.
Í þessari handbók muntu læra skrefin til að nota Credential Manager á Windows 10 til að stjórna öllum persónuskilríkjum þínum.
Breyttu núverandi skilríkjum með því að nota persónuskilríkisstjóra
Til að uppfæra lykilorð eða notendanöfn sem geymd eru á Windows 10 skaltu fylgja þessum skrefum:
1. Opnaðu stjórnborðið á Windows 10.
2. Smelltu á User Accounts.
3. Smelltu á Credential Manager.
4 Smelltu á Windows persónuskilríki (eða vefskilríki ) flipann.
5. Veldu reikning.
6. Smelltu á Breyta hnappinn.

Smelltu á Breyta hnappinn
7. Uppfærðu notandanafn og lykilorð eftir þörfum.
8. Smelltu á Vista hnappinn.

Smelltu á Vista hnappinn
Þegar þú hefur lokið þessum skrefum verða nýju innskráningarupplýsingarnar þínar uppfærðar, sem þýðir að engar fleiri innskráningarbeiðnir eru ef þú vistaðir rangt notandanafn eða lykilorð í upphafi eða innskráningarupplýsingarnar hafa breyst.
Eyddu skilríkjum með því að nota persónuskilríkisstjóra
Eyddu geymdum reikningsskilríkjum á Windows 10, fylgdu þessum skrefum:
1. Opnaðu stjórnborðið.
2. Smelltu á User Accounts.
3. Smelltu á Credential Manager.
4. Smelltu á Windows persónuskilríki (eða vefskilríki ) flipann.
5. Veldu reikning.
6. Smelltu á Fjarlægja hnappinn.

Smelltu á Fjarlægja hnappinn
7. Smelltu á Já hnappinn.
Þegar þú hefur lokið skrefunum verða reikningsskilríkin þín ekki lengur tiltæk í tækinu þínu, sem þýðir að þú verður beðinn um að slá inn notandanafn og lykilorð þegar þú skráir þig inn í framtíðinni.
Bættu við nýjum skilríkjum með því að nota Credential Manager
Til að bæta við forritum eða netupplýsingum á Windows 10 skaltu fylgja þessum skrefum:
1. Opnaðu stjórnborðið.
2. Smelltu á User Accounts.
3. Smelltu á Credential Manager.
4. Smelltu á Windows Credentials flipann.
5. Smelltu á valkostinn Bæta við Windows skilríkjum (eða Bæta við skilríkjum sem byggjast á vottorði ) .

Smelltu á valkostinn Bæta við Windows skilríki
6. Tilgreindu internetið eða netfangið sem samsvarar forritinu eða netforritinu.
7. Tilgreindu notendanafn og lykilorð fyrir auðkenningu.

Tilgreindu notendanafn og lykilorð fyrir auðkenningu
8. Smelltu á OK hnappinn.
Þegar þú hefur lokið skrefunum verður nýju reikningsupplýsingunum þínum bætt við tækið þitt til að skrá þig sjálfkrafa inn næst þegar þú opnar samnýtt forrit eða netkerfi.
Taktu öryggisafrit af skilríkjum þínum með Credential Manager
Til að flytja út og taka öryggisafrit af öllum innskráningarupplýsingum fyrir forrit og netkerfi skaltu fylgja þessum skrefum:
1. Opnaðu stjórnborðið.
2. Smelltu á User Accounts.
3. Smelltu á Credential Manager.
4. Smelltu á Windows Credentials flipann.
5. Smelltu á valkostinn Afrita persónuskilríki.

Smelltu á valkostinn Afrita persónuskilríki
6. Smelltu á Browse hnappinn til að tilgreina áfangastað fyrir öryggisafritið.

Smelltu á Browse hnappinn til að tilgreina áfangastað fyrir öryggisafritið
7. Tilgreindu nafn fyrir .crd öryggisafritsskrána.
8. Smelltu á Vista hnappinn.
9. Smelltu á Næsta hnappinn.
10. Notaðu flýtilykla Ctrl+ Alt+ Deletetil að halda áfram.
11. Tilgreindu lykilorð til að vernda Credential Manager skrána á Windows 10.
12. Smelltu á Næsta hnappinn.
13. Smelltu á Ljúka hnappinn.
Eftir að þú hefur lokið skrefunum muntu endar með .crd skrá sem inniheldur allar vef- og Windows 10 upplýsingarnar þínar sem þú getur flutt inn í aðra tölvu eða í sama tæki eftir „hreina“ uppsetningu.
Endurheimtu skilríki með því að nota Credential Manager
Til að endurheimta skilríki úr öryggisafriti á Windows 10, fylgdu þessum skrefum:
1. Opnaðu stjórnborðið.
2. Smelltu á User Accounts.
3. Smelltu á Credential Manager.
4. Smelltu á Windows Credentials flipann.
5. Smelltu á valkostinn Endurheimta skilríki .

Smelltu á valkostinn Endurheimta skilríki
6. Smelltu á hnappinn Vafra.

Smelltu á hnappinn Vafra
7. Veldu .crd skrána með öryggisafritsupplýsingum.
8. Smelltu á Opna hnappinn.
9. Smelltu á Næsta hnappinn.
10. Notaðu flýtilykla Ctrl+ Alt+ Deletetil að halda áfram.
11. Sláðu inn lykilorðið til að opna öryggisafritið Credential Manager.
12. Smelltu á Næsta hnappinn.
13. Smelltu á Ljúka hnappinn.
Þegar þú hefur lokið þessu skrefi verða allar upplýsingar um vefinn, forritið og netkerfið endurheimt á tækinu þínu.
Þrátt fyrir að þessi handbók leggi áherslu á Windows 10, hefur Credential Manager verið fáanlegur í langan tíma, sem þýðir að skrefin eiga einnig við á Windows 8.1 og Windows 7.