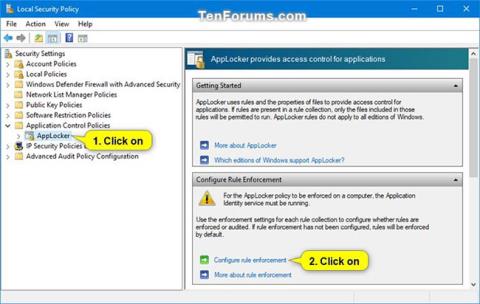AppLocker hjálpar þér að stjórna hvaða forritum og skrám notendur geta keyrt. Þetta felur í sér executables, forskriftir, Windows Installer skrár, dynamic link libraries (DLLs), Microsoft Store forrit og uppsetningarforrit þessara forrita.
AppLocker auðkennir framkvæmdarreglur sem hvaða skrá sem er með .exe og .com viðbótunum sem tengjast forriti. Þar sem allar sjálfgefnar reglur fyrir framkvæmdarreglusafnið eru byggðar á möppuslóðum, verða allar skrár á þeim slóðum leyfðar. Eftirfarandi tafla sýnir sjálfgefnar reglur sem eru tiltækar fyrir framfylgdarreglusafnið.
Öll keyranleg skrá sem er ekki leyfð samkvæmt sjálfgefna reglum hér að neðan verður sjálfkrafa læst sjálfkrafa nema þú býrð til nýja reglu til að leyfa þeirri skrá fyrir notanda eða hóp.
Ef þú vilt loka á keyrsluskrá sem er leyfð samkvæmt sjálfgefnum reglum hér að neðan þarftu að búa til nýja reglu til að loka (hafna) þeirri skrá fyrir notanda eða hóp.
Þessi handbók mun sýna þér hvernig á að nota AppLocker til að leyfa eða loka fyrir tilteknar keyrsluskrár (.exe og .com) frá því að keyra fyrir alla eða tiltekna notendur og hópa í Windows 10 Enterprise og Windows 10 Education.
Hvernig á að nota AppLocker til að leyfa eða loka á keyrsluskrár í Windows 10
Svona:
1. Opnaðu skipanalínuna með stjórnandaréttindum .
2. Afritaðu og límdu skipunina fyrir neðan í Command Prompt , ýttu á Enter og lokaðu Command Prompt þegar henni lýkur.
Þessi skipun tryggir að forritaauðkennisþjónustan sé virkjuð, stillt á Sjálfvirk og í gangi. AppLocker getur ekki framfylgt reglum ef þessi þjónusta er ekki í gangi.
sc config "AppIDSvc" start=auto & net start "AppIDSvc"
3. Opnaðu staðbundna öryggisstefnu ( secpol.msc ).
4. Stækkaðu forritastýringarreglur í vinstri glugganum í Local Security Policy glugganum , smelltu á AppLocker , og smelltu á Configure rule enforcement hlekkinn hægra megin.

Smelltu á hlekkinn Stilla framfylgd reglu
5. Hakaðu í Configured reitinn í Executable rules og smelltu á OK.

Hakaðu í Stilla reitinn undir Executable rules
6. Stækkaðu opna AppLocker í vinstri rúðunni í Local Security Policy glugganum , smelltu á Reglur fyrir pakkað forrit , hægrismelltu eða haltu inni Reglur um pakkað forrit , og veldu síðan Búa til sjálfgefnar reglur .
Ef þetta skref er ekki framkvæmt mun AppLocker loka fyrir keyrslu á öllum Microsoft Store forritum.


7. Smelltu á Executable Rules , hægrismelltu eða ýttu á og haltu inni Executable Rules , og veldu síðan Búa til sjálfgefnar reglur .
Ef þetta skref er ekki framkvæmt mun AppLocker loka fyrir að allar keyranlegar skrár keyri sjálfgefið nema leyft sé samkvæmt búin regla.


8. Hægrismelltu eða ýttu á og haltu inni Keyranlegum reglum , smelltu á Búa til nýja reglu .

Smelltu á Búa til nýja reglu
9. Smelltu á Next .

Smelltu á Next
10. Ef þú vilt tilgreina notendur eða hópa til að framfylgja þessari reglu, smelltu á Velja.
Sjálfgefin stilling er Allir fyrir alla notendur og hópa.

Sjálfgefin stilling er Allir
A) Smelltu á Advanced hnappinn.

Smelltu á Advanced hnappinn
B) Smelltu á Finndu núna hnappinn.

Smelltu á Finndu núna hnappinn
C) Veldu notandann eða hópinn sem þú vilt og smelltu á OK.

Veldu notandann eða hópinn sem þú vilt
D) Smelltu á OK.

Smelltu á OK
11. Veldu Leyfa eða Neita eftir því hvað þú vilt og smelltu á Næsta.

Veldu Leyfa eða Neita
12. Veldu Path og smelltu á Next.

Veldu Slóð
13. Framkvæmdu skref 14 (fyrir skrár) eða skref 15 (fyrir möppur/drif) fyrir neðan fyrir skráar- eða möppuslóðina sem þú vilt tilgreina til að leyfa eða loka.
14. Til að tilgreina keyranlega skráarslóð til að leyfa eða loka
A) Smelltu á hnappinn Skoða skrár .

Smelltu á hnappinn Skoða skrár
B) Veldu hvort þú vilt leyfa eða loka á .exe eða .com skrár í fellivalmyndinni neðst í hægra horninu.
C) Farðu að og veldu .exe eða .com skrána sem þú vilt leyfa eða loka fyrir.
D) Smelltu á Opna og farðu í skref 16 hér að neðan.

Smelltu á Opna
15. Til að tilgreina möppu eða drifslóð til að leyfa eða loka fyrir allar keyranlegar skrár í möppunni eða drifinu.
A) Smelltu á hnappinn Skoða möppur .

Smelltu á hnappinn Skoða möppur
B) Farðu að og veldu möppu eða drif sem þú vilt leyfa eða loka fyrir allar keyranlegar skrár (.exe og .com) í henni.
C) Smelltu á OK og farðu í skref 16 hér að neðan.

Smelltu á OK
16. Smelltu á Next.


17. Smelltu á Next aftur.


18. Smelltu á Búa til.


19. Nýja reglan þín fyrir "Rekstrarhæfar reglur" verður nú búin til.
Ný regla er búin til
20. Endurtaktu skref 8 til 19 ef þú vilt búa til aðra nýja reglu til að leyfa eða loka fyrir aðra keyrsluskrá fyrir notanda eða hóp.
21. Þegar því er lokið geturðu lokað glugganum Local Security Policy .