Hvernig á að minnka JPG skráarstærð í Windows 10
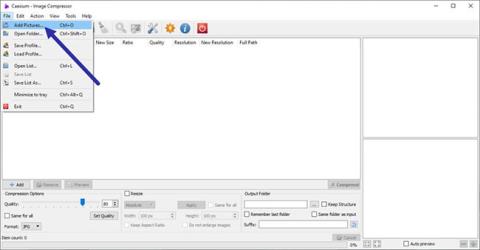
Ef skráarstærðin á JPG mynd er of stór geturðu minnkað eða minnkað JPG skráarstærðina í Windows 10 án þess að tapa myndgæðum. Hér er hvernig.
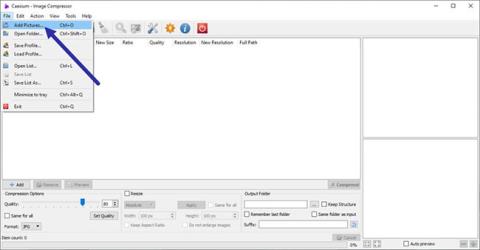
Ef skráarstærðin á JPG mynd er of stór geturðu minnkað eða minnkað JPG skráarstærðina í Windows 10 án þess að tapa myndgæðum. Hér er hvernig.
JPG - Vinsælt myndsnið í Windows
Þegar kemur að myndsniðum er JPG eða JPEG eitt vinsælasta sniðið sem til er. Reyndar verða næstum allar myndir sem þú tekur á JPG sniði. Ekki aðeins myndir heldur aðrar myndir sem þú finnur frá mörgum mismunandi aðilum eins og á vefnum verða einnig á JPG sniði. Sumar af ástæðunum fyrir því að JPG er svo vinsælt er vegna þess að það samþættir tapaða þjöppunartækni, getu til að sýna meira en 16 milljónir lita, styður hærri upplausn og minni skráarstærðir en JPG með öðrum valkostum.
Almennt fer stærð JPG skráar algjörlega eftir myndavélinni, upplausn hennar og senunni sem þú ert að reyna að fanga. Því hærri sem upplausnin er og því flóknari sem atriðið er, því stærri er JPG skráarstærðin.
Í flestum tilfellum er þetta ekki vandamál. Hins vegar, ef þú ert að reyna að taka öryggisafrit af myndum eða senda þær með viðhengi í tölvupósti, geta stórar skráarstærðir verið vandamál. Í þeim tilfellum er hægt að þjappa JPG skránni án þess að tapa of miklum gæðum eða breyta stærðinni. Þannig færðu tvo kosti á sama tíma, bæði minnkar skráarstærð og viðhalda sömu gæðum.
Í þessari fljótlegu og einföldu Windows 10 handbók, láttu Quantrimang.com sýna þér hvernig á að minnka JPG skráarstærð án þess að draga úr myndgæðum í Windows 10!
Minnka JPG skráarstærð í Windows 10
Til að minnka stærð JPG skráar án þess að breyta stærð hennar eða draga úr gæðum hennar verður þú að nota sérhæfðan myndþjöppunarhugbúnað. Góðu fréttirnar eru þær að það er til nóg af ókeypis myndþjöppunarhugbúnaði fyrir Windows sem virkar einstaklega vel. Í þessu sérstaka tilviki mun greinin nota ókeypis og létt verkfæri sem kallast Cesium Image Compressor. Hugbúnaðurinn sjálfur er frekar auðvelt í notkun og hefur alla nauðsynlega eiginleika sem þú þarft.
1. Fyrst skaltu hlaða niður Cesium Image Compressor af þessari vefsíðu . Ef þú vilt geturðu halað niður flytjanlegu útgáfunni í stað venjulegs uppsetningarforrits. Ef þú veist það ekki, þá gerir færanlega útgáfan þér kleift að nota appið án þess að setja það upp. Ef þú hleður niður flytjanlegu útgáfunni skaltu draga út möppuna í zip skránni á skjáborðið þitt.
2. Opnaðu Cesium Image Compressor forritið með því að nota flýtileiðina á skjáborðinu. Ef þú hleður niður flytjanlegu útgáfunni skaltu opna útdráttarmöppuna og tvísmella á Cesium.exe skrána.
3. Smelltu á File > Add pictures valmöguleikann í forritsglugganum.
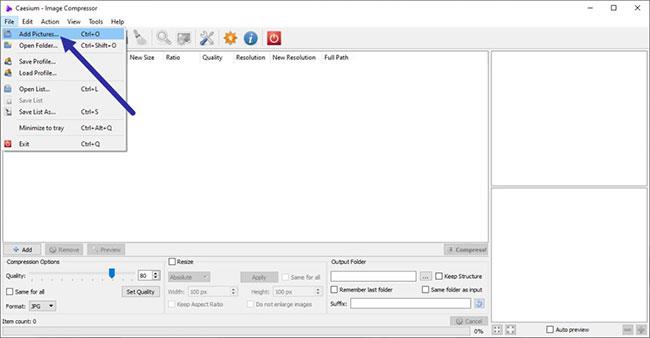
Smelltu á File > Add pictures valmöguleikann
4. Veldu allar JPG myndir sem þú vilt þjappa eða minnka skráarstærðina og smelltu á Opna . Í dæminu er höfundurinn að velja tvær JPG skrár. Þú getur valið hvaða fjölda skráa sem þú vilt.
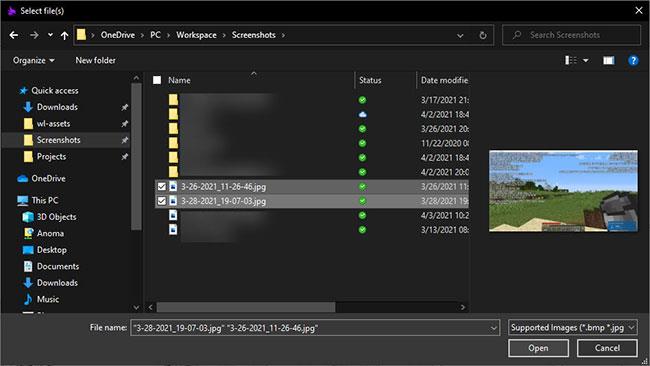
Veldu allar JPG myndir sem þú vilt þjappa eða minnka skráarstærðina
5. Í forritaglugganum skaltu stilla myndgæði á 80 í Compression options. Að jafnaði mun það að stilla myndgæði á milli 80% og 90% veita gott jafnvægi á milli skráarstærðar og myndgæða. Ef þú varst að velta því fyrir þér, því minni sem gæðastillingin er, því minni verður skráarstærðin. Næst skaltu velja Sama fyrir alla gátreitinn og velja JPG úr fellivalmyndinni Format.
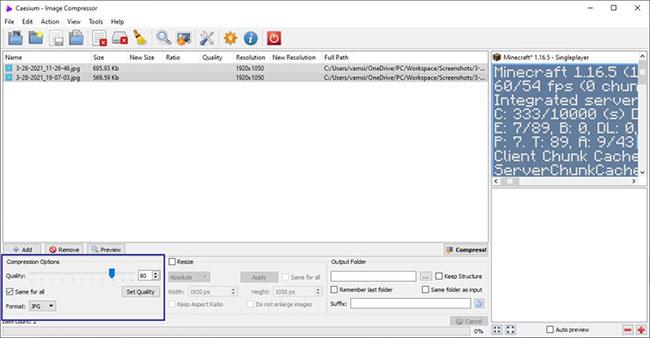
Stilltu myndgæði á 80
6. Veldu Sama mappa og inntak gátreitinn í Output hlutanum. Gakktu úr skugga um að "_compressed" sé bætt við viðskeyti reitinn í sama hluta. Ef þú vilt velja aðra úttaksmöppu til að vista þjappaðar JPG skrár skaltu taka hakið úr „Sama mappa sem inntak“ , smelltu á Browse hnappinn og veldu möppuna sem þú vilt.
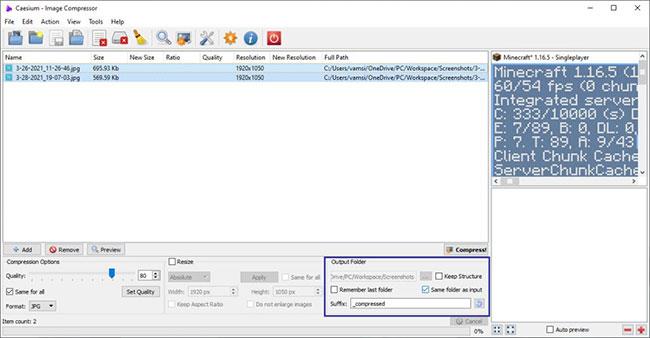
Veldu gátreitinn Sama mappa og inntak
7. Að lokum skaltu smella á Þjappa hnappinn.
8. Um leið og þú smellir á hnappinn mun forritið þjappa myndinni til að minnka JPG skráarstærðina. Þegar því er lokið muntu sjá viðvörunarskilaboð sem láta þig vita. Forritið sýnir gamla og nýja skráarstærð í aðalglugganum. Í dæminu er JPG skráarstærðin minnkað um 36%.
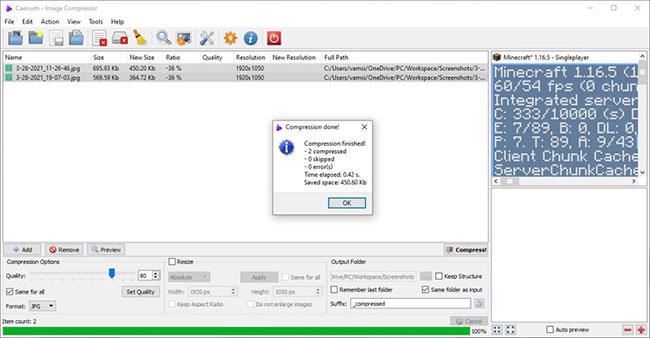
Forritið sýnir gamla og nýja skráarstærð í aðalglugganum
9. Þar sem úttaksmappa er sú sama og inntaksmappa finnurðu þjöppuðu myndirnar við hlið upprunamyndanna. Þjappaðar myndir munu hafa „_compressed“ í lok skráarnafns.

Þjappaðar myndir munu hafa „_compressed“ í lok skráarnafnsins
Það er allt sem þarf! Það er einfalt að minnka JPG skráarstærð í Windows 10, ekki satt?
Vona að þér gangi vel.
Kiosk Mode á Windows 10 er stilling til að nota aðeins 1 forrit eða aðgang að 1 vefsíðu með gestanotendum.
Þessi handbók mun sýna þér hvernig á að breyta eða endurheimta sjálfgefna staðsetningu myndavélarrúllu möppunnar í Windows 10.
Breyting á hýsingarskránni getur valdið því að þú getir ekki fengið aðgang að internetinu ef skránni er ekki breytt á réttan hátt. Eftirfarandi grein mun leiða þig til að breyta hýsingarskránni í Windows 10.
Með því að minnka stærð og getu mynda verður auðveldara fyrir þig að deila þeim eða senda þeim til hvers sem er. Sérstaklega á Windows 10 geturðu breytt stærð mynda í hópum með nokkrum einföldum skrefum.
Ef þú þarft ekki að sýna nýlega heimsótta hluti og staði af öryggis- eða persónuverndarástæðum geturðu auðveldlega slökkt á því.
Microsoft hefur nýlega gefið út Windows 10 afmælisuppfærslu með mörgum endurbótum og nýjum eiginleikum. Í þessari nýju uppfærslu muntu sjá miklar breytingar. Frá Windows Ink pennastuðningi til Microsoft Edge vafraviðbótarstuðnings, Start Menu og Cortana hafa einnig verið bætt verulega.
Einn staður til að stjórna mörgum aðgerðum beint á kerfisbakkanum.
Í Windows 10 geturðu hlaðið niður og sett upp hópstefnusniðmát til að stjórna Microsoft Edge stillingum og þessi handbók mun sýna þér ferlið.
Dark Mode er dökkt bakgrunnsviðmót á Windows 10, sem hjálpar tölvunni að spara rafhlöðu og draga úr áhrifum á augu notandans.
Verkefnastikan hefur takmarkað pláss og ef þú vinnur reglulega með mörg forrit gætirðu fljótt orðið uppiskroppa með pláss til að festa fleiri af uppáhaldsforritunum þínum.









