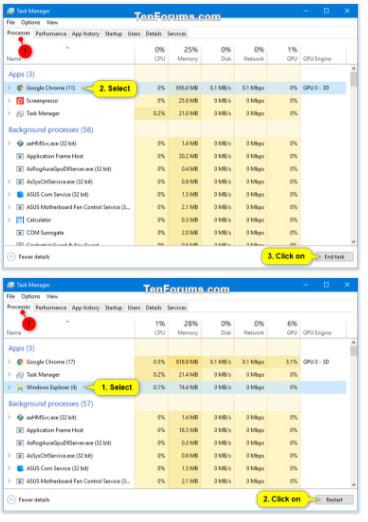Ferli er framsetning á forriti sem verið er að keyra. Hvert ferli sem keyrir í Windows er úthlutað einstökum aukastaf sem kallast ferli ID eða PID.
Ef þú tekur eftir því að ferli sem er í gangi dregur úr afköstum tölvunnar þinnar vegna þess að hún frýs, svarar ekki, notar mikið af örgjörvaauðlindum og/eða hefur mikið minni, geturðu drepið ferlið til að binda enda á það.
Þessi handbók mun sýna þér mismunandi leiðir til að ljúka ferli í Windows 10.
Ljúktu ferlinu í gegnum Processes flipann í Task Manager
Ferli flipinn í Task Manager mun sýna þér lista yfir öll forrit, bakgrunnsferli og Windows ferla sem eru í gangi á reikningnum þínum.
1. Opnaðu Task Manager í ítarlegri sýn.
2. Framkvæmdu skref 3 eða skref 4 hér að neðan fyrir ferlið sem þú vilt ljúka.
3. Ljúktu foreldraferlinu og undirferli þess:
Til dæmis, til að binda enda á Google Chrome , og alla opna flipa og glugga.
A) Smelltu á Processes flipann.
B) Veldu aðalferli sem þú vilt drepa og gerðu eitt af eftirfarandi:
- Ýttu á Delete takkann .
- Smelltu á Loka verkefni hnappinn. Í staðinn mun Explorer hafa endurræsa hnapp.
- Hægrismelltu eða ýttu á og haltu ferlinu og ýttu á Loka verkefni.
C) Þegar því er lokið skaltu halda áfram í skref 5 hér að neðan.

Ljúktu foreldraferlinu og undirferli þess
4. Ljúktu aðeins einu undirferli:
Til dæmis viltu aðeins binda enda á eitt undirferli (til dæmis opið drif) í stað allra „Windows Explorer“ ferla .
A) Smelltu á Processes flipann.
B) Stækkaðu foreldraferlið (t.d. „Windows Explorer“ ) undirferlis (t.d. „MyBook F:“ ) sem þú vilt drepa.
C) Veldu undirferli sem þú vilt ljúka og gerðu eina af aðgerðunum hér að neðan:
- Ýttu á Delete takkann .
- Smelltu á Loka verkefni hnappinn.
- Hægrismelltu eða ýttu á og haltu ferlinu og ýttu á Loka verkefni.
D) Þegar því er lokið skaltu halda áfram í skref 5 hér að neðan.

Ljúktu aðeins einu barnaferli
5. Nú geturðu lokað Task Manager ef þú vilt.
Ljúktu ferli í gegnum flipann Upplýsingar í Task Manager
Ef þú ert skráður inn sem venjulegur notandi mun flipinn Upplýsingar í Task Manager sýna þér lista yfir öll ferli sem eru í gangi á reikningnum þínum og lýsingu á hverju ferli.
Ef þú ert skráður inn sem stjórnandi mun flipinn Upplýsingar í Task Manager einnig sýna þér lista yfir alla ferla sem eru í gangi á tölvunni frá öllum notendum.
1. Opnaðu Task Manager í ítarlegri sýn.
2. Smelltu á flipann Upplýsingar , veldu ferlið sem þú vilt hætta við og gerðu eina af aðgerðunum hér að neðan:
- Ýttu á Delete takkann .
- Smelltu á Loka verkefni hnappinn.
- Hægrismelltu eða ýttu á og haltu ferlinu og ýttu á Loka verkefni.

Ljúktu ferli í gegnum flipann Upplýsingar í Task Manager
3. Smelltu á Loka ferli til að staðfesta.
4. Þegar því er lokið geturðu nú lokað Task Manager ef þú vilt.
Ljúktu ferlinu í Command Prompt
1. Opnaðu Command Prompt eða Command Prompt með stjórnanda réttindi .
2. Sláðu inn tasklist í Command Prompt og ýttu á Enter til að sjá lista yfir öll ferli sem eru í gangi. Athugaðu myndheiti og PID ferlisins (t.d. OneDrive ) sem þú vilt fjarlægja.
Ljúktu ferlinu í Command Prompt
3. Framkvæmdu skref 4 ( Image Name ) eða skref 5 ( PID ) hér að neðan til að sjá hvernig þú vilt enda ferlið.
4. Ljúktu ferlinu með Image Name:
A) Sláðu inn skipunina fyrir neðan sem þú vilt nota í skipanalínuna og ýttu á Enter.
- Þvinga fram lokun allra tilvika ferlis:
WMIC process where name="Image Name" Delete
- Þvinga fram lok tiltekins ferlis:
taskkill /IM Image Name /F
- Þvingaðu enda á þetta ferli og hvers kyns undirferli sem það byrjar:
taskkill /IM Image Name /T /F
Skiptu um nafn myndarinnar í skipuninni hér að ofan með raunverulegu myndnafninu (t.d. "OneDrive.exe" ) frá skrefi 2 hér að ofan fyrir ferlið sem þú vilt drepa.
Til dæmis:
taskkill /IM OneDrive.exe /F
Ef þú vilt drepa marga ferla í einu í einni skipanalínu, þá þarftu bara að bæta við viðbótar /IM myndheiti við hvert ferli.
Til dæmis:
(Tvö ferli)
taskkill /IM Image Name /IM Image Name /F
(Þrjú ferli)
taskkill /IM Image Name /IM Image Name /IM Image Name /F
5. Hvernig á að ljúka ferli með PID:
A) Sláðu inn skipunina fyrir neðan sem þú vilt nota í skipanalínuna og ýttu á Enter.
taskkill /PID PID /F
- Þvinga fram lokun á ferli og hvers kyns undirferli sem það hefur hafið:
taskkill /PID PID /T /F
Skiptu um PID í skipuninni hér að ofan fyrir raunverulegt PID (t.d. "5228" ) frá skrefi 2 hér að ofan fyrir ferlið sem þú vilt drepa.
Til dæmis:
taskkill /PID 5228 /F
Ef þú vilt drepa marga ferla í einu í einni skipanalínu, þá þarftu bara að bæta við viðbótar /PID fyrir hvert ferli.
Til dæmis:
(Tvö ferli)
taskkill /PID PID /PID PID /F
(Þrjú ferli)
taskkill /PID PID /PID PID /PID PID /F
6. Þegar því er lokið geturðu lokað Command Prompt ef þú vilt.
Ef þú færð villuskilaboð fyrir aðgang er hafnað þýðir það að þú þarft að keyra skipunina í skipanalínunni með stjórnandaréttindum í staðinn.
Drepa ferli í PowerShell
1. Opnaðu PowerShell eða PowerShell með admin réttindi .
2. Sláðu inn Get-Process í PowerShell og ýttu á Enter til að sjá lista yfir öll ferli sem eru í gangi. Athugaðu ProcessName og Id (PID) ferlisins (til dæmis OneDrive ) sem þú vilt fjarlægja.

Drepa ferli í PowerShell
3. Framkvæmdu skref 4 ( ProcessName ) eða skref 5 ( ID ) hér að neðan til að sjá hvernig þú vilt slíta ferlinu.
4. Til að ljúka ferlinu með því að nota ProcessName:
A) Sláðu inn skipunina hér að neðan í PowerShell og ýttu á Enter.
Stop-Process -Name "ProcessName" -Force
Skiptu um ProcessName í skipuninni hér að ofan með raunverulegu ProcessName (til dæmis "OneDrive") frá skrefi 2 hér að ofan fyrir ferlið sem þú vilt drepa.
Til dæmis:
Stop-Process -Name "OneDrive" -Force
Ef þú vilt drepa marga ferla í einu í einni skipanalínu, þá bætir þú einfaldlega við viðbótar kommu-aðskilið „ProcessName“ fyrir hvert ferli.
Til dæmis:
(Tvö ferli)
Stop-Process -Name "ProcessName","ProcessName" -Force
(Þrjú ferli)
Stop-Process -Name "ProcessName","ProcessName","ProcessName" -Force
5. Til að ljúka ferlinu með auðkenni (PID):
A) Sláðu inn skipunina hér að neðan í PowerShell og ýttu á Enter.
Stop-Process -ID PID -Force
Skiptu um PID í skipuninni hér að ofan með raunverulegu auðkenninu (t.d. "11312" ) frá skrefi 2 hér að ofan fyrir ferlið sem þú vilt drepa.
Til dæmis:
Stop-Process -ID 11312 -Force
Ef þú vilt drepa marga ferla í einu í einni skipanalínu, þá bætir þú einfaldlega við viðbótar-kommuaðskilið PID fyrir hvert ferli.
Til dæmis:
(Tvö ferli)
Stop-Process -ID PID,PID -Force
(Þrjú ferli)
Stop-Process -ID PID,PID,PID -Force
6. Þegar því er lokið geturðu lokað PowerShell ef þú vilt.
Ef þú færð villuskilaboð fyrir aðgang er hafnað þýðir það að þú þarft að keyra skipunina í PowerShell með stjórnandarétti í staðinn.
Vona að þér gangi vel.