Hvernig á að lágmarka skjáinn í Windows 10

Þessi grein mun sýna þér hvernig á að lágmarka skjáinn í Windows 10.

Þessi grein mun sýna þér hvernig á að lágmarka skjáinn í Windows 10.
Notaðu Lágmarka hnappinn á titilstiku forritsins
Að lágmarka óvirka glugga hjálpar þér að fínstilla takmarkað svæði á tölvuskjánum þínum.
Lágmarka og Hámarka hnapparnir eru staðsettir efst í hægra horninu á titilstikunni í forritsglugganum. Lágmarkstáknið lítur út eins og strik, en Hámarka/Endurheimta táknið er venjulega ferningur þegar stækkað er að hluta eða tveir reitir sem skarast þegar aðdráttur er að fullu . Síðasta táknið í hópnum er X hnappurinn til að loka forritinu.
Snúðu hnappinum til að birta tólið ef þú ert ekki viss.
1. Smelltu á lágmarkatáknið til að fela gluggann á verkstikunni.

Smelltu á lágmarkatáknið til að fela gluggann á verkefnastikunni
2. Smelltu aftur á verkefnastikuna til að hámarka gluggann.
Notaðu hægrismelltu valmyndina á titilstiku forritsins
Samhengisvalmyndin (hægri smellur) er flýtileið að ýmsum skipunum.
1. Færðu músina yfir forritið og titilstikuna.
2. Hægrismelltu hvar sem er til að birta valmyndina.
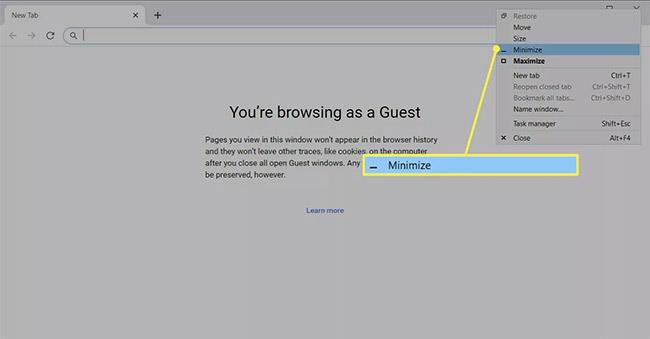
Hægrismelltu hvar sem er til að birta valmyndina
3. Veldu Lágmarka til að fela gluggann á verkefnastikunni.
Notaðu forskoðun verkefnastikunnar
Það eru hraðari leiðir til að stjórna sýn á forritsglugga, en lítill forskoðunargluggi getur verið gagnlegur þegar þú ert með marga vafraglugga opna.
1. Farðu yfir verkstikutáknið á opnu forriti til að birta forskoðunina.
2. Hægri smelltu á forskoðunarsmámyndina.
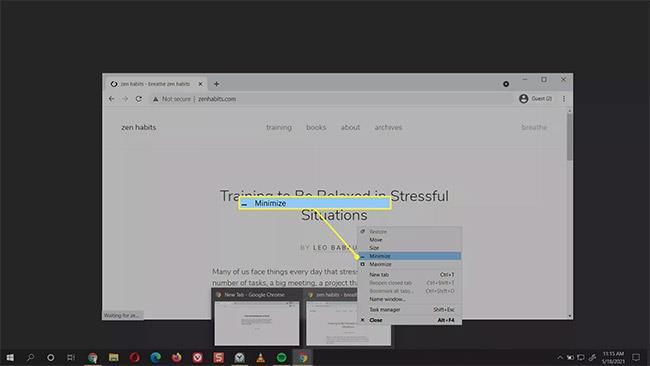
Hægri smelltu á forskoðunarsmámyndina
3. Veldu Lágmarka.
4. Ef appið er lágmarkað geturðu valið Hámarka, Endurheimta eða Loka .
Hvernig á að minnka skjáinn fljótt?
Grunnleiðin til að lágmarka glugga er líka fljótlegasta aðferðin með mús. Sérhvert opið forrit sýnir tákn á verkstikunni. Pikkaðu einu sinni á táknið með músinni til að lágmarka opna forritsgluggann og pikkaðu aftur á það til að sjá það í heild sinni.
Flýtivísar geta líka verið fljótleg leið til að lágmarka og hámarka virka skjáinn. Farið er yfir ýmsar flýtilykla í næsta kafla, en Windows + D lyklasamsetningin til að skipta um glugga er að öllum líkindum fljótlegasta leiðin til að lágmarka skjáinn og sýna skjáborðið.
1. Ýttu á Windows + D til að lágmarka alla opna glugga.
2. Ýttu aftur á Windows + D til að endurheimta lágmarkaða glugga.
Að öðrum kosti skaltu smella á litlu röndina á Windows 10 verkstikunni við hlið tilkynningasvæðisins (hægra horn á skjánum). Þetta er „Sýna skjáborð“ hnappinn sem lætur alla opna glugga hverfa til að sýna skjáborðið.
Hvað er Peek at Desktop?
Aero Peek eiginleikinn á Windows 10 er önnur fljótleg leið til að sýna skjáborðið.
1. Hægrismelltu á Sýna skjáborðssvæðið á verkefnastikunni til að birta litla valmynd.
2. Veldu Kíktu á skjáborðið .

Veldu Kíktu á skjáborðið
3. Til að sýna skjáborðið skaltu fara yfir hnappinn Sýna skjáborð . Færðu músina í burtu og opnu gluggarnir birtast aftur.
Taktu hakið af eiginleikanum í valmyndinni til að slökkva á honum þegar þú þarft þess ekki.
Hver er flýtilykill til að minnka aðdrátt?
Flýtivísar eru eina leiðin til að lágmarka skjáinn án músar. Hér að neðan eru samsetningar sem þú getur breytt í vana.
Flýtileið 1: Alt + bil + N
Samsetningin Alt + bil mun opna litla kerfisvalmynd með valkostum fyrir lágmarka og hámarka. Næst skaltu ýta á „N“ til að velja minnkunarmöguleikann í valmyndinni (þú getur séð undirstrikaðan staf í Minimize skipuninni ). Þessi lyklasamsetning virkar aðeins ef sjálfgefið tungumál tölvunnar er enska.
Flýtileið 2: Windows takki + M
Þessi lyklasamsetning mun lágmarka alla opna glugga. Ýttu á Windows + Shift + M til að endurheimta alla lágmarkaða glugga.
Flýtileið 3: Windows takki + Home
Þessi flýtileið mun lágmarka öll forrit nema virka forritið.
Flýtileið 4: Windows takki + ör niður
Ýttu á Windows takkann og örvatakkann niður til að minnka aðeins opna forritsgluggann. Ýttu á Windows merki + ör upp til að fara aftur í upprunalega stærð.
Hvernig á að breyta skjástærð í Windows?
Lágmarka og hámarka hnapparnir eru algjörlega andstæðar hver öðrum. Það er ríki í miðjunni með táknmynd af tveimur ferningum sem skarast, sem kallast Restore. Endurheimta minnkar stærð gluggans en lágmarkar hann ekki á verkstikuna.
1. Veldu hnappinn Endurheimta niður til að minnka stærð forritsgluggans.
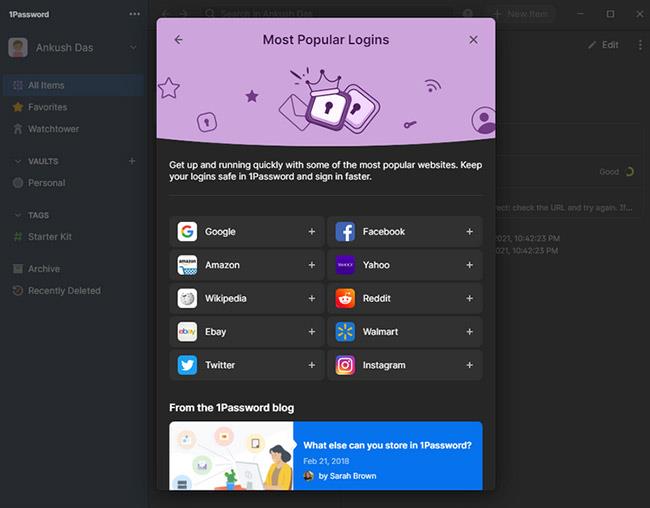
Veldu Endurheimta niður til að minnka stærð forritsgluggans
2. Dragðu hornin til að breyta stærð forritsgluggans í hvaða stærð sem er.
Windows man eftir þessari stærð og þegar þú smellir á Endurheimta niður hnappinn frá fullkomlega hámarkaðri stöðu forritsgluggans mun það fara aftur í þessa lögun og stöðu.
Kiosk Mode á Windows 10 er stilling til að nota aðeins 1 forrit eða aðgang að 1 vefsíðu með gestanotendum.
Þessi handbók mun sýna þér hvernig á að breyta eða endurheimta sjálfgefna staðsetningu myndavélarrúllu möppunnar í Windows 10.
Breyting á hýsingarskránni getur valdið því að þú getir ekki fengið aðgang að internetinu ef skránni er ekki breytt á réttan hátt. Eftirfarandi grein mun leiða þig til að breyta hýsingarskránni í Windows 10.
Með því að minnka stærð og getu mynda verður auðveldara fyrir þig að deila þeim eða senda þeim til hvers sem er. Sérstaklega á Windows 10 geturðu breytt stærð mynda í hópum með nokkrum einföldum skrefum.
Ef þú þarft ekki að sýna nýlega heimsótta hluti og staði af öryggis- eða persónuverndarástæðum geturðu auðveldlega slökkt á því.
Microsoft hefur nýlega gefið út Windows 10 afmælisuppfærslu með mörgum endurbótum og nýjum eiginleikum. Í þessari nýju uppfærslu muntu sjá miklar breytingar. Frá Windows Ink pennastuðningi til Microsoft Edge vafraviðbótarstuðnings, Start Menu og Cortana hafa einnig verið bætt verulega.
Einn staður til að stjórna mörgum aðgerðum beint á kerfisbakkanum.
Í Windows 10 geturðu hlaðið niður og sett upp hópstefnusniðmát til að stjórna Microsoft Edge stillingum og þessi handbók mun sýna þér ferlið.
Dark Mode er dökkt bakgrunnsviðmót á Windows 10, sem hjálpar tölvunni að spara rafhlöðu og draga úr áhrifum á augu notandans.
Verkefnastikan hefur takmarkað pláss og ef þú vinnur reglulega með mörg forrit gætirðu fljótt orðið uppiskroppa með pláss til að festa fleiri af uppáhaldsforritunum þínum.









