Hvernig á að laga Windows Update villu 0x8e5e03fa á Windows 10

Ef þú lendir einhvern tíma í villukóða 0x8e5e03fa meðan þú uppfærir kerfið á Windows 10, geta leiðbeiningarnar hér að neðan hjálpað þér að laga þessa villu.

Windows Update villur eru eitt af alvarlegu vandamálunum sem notendur standa frammi fyrir nokkuð oft. Það er vegna þess að auðvelt er að laga sumar villur á meðan aðrar krefjast ferlis. Ef þú lendir einhvern tíma í villukóða 0x8e5e03fa meðan þú uppfærir kerfið þitt, geta leiðbeiningarnar hér að neðan hjálpað þér að laga þessa villu.
Villa 0x8e5e03fa birtist þegar einhver kerfisskrá eða ferli er skemmd í Windows Component Store eða í Component-Based Servicing (CBS).
Aðferðir til að laga villukóða 0x8e5e03fa
Áður en þú byrjar skaltu búa til kerfisendurheimtunarpunkt fyrst. Þetta mun hjálpa þér að afturkalla breytingar ef þörf krefur.
Upplýsingar eru í aðferðunum hér að neðan
Windows 10 stýrikerfið er með innbyggt bilanaleitartæki sem getur í raun lagað algengar villur sem tengjast Windows Update. Það leysir venjulega vandamálið eða sýnir að minnsta kosti hvar villan liggur í raun og veru. Þess vegna skaltu prófa þessa aðferð áður en þú notar aðrar aðferðir.
Til að keyra Windows Update Úrræðaleit skaltu fyrst velja Start > Stillingar > Uppfærslur og öryggi > Úrræðaleit .
Skrunaðu niður hægra megin og veldu Windows Update .
Smelltu á Keyra úrræðaleitina og láttu hann laga villuna sjálfkrafa.
Það getur tekið tíma fyrir tækið að þekkja vandamálið, svo vinsamlegast vertu þolinmóður.
Þegar ferlinu er lokið skaltu loka glugganum og endurræsa tækið.
Athugaðu hvort málið sé leyst. Ef það er enn til staðar getum við gert eftirfarandi aðra leið.
Til að gera þetta skaltu opna Notepad og afrita og líma eftirfarandi línu
net stop wuauserv
net stop cryptSvc
net stop bits
net stop msiserver
ren C:\Windows\SoftwareDistribution SoftwareDistribution.old
ren C:\Windows\System32\catroot2 Catroot2.old
net start wuauserv
net start cryptSvc
net start bits
net start msiserverSmelltu á File og veldu Vista sem til að opna gluggann sem hér segir.

Vista sem gluggi
Veldu viðeigandi staðsetningu, smelltu á Allar skrár í Vista sem gerð hlutanum hér að neðan.
Sláðu síðan inn WindowsUpdate.bat í reitinn Skráarnafn .
Smelltu á Vista og lokaðu Notepad glugganum.
Farðu í fyrri hluta, veldu nýstofnaða skrá, hægrismelltu og veldu Keyra sem stjórnandi .
Ef UAC valmyndin birtist á skjánum skaltu velja Já til að veita stjórnandaréttindi.
Skipunarlínan verður virkjuð og Windows Update mun keyra aftur.
Ef villa 0x8e5e03fa kemur enn fram skaltu opna System File Checker og DISM tól. Þeir munu skanna allan harða diskinn til að finna skrár sem vantar eða eru skemmdar. Þessi tvö forrit munu síðan gera við eða skipta um skrárnar sjálfkrafa.
Settu aftur upp Windows Update Components til að sjá hvort villan sé leyst.
Önnur leið til að laga þessa villu er að þú getur notað ofur admin reikning til að hlaða niður og setja upp nýjar uppfærslur án truflana. Allt sem þú þarft að gera er að búa til nýjan notandareikning á Windows tækinu þínu og skrá þig síðan inn og nota þann reikning. Fylgdu þessum skrefum til að laga villuna 0x8e5e03fa.
Ýttu á Win + R samsetninguna til að opna Run gluggann. Sláðu inn cmd og ýttu á Ctrl + Shift + Enter . Skipunarlína verður opnuð með stjórnandaréttindum.
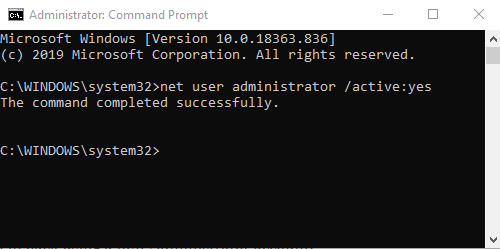
Skipunarlína gluggi
Sláðu inn eftirfarandi skipun í skipanalínuna
net user administrator /active:yesÝttu á Enter til að opna stjórnandareikninginn sem er tiltækur í stýrikerfinu.
Þegar skipunin hefur verið virkjuð skaltu loka skipanafyrirmælisglugganum.
Nú þarftu að skrá þig út úr tækinu þínu. Ýttu á Ctrl + Alt + Del , veldu Útskrá .
Skráðu þig síðan inn aftur með nýja stjórnandareikningnum.
Athugaðu nú hvort villa þín hafi verið lagfærð.
Önnur leið til að hjálpa þér að laga þessa villu er að hlaða niður og setja upp nauðsynlegar uppfærslur handvirkt í gegnum Microsoft Update Catalog.
Quantrimang leiðbeinir þér um hvernig á að laga villukóða 0x80070070 sem birtist einnig á Windows 10: Hvernig á að laga villu 0x80070070 á Windows 10
Kiosk Mode á Windows 10 er stilling til að nota aðeins 1 forrit eða aðgang að 1 vefsíðu með gestanotendum.
Þessi handbók mun sýna þér hvernig á að breyta eða endurheimta sjálfgefna staðsetningu myndavélarrúllu möppunnar í Windows 10.
Breyting á hýsingarskránni getur valdið því að þú getir ekki fengið aðgang að internetinu ef skránni er ekki breytt á réttan hátt. Eftirfarandi grein mun leiða þig til að breyta hýsingarskránni í Windows 10.
Með því að minnka stærð og getu mynda verður auðveldara fyrir þig að deila þeim eða senda þeim til hvers sem er. Sérstaklega á Windows 10 geturðu breytt stærð mynda í hópum með nokkrum einföldum skrefum.
Ef þú þarft ekki að sýna nýlega heimsótta hluti og staði af öryggis- eða persónuverndarástæðum geturðu auðveldlega slökkt á því.
Microsoft hefur nýlega gefið út Windows 10 afmælisuppfærslu með mörgum endurbótum og nýjum eiginleikum. Í þessari nýju uppfærslu muntu sjá miklar breytingar. Frá Windows Ink pennastuðningi til Microsoft Edge vafraviðbótarstuðnings, Start Menu og Cortana hafa einnig verið bætt verulega.
Einn staður til að stjórna mörgum aðgerðum beint á kerfisbakkanum.
Í Windows 10 geturðu hlaðið niður og sett upp hópstefnusniðmát til að stjórna Microsoft Edge stillingum og þessi handbók mun sýna þér ferlið.
Dark Mode er dökkt bakgrunnsviðmót á Windows 10, sem hjálpar tölvunni að spara rafhlöðu og draga úr áhrifum á augu notandans.
Verkefnastikan hefur takmarkað pláss og ef þú vinnur reglulega með mörg forrit gætirðu fljótt orðið uppiskroppa með pláss til að festa fleiri af uppáhaldsforritunum þínum.









