Hvernig á að laga Windows 11 22H2 hleðsluvillu sem er fast við 0 eða 100%

Ef þú ert fastur við að hlaða niður Windows 11 22H2 uppfærslunni mun þessi grein eftir Tips.BlogCafeIT hjálpa þér að leysa vandamálið.

Ef þú ert fastur við að hlaða niður Windows 11 22H2 uppfærslunni mun þessi grein eftir Tips.BlogCafeIT hjálpa þér að leysa vandamálið.
Mjög sjaldan finnurðu niðurhals- eða uppsetningarferlið fyrir Windows uppfærsluna fast og tekur engum framförum. Oft verður þú fastur í 40%, 70% eða versta 99%. Þetta er frekar pirrandi vandamál og til að laga það geturðu vísað til lausnanna hér að neðan.
Það eru nokkrir þættir sem valda því að Windows 11 22H2 festist við 0 eða 100% við hleðslu. Vandamálið gæti legið í nettengingunni, geymsluplássið klárast eða orðið fyrir áhrifum af eldveggshugbúnaði...
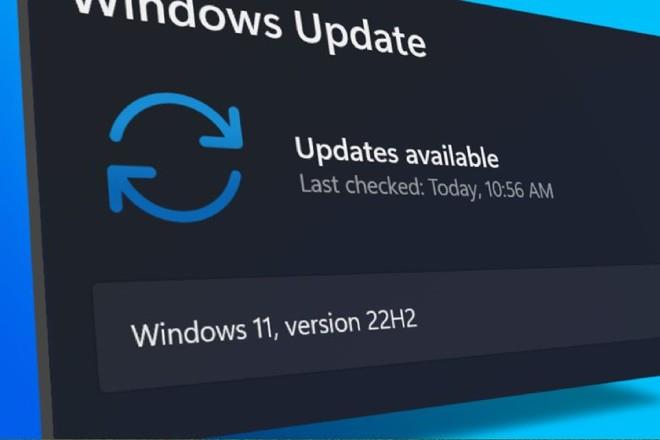
Hvernig á að laga Windows 11 22H2 hleðsluvillu sem er fast við 0 eða 100%
1. Keyrðu Windows Update Úrræðaleit
Það fyrsta sem þú getur prófað er að keyra innbyggða Windows Update úrræðaleitina. Það getur hjálpað þér að finna vandamál þegar þú hleður niður og setur upp Windows.
Til að keyra þetta tól þarftu að fara í Stillingar > Kerfi > Úrræðaleit > Aðrir úrræðaleitir og smelltu á Run hnappinn við hliðina á Windows Update valkostinum . Úrræðaleit Windows Update mun byrja að greina stýrikerfið þitt fyrir uppfærslutengd vandamál. Ef vandamál finnast mun það laga sig sjálft.
2. Eyða Windows Update skyndiminni
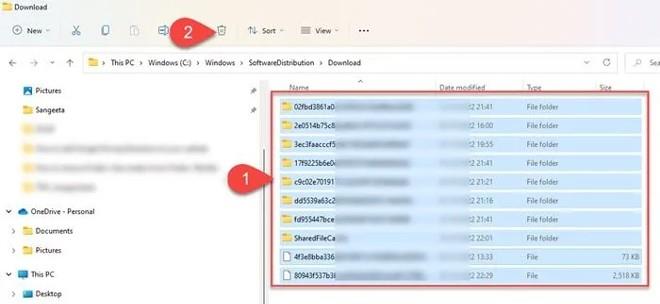
Að hreinsa skyndiminni Windows Update getur einnig hjálpað til við að laga Windows 11/10 uppfærsluvillur, þar sem Windows Update festist við að hlaða niður uppfærslum.
Til að eyða Windows Update skyndiminni þarftu fyrst að stöðva Windows Update þjónustuna, eyða síðan öllu efninu í Software Distribution möppunni og endurræsa þjónustuna.
3. Virkjaðu Windows Modules Installer þjónustuna

Windows Modules Installer, einnig þekktur sem Windows Modules Installer Worker (WMIW), er algerlega Microsoft hluti með getu til að leita sjálfkrafa að nauðsynlegum uppfærslum og setja þær upp á Windows 11/Windows tölvum. Ef Windows Modules Installer er óvirkt muntu eiga í vandræðum með að setja upp uppfærslur.
4. Sæktu uppfærsluna með því að nota Windows 11 Uppsetningarhjálp
Windows 11 Uppsetningaraðstoðarmaður er ein af mörgum leiðum sem þú getur sett upp Windows eiginleikauppfærslur. Ef kerfið þitt er ekki að fá uppfærslur eða er fastur við að hlaða niður uppfærslum geturðu notað uppsetningarhjálpina til að laga vandamálið.
Þú verður að hlaða niður uppsetningaraðstoðarmanninum frá niðurhalssíðu Microsoft hugbúnaðar. Eftir niðurhal, tvísmelltu á keyrsluskrána til að keyra forritið. Smelltu á Samþykkja og setja upp hnappinn og samþykktu að láta uppsetningaraðstoðarmanninn setja upp eiginleikauppfærsluna á tækinu þínu. Smelltu á Endurræstu núna hnappinn til að ljúka uppsetningu uppfærslunnar.
5. Notaðu Media Creation Tool til að hlaða niður ISO skránni
Að lokum geturðu notað Media Creation Tool til að hlaða niður Windows uppfærsluuppsetningarskránni á ISO sniði og síðan setja hana upp.
Af hverju er Windows 11 hleðslan mín föst við 100%?
Að vera fastur við 100% er algengt vandamál þegar Windows er uppfært, ekkert gerist þó þú bíður í nokkrar klukkustundir. Í flestum tilfellum gæti ástæðan verið vandamál með aflgjafa eða vandamál með nettengingu. Aðrar ástæður gætu verið vegna vinnsluminni villu, skemmdrar niðurhalsskrár eða eldveggshugbúnaðar sem hindrar uppsetningu uppfærslu...
Hvað get ég gert ef Windows 11 uppfærsla er föst?
Ef þú ert fastur á meðan þú hleður niður Windows 11 eiginleikauppfærslu geturðu reynt að tengjast öðru netkerfi eða slökkt tímabundið á eldveggnum til að sjá hvort það lagar villuna. Ef ekki, geturðu prófað að keyra Windows Update Troubleshooter, virkja Windows Modules Installer og hreinsa Windows Update skyndiminni... Þú getur líka prófað að keyra DISM tólið til að laga skemmdar uppfærslukerfisskrár.
Kiosk Mode á Windows 10 er stilling til að nota aðeins 1 forrit eða aðgang að 1 vefsíðu með gestanotendum.
Þessi handbók mun sýna þér hvernig á að breyta eða endurheimta sjálfgefna staðsetningu myndavélarrúllu möppunnar í Windows 10.
Breyting á hýsingarskránni getur valdið því að þú getir ekki fengið aðgang að internetinu ef skránni er ekki breytt á réttan hátt. Eftirfarandi grein mun leiða þig til að breyta hýsingarskránni í Windows 10.
Með því að minnka stærð og getu mynda verður auðveldara fyrir þig að deila þeim eða senda þeim til hvers sem er. Sérstaklega á Windows 10 geturðu breytt stærð mynda í hópum með nokkrum einföldum skrefum.
Ef þú þarft ekki að sýna nýlega heimsótta hluti og staði af öryggis- eða persónuverndarástæðum geturðu auðveldlega slökkt á því.
Microsoft hefur nýlega gefið út Windows 10 afmælisuppfærslu með mörgum endurbótum og nýjum eiginleikum. Í þessari nýju uppfærslu muntu sjá miklar breytingar. Frá Windows Ink pennastuðningi til Microsoft Edge vafraviðbótarstuðnings, Start Menu og Cortana hafa einnig verið bætt verulega.
Einn staður til að stjórna mörgum aðgerðum beint á kerfisbakkanum.
Í Windows 10 geturðu hlaðið niður og sett upp hópstefnusniðmát til að stjórna Microsoft Edge stillingum og þessi handbók mun sýna þér ferlið.
Dark Mode er dökkt bakgrunnsviðmót á Windows 10, sem hjálpar tölvunni að spara rafhlöðu og draga úr áhrifum á augu notandans.
Verkefnastikan hefur takmarkað pláss og ef þú vinnur reglulega með mörg forrit gætirðu fljótt orðið uppiskroppa með pláss til að festa fleiri af uppáhaldsforritunum þínum.









