Hvernig á að laga Windows 10 villu sem virkjar sjálfkrafa svefnstillingu í stað þess að læsa skjánum

Sumar Windows 10 tölvur fara sjálfkrafa í svefnstillingu í stað þess að læsa skjánum, hér er hvernig á að laga það.

Venjulega eru Windows 10 tölvur stilltar á að læsa skjánum eftir nokkrar mínútur af óvirkni notenda. Hins vegar hafa sum tæki villu sem skiptir sjálfkrafa yfir í svefnstillingu í stað þess að læsa skjánum. Í greininni hér að neðan mun Quantrimang leiðbeina þér hvernig á að laga þetta vandamál.
Skref til að laga vandamálið með því að Windows 10 skiptir sjálfkrafa yfir í svefnstillingu í stað þess að læsa skjánum eru sem hér segir:
Lagaðu Windows 10 villu sem virkjar sjálfkrafa svefnstillingu í stað þess að læsa skjánum
Þú getur athugað þessa stillingu með því að fara í Stillingar appið . Þessi stilling er kölluð Krefjast innskráningar . Ef það er stillt á Aldrei mun tölvan þín ekki sýna innskráningarskjáinn eða lásskjáinn. Þess vegna getur hver sem er skráð sig inn á tölvuna þína eftir að hafa vaknað úr svefnstillingu .
Til að breyta þessu þarftu að gera eftirfarandi:

Registry Editor er ansi öflugt Windows sérsniðnartæki. Auðvitað geturðu notað það til að setja aftur upp skjálásstillinguna fyrir Windows 10. Áður en þú gerir það skaltu taka öryggisafrit af skráningarskránni og taka öryggisafrit af Windows 10 kerfinu til að taka öryggisafrit.
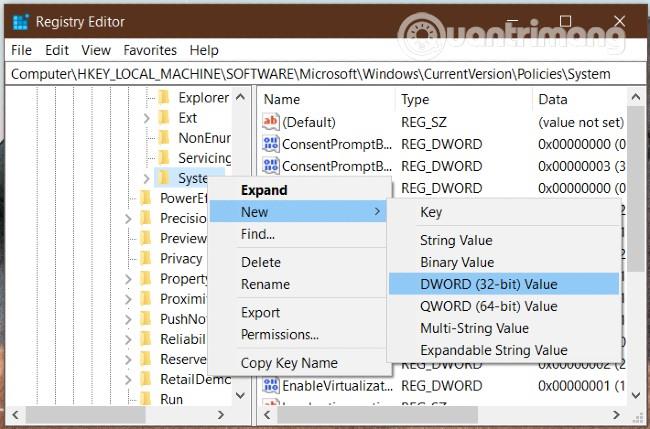
Ýttu á Windows + R lyklasamsetninguna og sláðu inn regedit og ýttu á Enter til að opna Registry Editor . Ef þú færð UAC staðfestingarskilaboð skaltu smella á Já. Næst þarftu að finna eftirfarandi leið:
HKEY_LOCAL_MACHINE\Software\Microsoft\Windows\CurrentVersion\Policies\SystemHægrismelltu á System möppuna og veldu New > DWORD (320bit) Value til að búa til nýtt gildi. Þú nefnir nýja gildið DisableLockWorkstation . Þetta gildi hefur sjálfgefna færibreytu 0 og þú þarft ekki að breyta henni.
Eftir að hafa búið til þetta nýja gildi, reyndu að athuga hvort Windows 10 vélin þín getur læst skjánum eða ekki. Að auki, ef þú sérð DisableLockWorkstation gildi , vinsamlegast athugaðu og breyttu færibreytunni í 0 .
Þegar þú stillir skjávarann ættirðu líka að muna eftir þessum valkosti því það verður mjög hættulegt ef einhver kemst í tækið þitt úr þessari stillingu án þess að skrá þig inn.
Til að setja upp þarftu að opna stillingarforritið með því að ýta á Windows + I og velja síðan Sérstilling > Læsa skjá . Í hægri glugganum skaltu smella á valkostinn Skjávararstillingar .
Þú getur líka leitað að " breyta skjávara " í leitarglugganum á verkefnastikunni til að opna stillingar skjávarans .
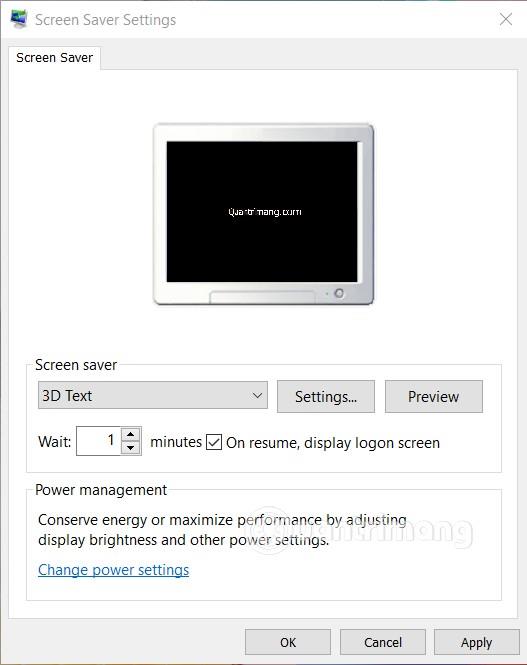
Gakktu úr skugga um að þú hafir smellt á gátreitinn í hlutanum Við endurupptöku, birta innskráningarskjá í glugganum fyrir skjávarann . Smelltu síðan á Apply og OK til að ljúka.
Óska þér velgengni og bjóða þér að vísa til annarra frábærra Windows 10 ráðlegginga á Quantrimang.com:
Kiosk Mode á Windows 10 er stilling til að nota aðeins 1 forrit eða aðgang að 1 vefsíðu með gestanotendum.
Þessi handbók mun sýna þér hvernig á að breyta eða endurheimta sjálfgefna staðsetningu myndavélarrúllu möppunnar í Windows 10.
Breyting á hýsingarskránni getur valdið því að þú getir ekki fengið aðgang að internetinu ef skránni er ekki breytt á réttan hátt. Eftirfarandi grein mun leiða þig til að breyta hýsingarskránni í Windows 10.
Með því að minnka stærð og getu mynda verður auðveldara fyrir þig að deila þeim eða senda þeim til hvers sem er. Sérstaklega á Windows 10 geturðu breytt stærð mynda í hópum með nokkrum einföldum skrefum.
Ef þú þarft ekki að sýna nýlega heimsótta hluti og staði af öryggis- eða persónuverndarástæðum geturðu auðveldlega slökkt á því.
Microsoft hefur nýlega gefið út Windows 10 afmælisuppfærslu með mörgum endurbótum og nýjum eiginleikum. Í þessari nýju uppfærslu muntu sjá miklar breytingar. Frá Windows Ink pennastuðningi til Microsoft Edge vafraviðbótarstuðnings, Start Menu og Cortana hafa einnig verið bætt verulega.
Einn staður til að stjórna mörgum aðgerðum beint á kerfisbakkanum.
Í Windows 10 geturðu hlaðið niður og sett upp hópstefnusniðmát til að stjórna Microsoft Edge stillingum og þessi handbók mun sýna þér ferlið.
Dark Mode er dökkt bakgrunnsviðmót á Windows 10, sem hjálpar tölvunni að spara rafhlöðu og draga úr áhrifum á augu notandans.
Verkefnastikan hefur takmarkað pláss og ef þú vinnur reglulega með mörg forrit gætirðu fljótt orðið uppiskroppa með pláss til að festa fleiri af uppáhaldsforritunum þínum.









