Hvernig á að laga Windows 10 uppfærsluvillur með SetupDiag

Microsoft hefur hannað ókeypis tól sem heitir SetupDiag til að greina hvers vegna uppfærsla eða uppfærsla mistókst.

Það er pirrandi að geta ekki uppfært Windows 10 með góðum árangri. Þegar uppfærsla mistekst mun Windows 10 gefa þér villu varðandi misheppnaða uppfærsluferlið. Hins vegar færðu ekki þessi villuboð ef þú notar Windows 10 Insider Preview.
Microsoft hefur hannað ókeypis tól sem heitir SetupDiag til að greina hvers vegna uppfærsla eða uppfærsla mistókst. Þessi grein mun leiðbeina þér hvernig á að nota SetupDiag til að finna út ástæðuna fyrir því að þú getur ekki uppfært og finna síðan viðeigandi lausn.
Hvað er SetupDiag?
SetupDiag greinir Windows uppsetningarskrána og reynir að finna ástæðuna fyrir því að uppfærslan mistókst. SetupDiag hefur reglur til að bera kennsl á vandamál í Windows uppfærslum. Sem stendur hefur SetupDiag 53 reglur. Þegar þú keyrir þetta tól mun það vísa í Windows uppfærsluskrá samkvæmt reglum. SetupDiag býr síðan til annála fyrir notendur til að skoða og bera kennsl á vandamál.
1. Undirbúðu kerfið fyrir SetupDiag
Til að geta notað SetupDiag þarftu að setja upp .NET Framework 4.6 á kerfið og hlaða síðan niður SetupDiag.
Til að finna útgáfuna af .NET Framework sem keyrir á kerfinu, ýttu á Win+ X, veldu síðan Command Prompt (Admin) . Ef þú ert ekki með Command Prompt (eða PowerShell ) skaltu slá inn skipun í Start valmyndarleitarstikuna, hægrismelltu síðan á viðeigandi niðurstöðu og veldu Keyra sem stjórnandi .
Afritaðu og límdu eftirfarandi skipun í skipanalínuna:
reg query "HKLM\SOFTWARE\Microsoft\Net Framework Setup\NDP\v4" /sOfangreind skipun sýnir .NET Framework fyrir útgáfu 4 uppsett á kerfinu. Þú munt sjá .NET Framework útgáfuna eins og sýnt er á myndinni hér að neðan. Ef þú sérð það ekki skaltu fara á Microsoft .NET Framework niðurhalssíðuna og hlaða niður skránni.
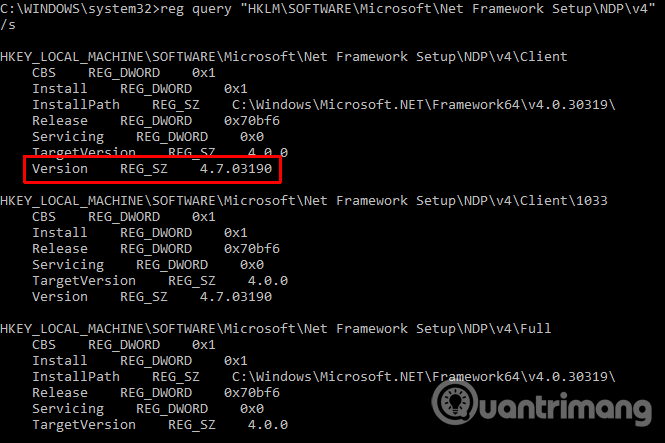
Næst þarftu að hlaða niður og keyra SetupDiag.
2. Keyrðu SetupDiag í fyrsta skipti
Sláðu inn SetupDiag í Start valmyndarleitarstikunni, hægrismelltu á viðeigandi niðurstöðu og veldu Keyra sem stjórnandi .
SetupDiag mun keyra strax. Þú munt sjá SetupDiag keyra í gegnum hverja reglu, athuga með Windows log, og þegar greiningunni er lokið mun SetupDiag lokast.
3. Greindu SetupDiag annálaskrána
Í sjálfgefnum stillingum býr SetupDiag til grunnskrá í skránni þar sem þú keyrir SetupDiag. Til dæmis, ef þú keyrir SetupDiag frá C:/SetupDiag, muntu finna SetupDiag annálaskrána í rótarskránni á C: drifinu. Notkunarskráin inniheldur upplýsingar sem tengjast Windows uppfærsluvillum.
Finndu SetupDiagResults.log skrána og opnaðu hana síðan með uppáhalds textaritlinum þínum. Skráin sýnir lista yfir vandamál sem fundust við greiningu. Hér að neðan er dæmi um skráningu frá vandamáli sem uppfærir Windows 10 Insider Preview frá fartölvu.
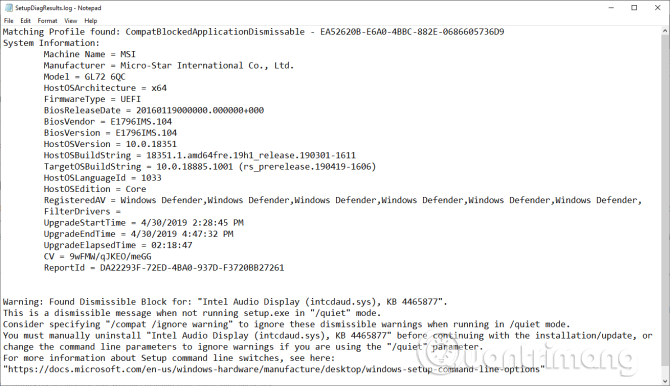
Fyrsti hluti skrárinnar gefur þér kerfisupplýsingar eins og framleiðanda, arkitektúr stýrikerfis miðlara, BIOS útgáfa o.s.frv. Hann sýnir einnig útgáfu Windows 10 sem kerfið er í gangi og uppfærða útgáfan. Uppfærsla er að setja upp.
Fyrir neðan login mun listi yfir vandamálin sem fundust. Í þessu dæmi er vandamál með Intel Audio Display bílstjórinn en hefur ekki áhrif á uppsetningarferlið Windows 10 uppfærslunnar.
Ef Windows 10 uppfærslan þín hefur vandamál (innan einni af reglum tólsins), mun hún skrá það fyrir þig. SetupDiag log upplýsingarnar veita sanngjarna leiðréttingu. Í þessu dæmi mælir SetupDiag með því að þú fjarlægir Intel Audio Display driverinn handvirkt og reynir síðan að uppfæra aftur.
Hins vegar gefur það oft ekki sérstaka lausn. Í því tilviki verður þú að fá SetupDiag log upplýsingar og fara á internetið eða fylgja hlekknum sem SetupDiag veitir.
SetupDiag greinir ekki Windows 10 uppfærsluvandamál
Ef SetupDiag tekst ekki að greina Windows 10 uppfærsluvandamál, hefurðu nokkra aðra möguleika til að komast að því hvers vegna Windows 10 uppsetningin þín er ekki að uppfæra. Eitt af fyrstu verkfærunum til að nota er Windows Update úrræðaleit.
Í leitarstikunni Start valmynd, sláðu inn windows update og veldu síðan Finna og laga Windows Update vandamál . Þegar úrræðaleitin opnast velurðu Næsta . Eftir að úrræðaleit lýkur að keyra skaltu nota og laga uppfærsluvilluna. Þú getur vísað í greinina í Windows Update Troubleshooter User Guide til að læra hvernig á að nota þetta tól.
Windows 10 kom út í júlí 2015, en Windows 10 uppfærsluferlið er enn sársaukafullt vandamál fyrir marga notendur. Í júlí 2018 tilkynnti Microsoft að Windows 10 myndi nota vélræna reiknirit til að finna ákjósanlegasta tíma til að uppfæra kerfið fyrir notendur. Frá og með Windows 10 maí 2019 uppfærslunni hefurðu val um hvenær þú vilt hefja uppfærsluna. Windows 10 Home notendur munu einnig hafa möguleika á að gera hlé á uppfærslum í allt að 35 daga, eiginleiki sem áður var aðeins í boði fyrir Windows 10 Pro notendur.
Kiosk Mode á Windows 10 er stilling til að nota aðeins 1 forrit eða aðgang að 1 vefsíðu með gestanotendum.
Þessi handbók mun sýna þér hvernig á að breyta eða endurheimta sjálfgefna staðsetningu myndavélarrúllu möppunnar í Windows 10.
Breyting á hýsingarskránni getur valdið því að þú getir ekki fengið aðgang að internetinu ef skránni er ekki breytt á réttan hátt. Eftirfarandi grein mun leiða þig til að breyta hýsingarskránni í Windows 10.
Með því að minnka stærð og getu mynda verður auðveldara fyrir þig að deila þeim eða senda þeim til hvers sem er. Sérstaklega á Windows 10 geturðu breytt stærð mynda í hópum með nokkrum einföldum skrefum.
Ef þú þarft ekki að sýna nýlega heimsótta hluti og staði af öryggis- eða persónuverndarástæðum geturðu auðveldlega slökkt á því.
Microsoft hefur nýlega gefið út Windows 10 afmælisuppfærslu með mörgum endurbótum og nýjum eiginleikum. Í þessari nýju uppfærslu muntu sjá miklar breytingar. Frá Windows Ink pennastuðningi til Microsoft Edge vafraviðbótarstuðnings, Start Menu og Cortana hafa einnig verið bætt verulega.
Einn staður til að stjórna mörgum aðgerðum beint á kerfisbakkanum.
Í Windows 10 geturðu hlaðið niður og sett upp hópstefnusniðmát til að stjórna Microsoft Edge stillingum og þessi handbók mun sýna þér ferlið.
Dark Mode er dökkt bakgrunnsviðmót á Windows 10, sem hjálpar tölvunni að spara rafhlöðu og draga úr áhrifum á augu notandans.
Verkefnastikan hefur takmarkað pláss og ef þú vinnur reglulega með mörg forrit gætirðu fljótt orðið uppiskroppa með pláss til að festa fleiri af uppáhaldsforritunum þínum.









