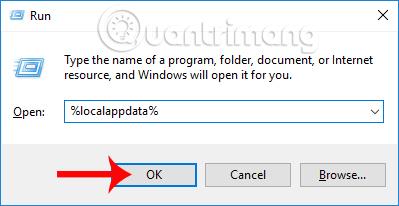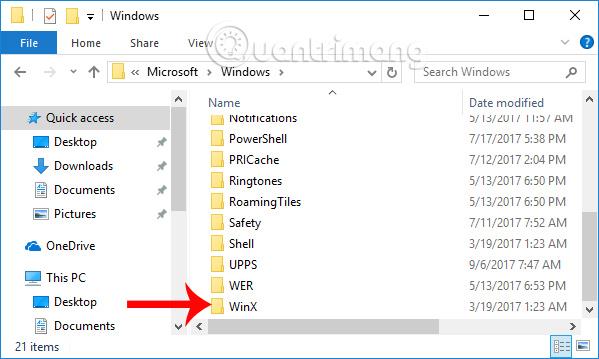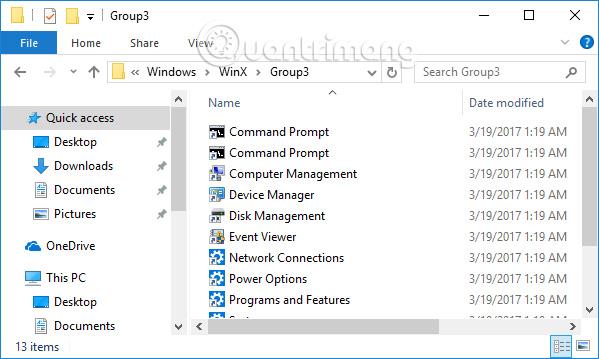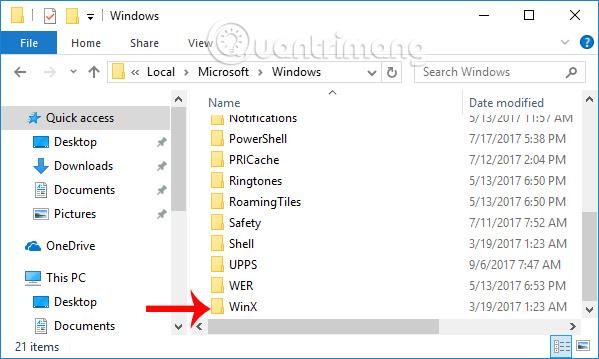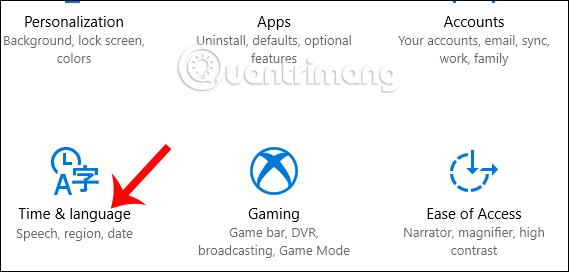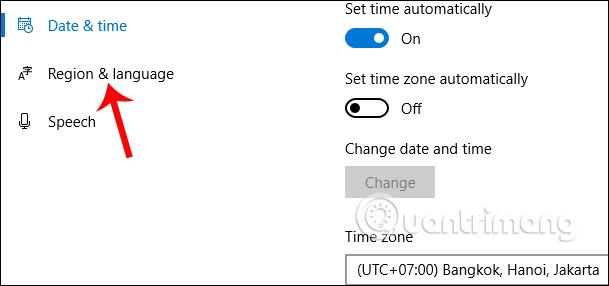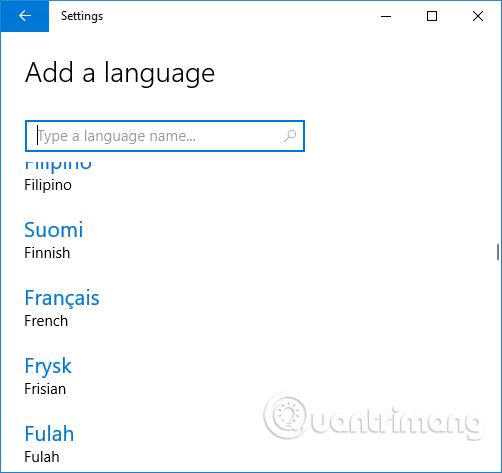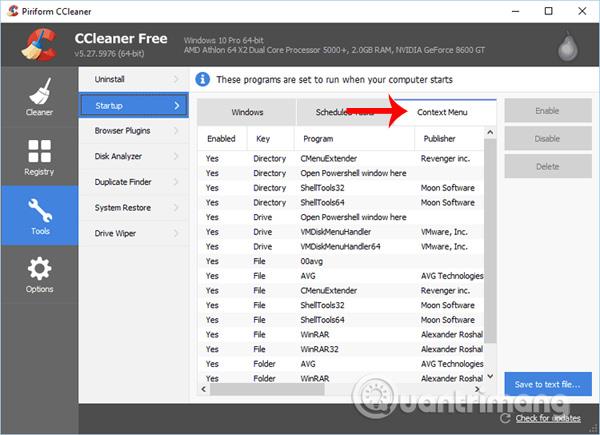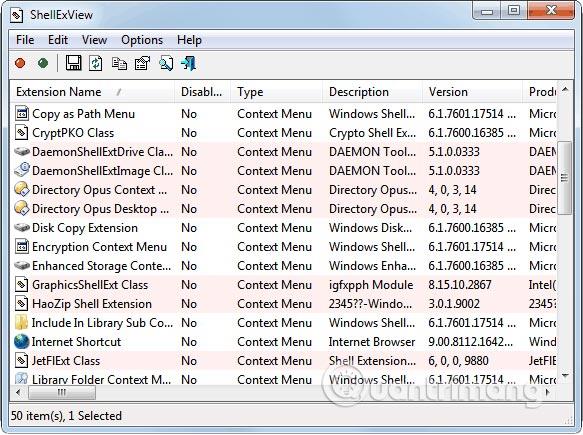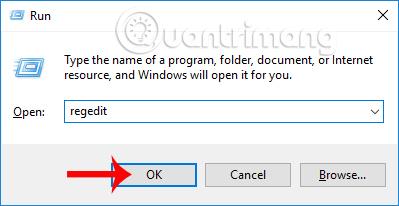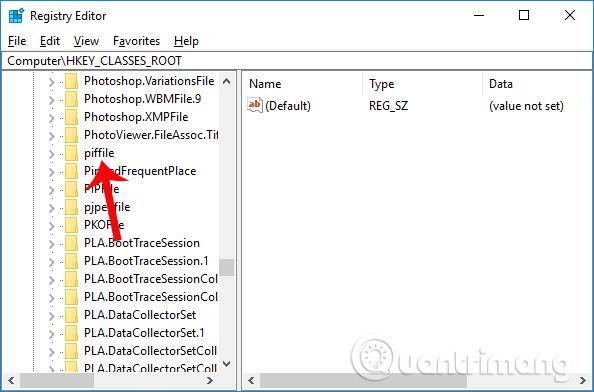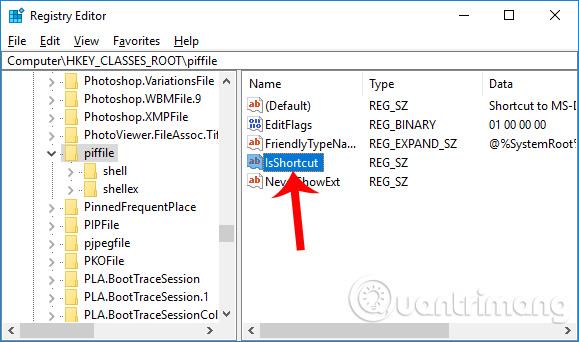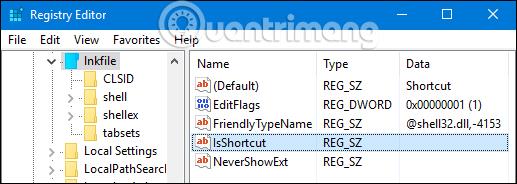Power User Menu, einnig þekktur sem Win X valmyndin, sem fyrst var kynnt á Windows 8, hefur aðstoðað notendur mjög við að fá aðgang að kerfisverkfærum eins og diskastjórnun, stjórnborði og stjórnskipun. Í samanburði við fyrri hefðbundna aðgangsaðferð, þurfum við nú bara að hægrismella á Start hnappinn á verkefnastikunni eða ýta á Windows + X lyklasamsetninguna til að opna Power User Menu og þú ert búinn.
Hins vegar segja allmargir notendur að Win X valmyndin þeirra virki ekki, hvort sem þeir ýta á takkasamsetningu eða smella á Start hnappinn. Þetta mun auka rekstur þegar notendur vilja fá aðgang að kerfisaðgerðum. Greinin hér að neðan mun leiða þig í gegnum nokkrar leiðir til að laga villuna í Win X valmyndinni sem virkar ekki á Windows 10.
Aðferð 1: Fjarlægðu QuickSFV forritið
Fyrsta orsök villunnar gæti verið vegna þess að notandinn setur upp QuickSFV hugbúnað. Þessi hugbúnaður sem bætt er við hægrismelltu valmyndina leiðir til vandamála með Win X valmyndinni.
Til að laga villuna í Win X valmyndinni sem virkar ekki, fjarlægðu QuickSFV hugbúnaðinn eða fjarlægðu á annan hátt forrit sem hefur verið bætt við hægrismelltu valmyndina.
Aðferð 2: Uppfærðu AirDroid
AirDroid er hugbúnaður til að fá aðgang að og stjórna gögnum á Android tækjum fjarstýrt beint á tölvunni þinni. Þessi verkfæri eins og AirDroid trufla einnig Win X valmyndina og valda óvirknivillum. Vinsamlegast fjarlægðu AirDroid sem þú ert að nota á tölvunni þinni og settu upp nýjustu útgáfuna aftur. Þetta getur líka lagað Win X valmyndina sem virkar ekki.
Aðferð 3: Bættu valkostum við Win X valmyndina
Nokkuð góð leið til að laga villuna þar sem Win X valmyndin virkar ekki er að við munum bæta einhverjum valmöguleika við þessa valmynd, eins og að bæta stjórnborði við Win X valmyndina .
Skref 1:
Ýttu fyrst á Windows + R lyklasamsetninguna til að fá upp Run gluggann , sláðu síðan inn leitarorðið %localappdata% og ýttu á OK til að fá aðgang.

Skref 2:
Notandinn opnar síðan Win X möppuna undir slóðinni Microsoft\Windows\WinX .
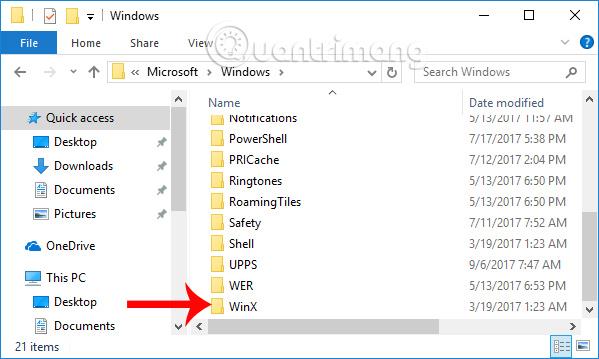
Skref 3:
Við munum sjá 3 hópmöppur . Þú getur fengið aðgang að hvaða möppu sem er til að bæta flýtileið við Win X valmyndina. Þannig mun Win X valmyndin fara aftur í venjulega notkun.
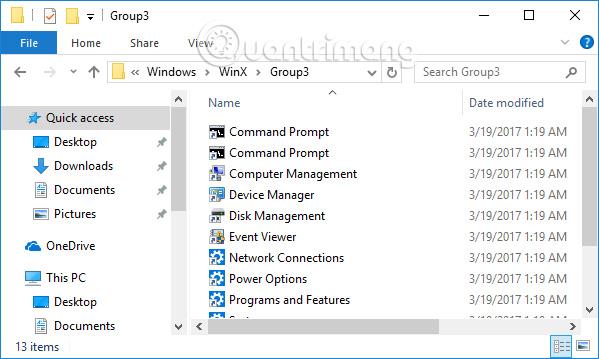
Aðferð 4: Afritaðu WinX möppuna úr Sjálfgefin notendamöppunni
Við getum lagað Win X valmyndarvilluna með því að afrita Win X möppuna úr Sjálfgefin notendamöppunni.
Skref 1:
Opnaðu Run gluggann og sláðu inn möppuslóðina hér að neðan, smelltu á Í lagi til að opna hann fljótt.
- C:\Users\Default\AppData\Local\Microsoft\Windows

Skref 2:
Afritaðu hér WinX möppuna .

Síðan heldurðu áfram að opna Run gluggann og sláðu inn leitarorðið %localappdata% og smellir á OK.

Skref 3:
Næst skaltu opna Microsoft\Windows\ . Síðan munum við líma Win X möppuna sem við smelltum á afrita í þetta viðmót. Að lokum skaltu endurræsa tölvuna og athuga stöðu Win X valmyndarinnar aftur.
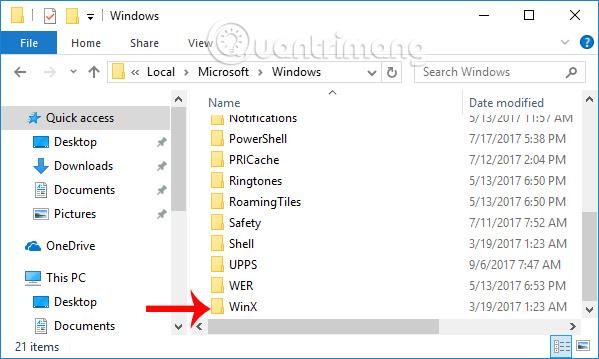
Aðferð 5: Settu upp tungumálapakkann
Tungumálapakkinn, samkvæmt mörgum notendum, getur lagað villuna í Win X valmyndinni sem virkar ekki á Windows 10.
Skref 1:
Við ýtum á Windows + I lyklasamsetninguna til að opna Windows stillingarviðmótið. Hér geturðu opnað hlutann Tími og tungumál .
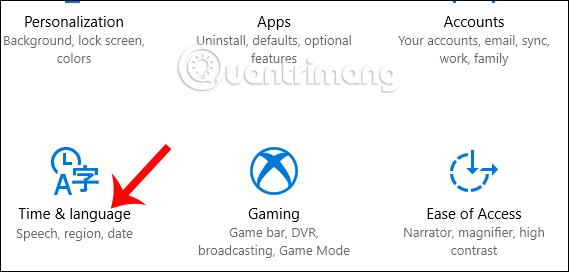
Skref 2:
Næst smellir notandinn á Svæði og tungumál í listanum yfir valkosti vinstra megin við viðmótið.
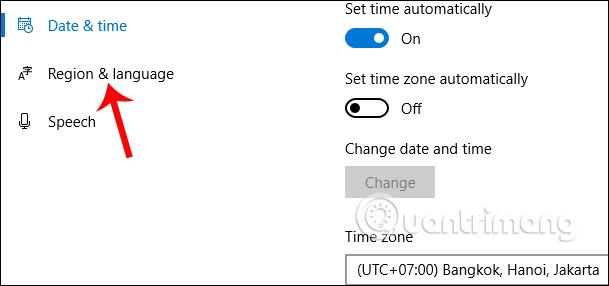
Horft til hægri og smelltu á Bæta við tungumáli til að bæta við tungumáli til að nota.
Skref 3:
Í listanum sem birtist skaltu smella á tungumálið sem notandinn vill bæta við.
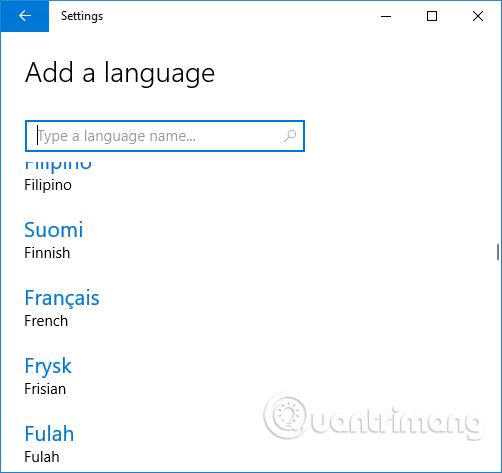
Smelltu síðan á tungumálið sem bætt var við og veldu Setja sem sjálfgefið .

Að lokum muntu athuga hvort Win X valmyndin virkar rétt eða ekki. Ef ekki, geturðu fjarlægt nýja tungumálið og skipt aftur yfir í sjálfgefið tungumál.
Aðferð 6: Notaðu CCleaner hugbúnað
CCleaner er einn af áhrifaríkum hugbúnaði til að þrífa og flýta fyrir tölvukerfinu þínu. Og við getum notað hugbúnað til að leysa vandamálið þar sem Win X valmyndin virkar ekki rétt.
Í Windows 10, ef Win X valmyndin virkar ekki, gæti það verið vegna Shell Extension. Við getum notað CCleaner til að slökkva á Shell Extensions. Í CCleaner viðmótinu, farðu í Verkfæri > Gangsetning > Samhengisvalmynd .
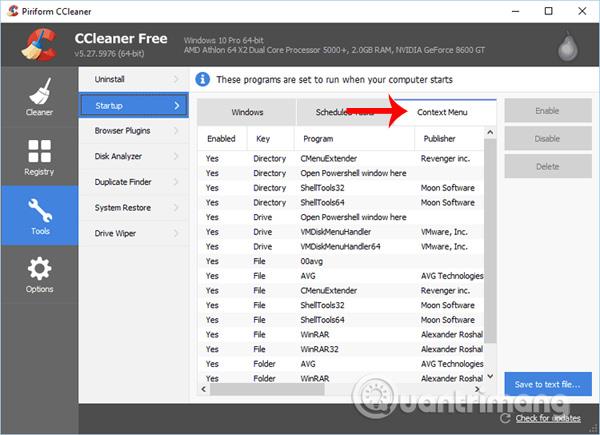
Eða þú getur haldið áfram að slökkva á NVIDIA Shell Extension, OpenGLShExt Class, á CCleaner. Hugbúnaður eins og RWipe & Clean, JRiver Media Center, NCH Express Zip eða WinMerge leiða einnig til villuaðgerða í Win X valmyndinni.
Aðferð 7: Notaðu ShellExView tólið
Við getum slökkt á Shell Extension með því að nota ShellExView hugbúnaðinn . Þessi hugbúnaður hefur þann eiginleika að fjarlægja og bæta hægrismella valmyndina.
Eftir að hafa hlaðið niður ShellExView hugbúnaðinum skaltu ræsa forritið og slökkva síðan á öllum hugbúnaði sem ekki er frá Microsoft. Næst skaltu endurræsa Windows Explorer og opna síðan ShellExView hugbúnaðinn aftur.
Til að ákvarða hvað veldur villunni í Win X valmyndinni skaltu virkja hverja Shell-viðbót aftur og slökkva á henni ef villa greinist. Í hvert skipti sem þú ræsir og slökktir á hverri Shell-viðbót mun Windows Explorer sjálfkrafa endurræsa.
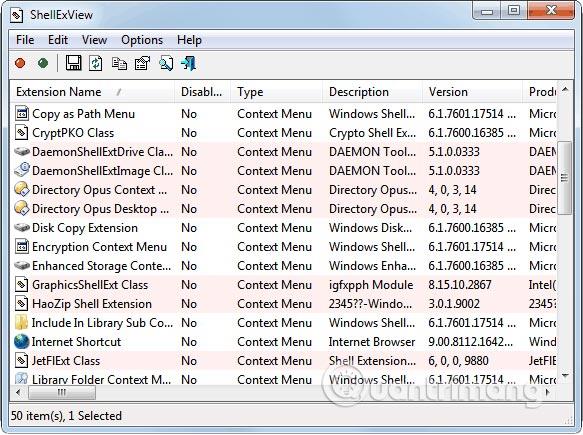
Aðferð 8: Athugaðu skráningu
Þegar breytingar eru gerðar á flýtileiðum í Registry veldur það einnig aðgerðavillum á Win X valmyndinni. Allar breytingar á kerfinu sem tengjast flýtileiðum í Registry hafa áhrif á Win X valmyndina. Reyndu að fara til baka Breyttu fyrri breytingum til að laga villuna á Win X valmyndinni.
Skref 1:
Sláðu inn regedit lykilorðið í Run valmyndina og smelltu á OK til að fá aðgang.
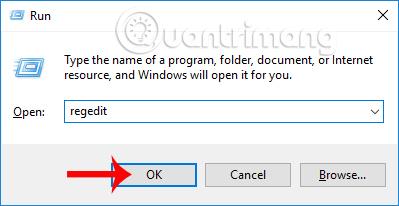
Skref 2:
Í viðmóti Registry Editor skaltu opna hlekkinn hér að neðan.
- HKEY_CLASSES_ROOT\piffile
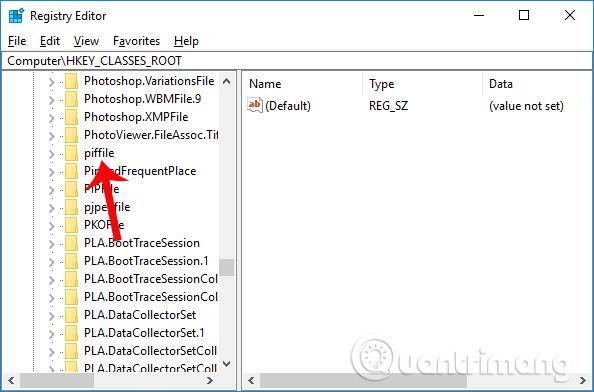
Þegar þú horfir á viðmótið til hægri muntu sjá hlutann IsShortcut . Til að breyta viðmóti flýtivísatáknsins geturðu endurnefna möppuna í Flýtileiðir. Hins vegar mun þetta valda villum í notkun Win X valmyndarinnar. Ef þú hefur endurnefna möppuna skaltu fara aftur í upphaflegan titil IsShortcut.
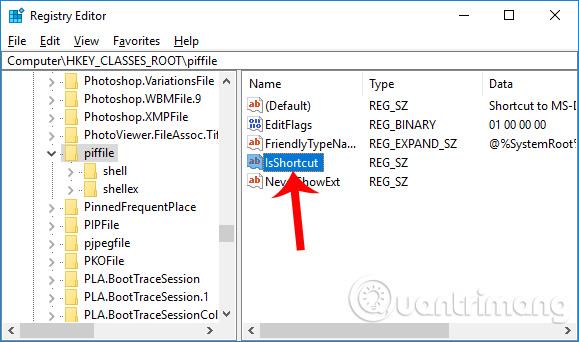
Skref 3:
Næst skaltu opna möppuna samkvæmt slóðinni hér að neðan og einnig breyta henni aftur í gamla nafnið IsShortcut ef nafninu hefur verið breytt.
- HKEY_CLASSES_ROOT\lnk skrá
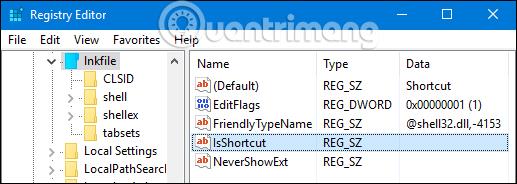
Hér að ofan eru nokkrar leiðir til að laga villuna í Win X valmyndinni, einnig þekkt sem Power User valmyndin, sem virkar ekki á Windows 10. Þegar villa kemur upp með Win Smelltu bara á Power User valmyndina og þú ert búinn.
Vona að þessi grein nýtist þér!