Hvernig á að laga villur í WiFi-tengingu á Windows 10 21H1
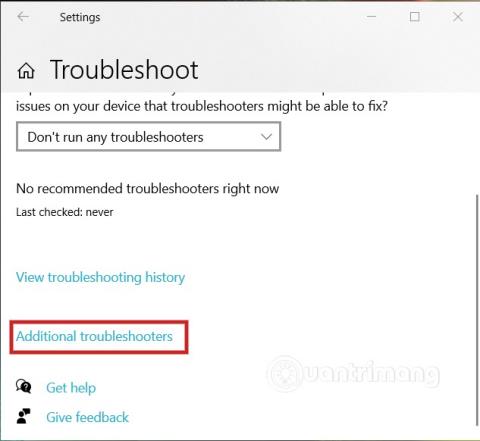
Eftir að hafa uppfært Windows 10 21H1 ef þú lendir í WiFi villum, hér er hvernig á að laga það.
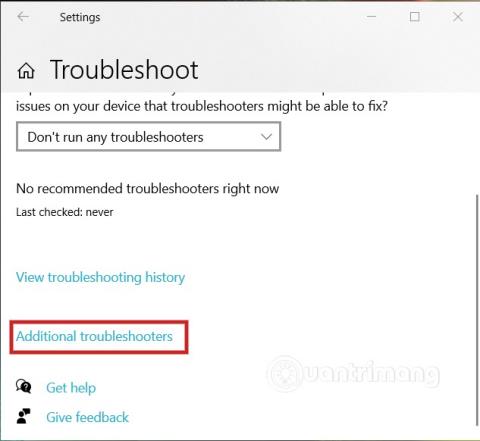
Sumir notendur eftir að hafa uppfært Windows 10 21H1 hafa lent í vandræðum með WiFi tengingu eins og hægum hraða, glatað stillingu, ekki hægt að tengjast... Ef þú ert einn af þessum óheppnu fólki geturðu notað Notaðu lausnirnar sem Quantrimang kynnir hér að neðan til að laga vandamálið.
Hvernig á að laga villur í WiFi-tengingu á Windows 10 21H1
Þú getur notað Windows 10 Network Adapter úrræðaleit til að laga WiFi villur eftir uppfærslu í útgáfu 21H1 með því að fylgja þessum skrefum:
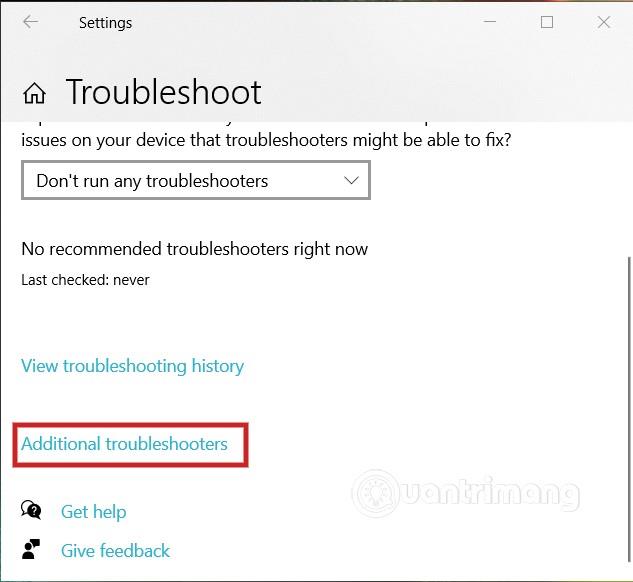
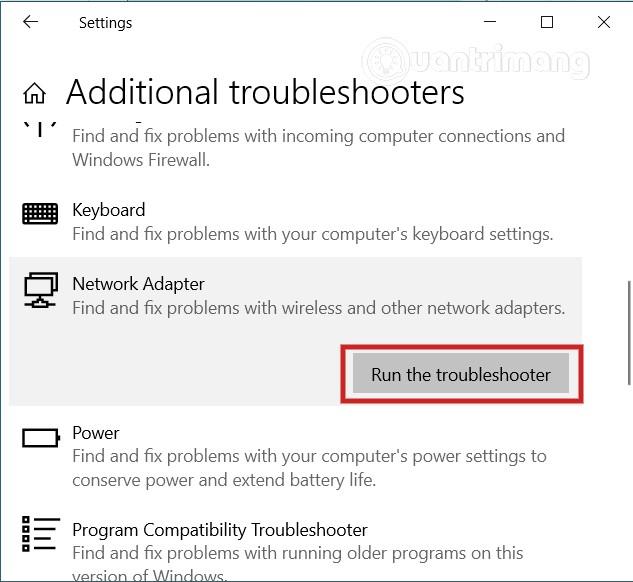
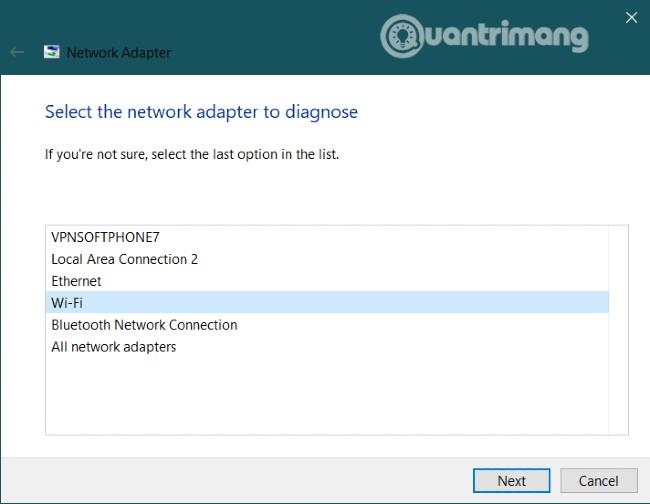
Eftir að þú hefur lokið ofangreindum skrefum mun úrræðaleitarinn skanna, greina og leysa vandamál með WiFi tengingu ef einhver er. Þegar því er lokið geturðu athugað hvort vandamálið sé lagað eða ekki.
Ef það virkar samt ekki, vinsamlegast komdu að næstu lausn.
Ef bilanaleitið lagar ekki vandamálið geturðu prófað endurstillingaraðgerðina fyrir millistykki Windows 10. Í flestum tilfellum mun þessi eiginleiki leysa næstum öll vandamál þín. Haltu áfram sem hér segir:
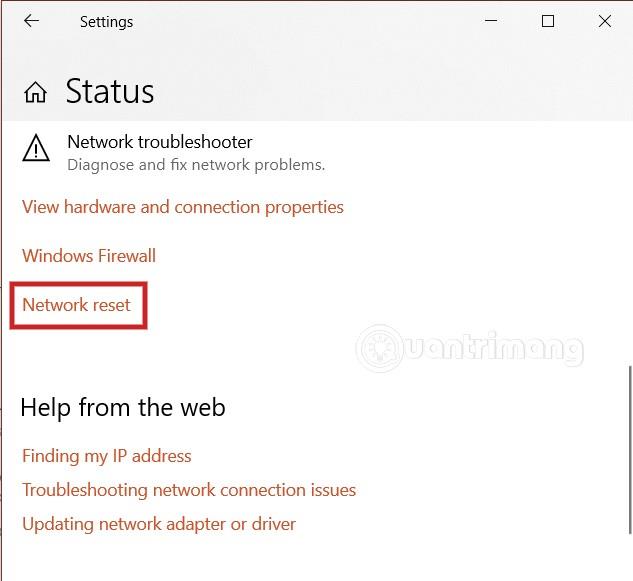
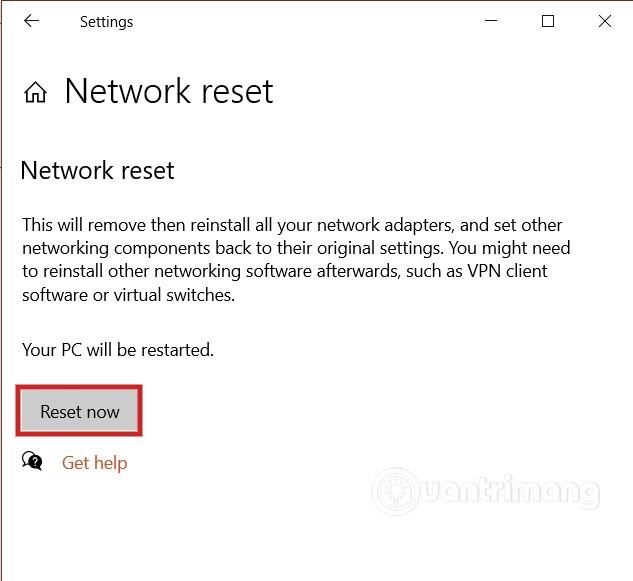
Eftir að hafa lokið þessum skrefum þarftu að setja upp nauðsynlegan hugbúnað aftur eins og VPN... Þú verður líka að endurtengjast við WiFi netið handvirkt.
Stundum valda villur í ökumanni það að WiFi tengingin verður fyrir áhrifum. Þess vegna geturðu prófað að uppfæra netkortið til að sjá hvort vandamálið sé leyst. Skrefin eru sem hér segir:

Þetta er síðasta lausnin sem þú getur prófað ef ofangreindar lausnir mistakast eða Windows 10 21H1 hefur of mörg vandamál. Til að fjarlægja Windows 10 21H1 geturðu fylgst með leiðbeiningunum í greininni hér að neðan:
Óska þér velgengni og bjóða þér að vísa í aðrar greinar um Quantrimang:
Kiosk Mode á Windows 10 er stilling til að nota aðeins 1 forrit eða aðgang að 1 vefsíðu með gestanotendum.
Þessi handbók mun sýna þér hvernig á að breyta eða endurheimta sjálfgefna staðsetningu myndavélarrúllu möppunnar í Windows 10.
Breyting á hýsingarskránni getur valdið því að þú getir ekki fengið aðgang að internetinu ef skránni er ekki breytt á réttan hátt. Eftirfarandi grein mun leiða þig til að breyta hýsingarskránni í Windows 10.
Með því að minnka stærð og getu mynda verður auðveldara fyrir þig að deila þeim eða senda þeim til hvers sem er. Sérstaklega á Windows 10 geturðu breytt stærð mynda í hópum með nokkrum einföldum skrefum.
Ef þú þarft ekki að sýna nýlega heimsótta hluti og staði af öryggis- eða persónuverndarástæðum geturðu auðveldlega slökkt á því.
Microsoft hefur nýlega gefið út Windows 10 afmælisuppfærslu með mörgum endurbótum og nýjum eiginleikum. Í þessari nýju uppfærslu muntu sjá miklar breytingar. Frá Windows Ink pennastuðningi til Microsoft Edge vafraviðbótarstuðnings, Start Menu og Cortana hafa einnig verið bætt verulega.
Einn staður til að stjórna mörgum aðgerðum beint á kerfisbakkanum.
Í Windows 10 geturðu hlaðið niður og sett upp hópstefnusniðmát til að stjórna Microsoft Edge stillingum og þessi handbók mun sýna þér ferlið.
Dark Mode er dökkt bakgrunnsviðmót á Windows 10, sem hjálpar tölvunni að spara rafhlöðu og draga úr áhrifum á augu notandans.
Verkefnastikan hefur takmarkað pláss og ef þú vinnur reglulega með mörg forrit gætirðu fljótt orðið uppiskroppa með pláss til að festa fleiri af uppáhaldsforritunum þínum.









