Hvernig á að laga villur í Start valmynd á Windows 10 apríl 2018

Þegar uppfært er í Windows 10 apríl 2018 geta sumar tölvur ekki opnað Start valmyndina vegna Live Tile gagnavillna.

Það eru allnokkur tilvik þar sem eftir uppfærslu Windows 10 apríl 2018 komu upp einhverjar villur í kerfinu, svo sem villu á auða skjá , villa í tímalínu virkar ekki ,... eða villa um að geta ekki opnað Start valmyndina. Þessi villa gæti verið vegna þess að Live Tile gögnin í Start valmyndinni eru skemmd, þannig að við getum ekki opnað Start valmyndina, sem og Byrja ekki að virka á Windows 10 apríl 2018.
Leiðbeiningar til að laga Start villur á Windows 10 apríl 2018
Aðferð 1: Endurræstu tækið
Endurræstu tölvuna þína til að laga villuna hér að ofan.
Aðferð 2: Endurræstu Windows Explorer
Skref 1:
Þú ýtir á Ctrl + Alt + Delete til að opna Task Manager eða hægrismellir á Verkefnastikuna og veldur Task Manager .
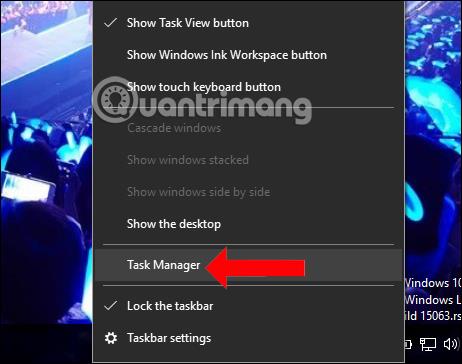
Skref 2:
Skiptu yfir í nýja viðmótið og smelltu á Process flipann , finndu síðan Windows Explorer og smelltu á Endurræsa til að endurræsa.
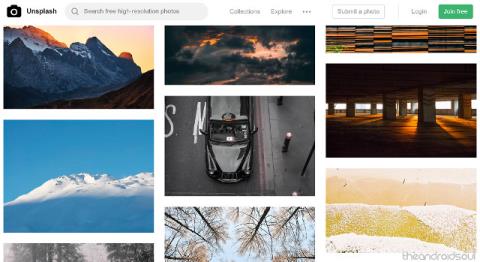
Aðferð 3: Notaðu kembiforritið Start Menu
Microsoft býður upp á verkfæri til að laga villur í Start valmyndinni. Smelltu á hlekkinn hér að neðan til að hlaða niður upphafsvalmyndinni. Smelltu síðan á startmenu.diagcab skrána til að ræsa viðgerðartólið.
Í fyrsta viðmótinu, smelltu á Ítarlegt og veldu síðan Notaðu viðgerðir sjálfkrafa . Smelltu á Next til að bíða eftir villuskönnunartólinu.
Skref 2:
Eftir að hafa leitað að villum muntu sjá villuboð í Start valmyndinni. Tólið lagar villuna sjálfkrafa, en ef það er lína Tile gagnagrunnur er skemmdur með skilaboðunum Ekki lagað þarftu að skipta yfir í aðferðinni hér að neðan.
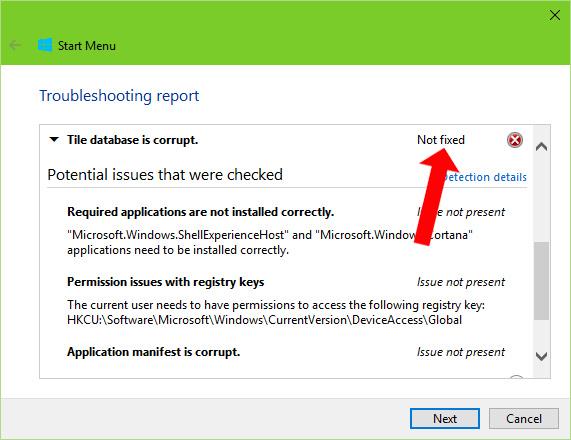
Aðferð 4: Lagfærðu villur í Start valmyndinni með því að nota skipanalínuna
Skref 1:
Sláðu inn leitarorðið cmd í leitarstikunni á Windows og leitarniðurstöðurnar munu birtast. Hægrismelltu á Command Prompt og veldu Keyra sem stjórnandi .
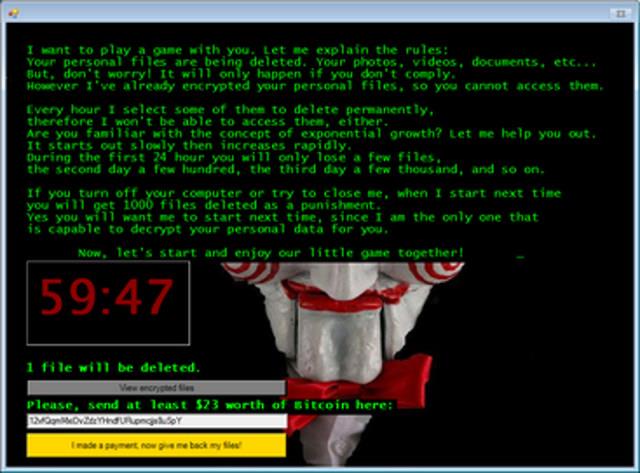
Skref 2:
Næst skaltu slá inn skipunina hér að neðan og ýta á Enter til að keyra.
Bíddu þar til þessu ferli lýkur og sjáðu línuna Aðgerðin lauk með góðum árangri, haltu síðan áfram að líma skipunina fyrir neðan og ýttu einnig á Enter.
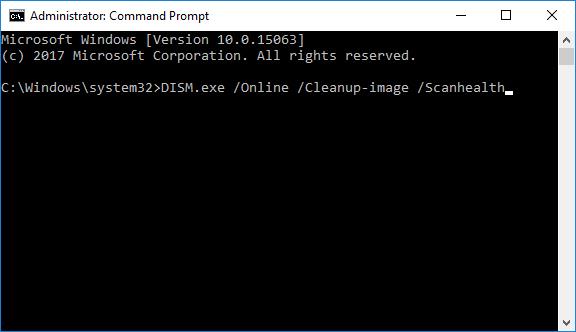
Skref 3:
Þegar þú sérð línuna Endurheimtunaraðgerðin hefur verið lokið skaltu endurræsa tölvuna til að breytingarnar taki gildi.
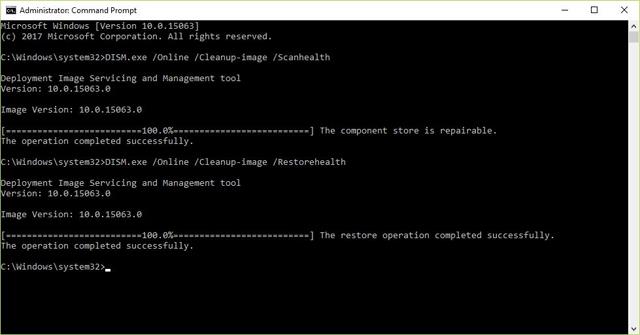
Eftir að búið er að breyta gögnunum á lifandi titli birtist aftur, sem þýðir að Start valmyndin mun virka. Vinsamlegast notaðu ofangreindar aðferðir eina í einu til að laga villur í Start valmynd á Windows 10 apríl 2018.
Sjá meira:
Vona að þessi grein nýtist þér!
Kiosk Mode á Windows 10 er stilling til að nota aðeins 1 forrit eða aðgang að 1 vefsíðu með gestanotendum.
Þessi handbók mun sýna þér hvernig á að breyta eða endurheimta sjálfgefna staðsetningu myndavélarrúllu möppunnar í Windows 10.
Breyting á hýsingarskránni getur valdið því að þú getir ekki fengið aðgang að internetinu ef skránni er ekki breytt á réttan hátt. Eftirfarandi grein mun leiða þig til að breyta hýsingarskránni í Windows 10.
Með því að minnka stærð og getu mynda verður auðveldara fyrir þig að deila þeim eða senda þeim til hvers sem er. Sérstaklega á Windows 10 geturðu breytt stærð mynda í hópum með nokkrum einföldum skrefum.
Ef þú þarft ekki að sýna nýlega heimsótta hluti og staði af öryggis- eða persónuverndarástæðum geturðu auðveldlega slökkt á því.
Microsoft hefur nýlega gefið út Windows 10 afmælisuppfærslu með mörgum endurbótum og nýjum eiginleikum. Í þessari nýju uppfærslu muntu sjá miklar breytingar. Frá Windows Ink pennastuðningi til Microsoft Edge vafraviðbótarstuðnings, Start Menu og Cortana hafa einnig verið bætt verulega.
Einn staður til að stjórna mörgum aðgerðum beint á kerfisbakkanum.
Í Windows 10 geturðu hlaðið niður og sett upp hópstefnusniðmát til að stjórna Microsoft Edge stillingum og þessi handbók mun sýna þér ferlið.
Dark Mode er dökkt bakgrunnsviðmót á Windows 10, sem hjálpar tölvunni að spara rafhlöðu og draga úr áhrifum á augu notandans.
Verkefnastikan hefur takmarkað pláss og ef þú vinnur reglulega með mörg forrit gætirðu fljótt orðið uppiskroppa með pláss til að festa fleiri af uppáhaldsforritunum þínum.









