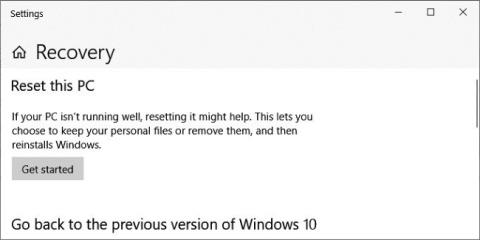Eftir að hafa fengið skýrslur frá notendum framkvæmdi Microsoft rannsókn og staðfesti opinberlega að sumar Windows 10 tölvur voru með villu sem olli því að „Endurstilla þessa tölvu“ eiginleikann virkaði ekki. Að auki býður Microsoft einnig upp á tímabundna lausn fyrir notendur.
Eiginleikinn „Endurstilla þessa tölvu“ er fáanlegur í öllum útgáfum af Windows 10. Hann gerir notendum kleift að setja upp stýrikerfið aftur úr staðbundinni öryggisafritaskrá eða nýjustu útgáfum af Windows 10 á Microsoft netþjónum.
Þegar tölvu er sett upp aftur geta notendur valið að geyma skrár og forrit eða eyða öllu.

Hvernig á að laga villuna sem veldur því að "Endurstilla þessa tölvu" á Windows 10 virkar ekki
Þú getur vísað til hvernig á að nota "Endurstilla þessa tölvu" hér:
Samkvæmt Microsoft virðist sem aðeins tölvur sem keyra Windows 10 2004 eigi við þetta vandamál að stríða. "Á sumum tölvum sem keyra Windows 10 2004, þegar þeir nota 'Endurstilla þessa tölvu' munu notendur fá villuboðin: Það kom upp vandamál við að setja upp tölvuna þína aftur. Engar breytingar voru gerðar," segir Microsoft.
Til að laga vandamálið mælir Microsoft með því að notendur noti Deployment Image Servicing and Management (DISM) skipanalínutólið. DISM er notað til að útbúa öryggisafrit af skrám á Windows mynd (.wim) eða sýndarharða diski (.vhd eða .vhdx) sniði fyrir Windows PE, Windows Recovery Environment (Windows RE) og Windows uppsetningu.
Samkvæmt tilmælum Microsoft verða notendur að nota DISM til að gera við Windows-myndina á netinu sem notuð er til að endurstilla tölvuna áður en þeir reyna að nota „Endurstilla þessa tölvu“ eiginleikann aftur.
Hér að neðan er allt lagfæringarferlið sem Microsoft býður upp á:
- Opnaðu hækkaðan stjórnunarglugga. Til að gera þetta, smelltu á Start , sláðu inn Command Prompt eða cmd í Leitarreitinn . Næst skaltu hægrismella á Command Prompt og velja Run as administrator . Ef þú ert beðinn um að slá inn lykilorð stjórnanda skaltu slá inn lykilorðið eða smella á Leyfa .
- Í skipanaglugganum, sláðu inn eftirfarandi skipun og ýttu á Enter: dism /online /cleanup-image /restorehealth
- Endurræstu tölvuna þína og reyndu "Endurstilla þessa tölvu" aftur