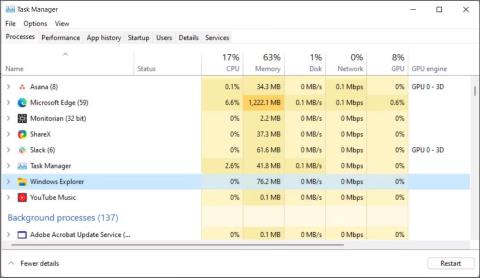Windows 11 verkstikan veitir aðgang að oft notuðum forritum, sýndarskjáborðum, upphafsvalmynd og flýtistillingum. Ef verkefnastikan hættir að virka gætirðu átt í vandræðum með að vafra um tölvuna þína.
Til að laga frosna eða ósvarandi verkefnastiku á fljótlegan hátt skaltu opna Task Manager og stöðva Windows Explorer þjónustuna. Hins vegar getur verkefnastikan líka hætt að virka vegna slæmra Windows uppfærslur, skemmdar kerfisskrár og vandamál með kerfisþjónustu. Það fer eftir vandamálinu, þú þarft að prófa margar lausnir til að laga þegar Windows 11 Verkefnastikan hættir að virka eða hleðst ekki.
1. Endurræstu Windows File Explorer

Endurræstu Windows File Explorer
Windows Explorer er ábyrgur fyrir því hvernig þú hefur samskipti við notendaviðmót Windows 11. Endurræsing á þjónustunni mun endurræsa GUI ferlið og laga allar tímabundnar bilanir sem urðu til þess að verkefnastikan hætti að virka.
Skjárinn þinn kann að flökta augnablik þegar Windows Explorer endurræsir. Verkefnastikan þín mun byrja að virka núna.
2. Settu upp og endurskráðu öll Windows forrit fyrir alla reikninga

Settu upp og endurskráðu öll Windows forrit í PowerShell
Verkefnastika Windows 11 gæti hætt að virka vegna vandamála með innbyggðum forritum og notendareikningum. Til að laga vandamálið geturðu sett upp og endurskráð öll innbyggð forrit með því að nota PowerShell cmdlet. Með því að gera það mun verkstikan koma aftur í eðlilegt starf.
Til að setja upp og endurskrá öll Windows forrit:
1. Ýttu á Win takkann og skrifaðu powershell.
2. Hægrismelltu á Windows PowerShell og veldu Keyra sem stjórnandi .

Veldu ráðlagðan endurheimtarstað
3. Í PowerShell glugganum, sláðu inn eftirfarandi skipun og ýttu á Enter :
Get-AppXPackage -AllUsers | Foreach {Add-AppxPackage -DisableDevelopmentMode -Register "$($_.InstallLocation)\AppXManifest.xml"}
4. Nú mun Windows reyna að setja upp og endurskrá öll innbyggð Windows forrit. Þú munt sjá rauð villuboð um að appið sé þegar til og ekki er hægt að setja það upp aftur. Hunsa skilaboðin og bíddu eftir að ferlinu ljúki þar til þú sérð eftirfarandi línu:
PS C:\Users\Administrator>
5. Lokaðu PowerShell og endurræstu tölvuna. Ef þú vilt ekki endurræsa kerfið skaltu endurræsa Windows Explorer í Task Manager.
3. Fjarlægðu nýlega uppsettu útgáfuna af Windows Update
Ef verkefnastikan byrjar ekki að virka eftir að Windows uppfærslu hefur verið sett upp skaltu fjarlægja uppfærsluna til að sjá hvort hún lagar vandamálið. Windows eiginleikauppfærslur geta stundum brotið fleiri hluti en þeir geta lagað.
Sem betur fer geturðu fjarlægt uppfærslur í Windows 11 með því að nota uppfærslusögueiginleikann. Uppfærsluferill sýnir allar nýlegar uppfærslur sem settar hafa verið upp fyrir Windows 11. Þú gætir þurft að grafa aðeins til að finna uppfærslu sem er á sama tíma og verkefnastikan hætti að virka. Næst skaltu fjarlægja uppfærsluna og endurræsa tölvuna þína til að sjá hvort verkefnastikan virkar aftur.
4. Lokaðu kerfisþjónustunni sem veldur átökum

Lokaðu kerfisþjónustu í Task Manager
Vandamál með suma kerfisþjónustu, eins og searchhost.exe og runtimebroker.exe, geta valdið því að verkefnastikan hættir að virka. Þú getur endurræst þessa þjónustu í Task Manager til að leysa vandamálið.
Til að endurræsa kerfisþjónustu í Task Manager:
1. Opnaðu Task Manager.
2. Í Task Manager, opnaðu Upplýsingar flipann í vinstri glugganum.
3. Næst skaltu finna eftirfarandi þjónustu. Hægrismelltu á hverja þjónustu og veldu Loka verkefni .
ShellExperienceHost.exe
SearchIndexer.exe
SearchHost.exe
RuntimeBroker.exe
4. Eftir að þú hefur endurræst alla þjónustu skaltu loka Verkefnastjóranum og endurræsa tölvuna þína. Eftir að tölvan er endurræst skaltu athuga hvort verkefnastikan virkar.
5. Virkjaðu XAML fyrir Start valmyndina með því að nota Registry Editor
Önnur frábær ráð til að laga vandamálið sem virkar ekki er að láta Start valmyndina nota XAML og leysa vandamál sem gætu valdið því að valmyndin hætti að virka.
Þetta er valkostur fyrir Windows 10, en það virkar líka á Windows 11. Sem sagt, þessi aðferð felur í sér að breyta Windows Registry. Röng breyting á skránni getur valdið kerfishrun. Gakktu úr skugga um að búa til endurheimtarstað og taka öryggisafrit af skránni áður en þú reynir skrefin hér að neðan.
Til að virkja XAML fyrir Start valmyndina með því að nota Registry Editor:
1. Ýttu á Win + R til að opna Run .
2. Sláðu inn regedit og smelltu á OK . Smelltu á Já ef beðið er um það af stjórnun notendareiknings.
3. Í Registry Editor, farðu á eftirfarandi stað. Þú getur afritað og límt skráningarslóðina fyrir fljótlega leiðsögn:
Computer\HKEY_CURRENT_USER\Software\Microsoft\Windows\CurrentVersion\Explorer\Advanced
4. Næst, í vinstri glugganum, hægrismelltu á Advanced lykilinn og veldu New > DWORD (32-bit) Value .

Hægri smelltu á Advanced takkann
5. Endurnefna gildið í EnableXamlStartMenu.
6. Næst skaltu tvísmella á nýstofnaða EnableXamlStartMenu gildið til að breyta því.

Breyttu EnableXamlStartMenu gildinu
7. Sláðu inn 0 í reitinn Gildigögn og smelltu á Í lagi til að vista breytingarnar.
8. Lokaðu Registry Editor og endurræstu tölvuna þína.
6. Keyrðu System File Checker og DISM
Windows hefur fjölda af kerfisbata og viðgerðum skipanalínuforritum. Til dæmis getur System File Checker (SFC) skannað kerfið þitt fyrir týndar eða skemmdar skrár og gert við þær.
Að auki geturðu líka notað Deployment Image Service Management (DISM) tólið til að gera við skemmda Windows kerfismynd og endurheimta Windows án þess að setja upp stýrikerfið aftur.
Ef verkefnastikan hleðst ekki vegna skemmdra kerfisskráa skaltu keyra DISM tólið til að gera við Windows myndina fyrst. Næst skaltu keyra System File Checker til að laga vandamál með verndaðar kerfisskrár. Bæði ferli geta tekið smá stund að ljúka.
7. Framkvæmdu kerfisendurheimt
Þú getur notað nýlegan kerfisendurheimtunarpunkt til að endurheimta tölvuna þína á fyrri stað þegar verkefnastikan virkaði rétt. Endurheimtarpunktar hjálpa þér að endurheimta Windows stýrikerfið þitt þegar rekla, eiginleiki eða uppfærsla á forritum skemmir kerfið þitt.
Til að nota endurheimtarpunkta skaltu ganga úr skugga um að tölvan þín sé sett upp þannig að hann búi til endurheimtarpunkta sjálfkrafa. Endurheimtarpunktar hafa áhrif á kerfis- og forritaskrár, en gögnin þín verða ekki fyrir áhrifum meðan á ferlinu stendur.
Kerfið þitt gæti endurræst nokkrum sinnum á meðan kerfisendurheimt er í gangi. Skildu kerfið eftir í biðham og bíddu eftir að ferlinu ljúki. Þegar kerfið endurræsir sérðu skilaboð um árangur. Ef ekki, reyndu aftur með sama endurheimtarstað eða öðrum endurheimtarstað ef hann er tiltækur.
8. Búðu til nýjan notandareikning
Skemmt notendasnið getur valdið því að sumar kerfisaðgerðir hætta að virka. Til að laga vandamálið skaltu búa til nýjan notandareikning og reyna að fá aðgang að verkefnastikunni.
Þú getur búið til nýja notendareikninga í Windows 11 frá Stillingar með því að nota notendareikninga, skipanalínu og staðbundna notendur og hópa . Næst skaltu skrá þig inn á nýja notendareikninginn þinn og athuga hvort verkefnastikan virkar.