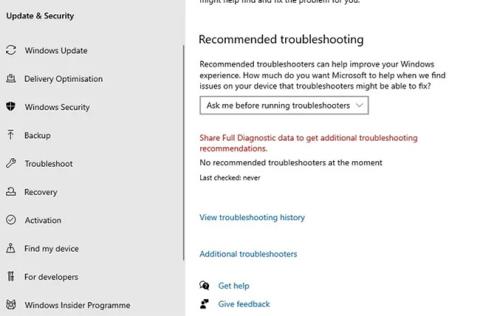Nýja Photos appið frá Windows (sem hefur reyndar verið til síðan Windows 8, en er samt nýjasti innbyggði valkosturinn til að skoða myndir) hefur gott viðmót og ríka myndasíuvalkosti. Hins vegar gerist það stundum að það virkar ekki og þetta er hvernig á að laga það.
Athugið: Áður en þú fylgir lagfæringunum hér að neðan þarftu að keyra til að leita að skemmdum kerfisskrám á Windows 10. Til að framkvæma athugunina skaltu opna skipanalínuna , slá inn skipunina sfc /scannow og ræsa Windows aftur.
Myndaforrit virkar ekki á Windows 10? Hér er hvernig á að laga það
Notaðu Windows Store Apps úrræðaleit
Photos er Windows Store app sem notar sérstakt UWP snið Microsoft, sem veldur alls kyns vandamálum (sjá til dæmis vandamálin með Xbox Game Pass fyrir PC). Fyrsta skrefið til að laga þetta vandamál er að nota innbyggða Windows úrræðaleit fyrir myndir og önnur Windows forrit.
Farðu í Stillingar > Uppfærsla og öryggi > Úrræðaleit > Viðbótarúrræðaleitir .

Farðu í Stillingar > Uppfærsla og öryggi > Úrræðaleit > Viðbótarbilaleit
Skrunaðu niður að Windows Store Apps og smelltu á Keyra úrræðaleitina til að sjá hvort það lagar vandamálið.

Smelltu á Keyra úrræðaleitina
Bjartsýni innri stillingar Photos appsins
Ef Photos appið þitt gengur hægt er ein möguleg lausn að stilla innri stillingar appsins til að það gangi sléttari.

Opnaðu Photos appið
Opnaðu Photos appið í Start valmyndinni. Farðu í þriggja punkta táknið efst til hægri og veldu Stillingar.

Veldu Stillingar
Margar stillingar stillingar með Photos appinu gætu nú þegar verið virkar sjálfgefið. Til að tryggja skjótan viðbragðstíma þarftu að fínstilla þessar stillingar. Það mikilvægasta er að samstilla Photos appið við OneDrive, sem er eitthvað sem þú gætir ekki þurft mjög oft. Í hvert skipti sem þú ferð á netið getur þetta haft áhrif á hraðann á Photos appinu. Þess vegna þarftu að slökkva á valkostinum „Sýna skýja eingöngu efni frá OneDrive“ (sýna skýja eingöngu efni frá OneDrive).

Slökktu á valmöguleikanum „Sýna aðeins skýið mitt frá OneDrive“
Að auki geturðu slökkt á „Sýna staðfestingarglugga fyrir eyðingu“ , sem mun eyða meira minni. Vélbúnaðarhröðun myndbandakóðun er líka eitthvað sem þú þarft ekki, nema þú ætlir að nota Photos appið sem myndbandaritill.

Slökktu á valkostinum „Slökkva á flokkun hluta af myndasafninu þínu sem eru geymdir á netstöðvum“
Myndaforritið getur orðið mjög upptekið og notar mikið minni til að hlaða myndamöppum. Þess vegna ættir þú líka að slökkva á valmöguleikanum „Slökkva á flokkun hluta myndasafnsins þíns sem eru geymdir á netstöðvum“ .
Settu upp Windows Media Pack (Windows 10 N og KN)
Eins og með hverja Windows útgáfu eru nokkrar mismunandi útgáfur af Windows 10 tiltækar til kaupa. Greinin fjallar ekki aðeins um venjulegu Home og Professional útgáfurnar, heldur einnig útgáfur eins og N og KN af Windows 10, sem eru sérstakar útgáfur af Windows framleiddar fyrir Evrópu og Kóreu.
Helsti munurinn á þessum og öðrum útgáfum af Windows er að þær innihalda ekki Windows Media Player, Groove Music og önnur margmiðlunarforrit, né þau bókasöfn sem þarf til að spila þau. Þetta gæti, einkennilega nóg, haft áhrif á Photos appið, þar sem það fer líka eftir margmiðlunarsöfnum.

Athugaðu Windows 10 útgáfuna
Þú getur athugað Windows 10 útgáfuna þína með því að smella á Start , slá svo inn um og velja Um tölvuna þína . Skrunaðu niður í nýja glugganum og skoðaðu við hliðina á OS build. Ef þú sérð N eða KN við hlið stýrikerfisbyggingarinnar, reyndu að hlaða niður Windows 10 Media Feature Pack til að laga Photos appið.
Athugaðu heimildir í skráarkerfinu
Ein algengasta ástæðan fyrir því að myndir - eða annað UWP app - virkar ekki er vegna breyttra heimilda í skráarkerfinu. Til að athuga þetta þarftu að fara í 3 möppur á vélinni þinni og ganga úr skugga um að „ALLIR FORRITAPAKKAR“ séu rétt stilltir.
Til að gera þetta, flettu að hverri möppu sem skráð er fyrir neðan skjámyndina, hægrismelltu á þær, smelltu svo á Öryggisflipann > ALLIR FORRITAPAKKA og tryggðu að eftirfarandi heimildir séu leyfðar (Smelltu á Breyta í Öryggisflipanum ).

Athugaðu heimildir í skráarkerfinu
- Forritaskrár - Lesa, rautt og keyra, lista innihald möppu
- Windows - Lesa, lesa og keyra, lista innihald möppu
- \\AppData\Local\Microsoft\Windows\WER\ – Sérstakar heimildir, lista yfir innihald möppu, lesa og framkvæma
Uppfærðu Photos appið
Það eru talsvert margar flóknar lausnir á þessum lista, svo greinin sem fannst besta leiðin til að byrja er að beita einföldustu lausnunum. Reyndu fyrst að uppfæra Photos appið. Þetta getur bætt eiginleika og lagað allar villur sem birtast í forritinu.
Til að gera þetta, farðu í Microsoft Store appið, smelltu á þriggja punkta valmyndartáknið efst í hægra horninu og smelltu síðan á Niðurhal og uppfærslur .

Uppfærðu Photos appið
Á nýja skjánum, smelltu á Fá uppfærslur. Ef það er uppfærsla sem þú hefur ekki sett upp fyrir Photos appið mun hún birtast í biðröðinni og byrja að hlaða niður.
Ef það byrjar ekki að hlaða niður strax og er fast í biðstöðu geturðu smellt á þriggja punkta valmyndartáknið hægra megin og smellt síðan á Sækja núna.
Endurstilltu Photos forritið

Endurstilling á Photos app mun hreinsa skyndiminni appsins og endurstilla öll gögn í sjálfgefnar stillingar.
Til að endurstilla skaltu hægrismella á Start valmyndina og fara í " Forrit og eiginleikar ". Næst skaltu skruna niður og smella á " Myndir " í listanum, smelltu síðan á " Ítarlegir valkostir " og í næsta glugga, smelltu á " Endurstilla ". Þetta mun eyða öllum gögnum úr Photos appinu, þar með talið forstillingum eða vistuðum myndum í upprunalegt ástand.
Eyddu og settu aftur upp Photos appið
Ef ofangreint lagar ekki vandamálið ættirðu að reyna að eyða Photos appinu handvirkt og setja það síðan upp aftur. Hins vegar geturðu ekki gert þetta í gegnum " Forrit og eiginleikar " listann eins og með önnur venjuleg forrit. Þess í stað þarftu að nota háþróaða PowerShell skipun.
Smelltu á Start valmyndina , sláðu inn powershell , hægrismelltu síðan á PowerShell og veldu " Hlaupa sem stjórnandi ." Sláðu inn eftirfarandi í Powershell glugganum:
get-appxpackage *Microsoft.Windows.Photos* | remove-appxpackage

Eftir að hafa ýtt á Enter verður myndaforritinu eytt. Til að setja það upp aftur, farðu í Microsoft Store appið, leitaðu að " Myndir ", veldu síðan og settu upp Photos appið (athugaðu að forritari Photos er "Microsoft Corporation").
Framkvæma kerfisendurheimt

Ef þú veist hvenær vandamálið kom upp með Photos appinu geturðu framkvæmt kerfisendurheimt á tíma áður en vandamálið kom upp.
Farðu í Start valmyndina , sláðu inn endurheimta og smelltu síðan á "Búa til endurheimtarpunkt ". Í nýja glugganum smellirðu á " System Restore " og fylgdu síðan leiðbeiningunum þar til þú velur endurheimtarstað. Veldu tíma áður en vandamálið kemur upp og haltu áfram ferlinu.
Notaðu Windows Photo Viewer

Fyrir marga virkaði gamli Windows Photo Viewer bara vel. Þó að það sé ekki eins áberandi og "Myndir", þá virkar það vel og veitir auðvelda leið til að fá aðgang að myndum í möppum.
Microsoft hefur smám saman hætt Photo Viewer, en ef þú ert með tölvu með Windows 10 foruppsetta geturðu stillt Photo Viewer sem sjálfgefið forrit. Sjá greinina Að endurheimta Windows Photo Viewer á Windows 10 hjálpar til við að skoða myndir hraðar, myndirnar eru of hægar! hvernig á að nota það á Windows 10.
Óska þér velgengni!
Sjá meira: