Hvernig á að laga villu á skjáborðinu sem hefur glatast á Windows 10
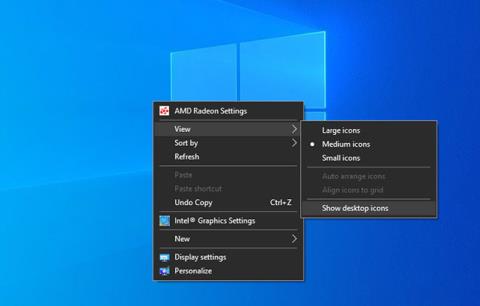
Margar tölvur lenda í því að missa skjáborðsskjáinn, þegar öll táknin á skjánum hverfa, sýna aðeins svartan og Start valmyndina fyrir neðan.
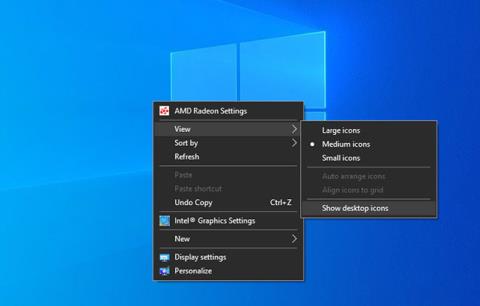
Margar tölvur lenda í því að missa skjáborðsskjáinn, þegar öll táknin á skjánum hverfa, sýna aðeins svartan og Start valmyndina fyrir neðan. Það er líka staða þar sem Windows skjárinn er svartur , en á þeim tíma birtist ekkert efni á skjánum og með tapi á skjáborðinu er enn Start valmynd. Reyndar er þetta ekki villa heldur bara vegna þess að notandinn setti tölvuna fyrir mistök í spjaldtölvuham á Windows 10.
Leiðbeiningar til að endurheimta Windows 10 skjáborðsskjáinn
1. Virkjaðu skjáborðstákn í valmyndinni Skoða
Windows 10 hefur möguleika á að fela öll skjáborðstákn. Þú getur fengið aðgang að þessum valkosti í gegnum hægrismelltu valmyndina á skjáborðinu, svo þú getur slökkt á honum eins og þú vilt. Það er líka mögulegt að nýlega uppsett forrit eða PUP hafi óvart virkjað þennan valkost.
Til að virkja aftur möguleikann á að sýna öll skjáborðstákn skaltu hægrismella hvar sem er á Windows skjáborðinu og velja Skoða. Í valmyndinni sem birtist skaltu athuga hvort það sé hak við hliðina á Sýna skjáborðstákn valkostinn . Ef svo er þýðir það að Windows sýnir nú öll táknin eins og venjulega og vandamálið liggur annars staðar.
Hins vegar, ef þú sérð ekki hak við hliðina á þessum valkosti, smelltu á Sýna skjáborðstákn og táknin birtast aftur. Það mun taka nokkurn tíma fyrir þessi tákn að birtast aftur á hægum tölvum.
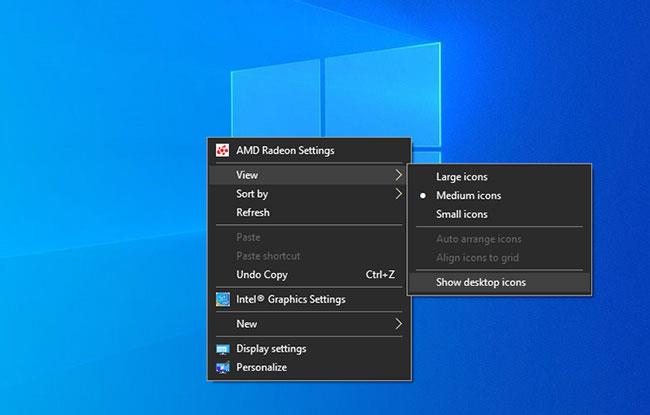
Virkjaðu skjáborðstákn í valmyndinni Skoða
2. Slökktu á spjaldtölvustillingu á Windows 10
Ef tölvan þín er með svarta skjáborð, hverfa hugbúnaðartákn, vafra og uppsetningarverkfæri, og skilur aðeins eftir Start valmyndina, ættir þú að athuga tölvustillingar þínar til að sjá hvort spjaldtölvuhamur er virkur eða ekki. Ef tölvan er svört og við getum ekki notað hana, þá munum við finna leiðir til að laga svarta skjávilluna í tölvunni.

Slökktu á spjaldtölvustillingu á Windows 10
3. Keyra SFC
Með því að keyra SFC, skráakerfisskanna í Windows, mun það fjarlægja erfiðar skrár úr stýrikerfinu áður en þær eru settar í skyndiminni útgáfur í staðinn. Í stuttu máli, þetta skönnunarferli mun hjálpa þér að gera við allar skrárnar sem hafa áhrif á afköst kerfisins og koma aftur með skjáborðstáknin þín.
4. Endurræstu Windows Explorer
Windows Explorer er leiðsögutæki sem gerir notendum kleift að nálgast skrár og möppur auðveldlega. En stundum virkar þetta tól kannski ekki eins og búist var við, keyrir hægt eða hrynur. Þetta getur valdið því að skjáborðstákn hverfa. Svo að endurræsa Windows Explorer gæti hjálpað til við að leysa málið.
Þú getur sleppt þessu skrefi ef þú uppfærir Windows reglulega, því reklar verða sjálfkrafa uppfærðir við hverja uppfærslu. Hins vegar geturðu líka uppfært tiltekna rekla handvirkt í Device Manager ef þú vilt.
Gamaldags Windows útgáfur geta valdið villum sem valda því að skjáborðstákn hverfa. Þó að þú gætir viljað hætta að uppfæra Windows til að forðast villur, getur uppfærsla líka lagað vandamál eins og þetta. Ef þú hefur prófað allar ofangreindar aðferðir og það virkar ekki skaltu halda áfram að uppfæra Windows.
Síðasti kosturinn er að endurstilla tölvuna. Endurstillingarferlið mun eyða öllum gögnum, forritum sem þú hefur sett upp, sem og stillingum sem hafa verið stilltar.
Það er öruggara að endurheimta stýrikerfi vegna þess að það rúllar tölvunni þinni aftur í nýjasta öryggisafritið og leysir öll vandamál sem þú ert að upplifa.
Óska þér velgengni!
Kiosk Mode á Windows 10 er stilling til að nota aðeins 1 forrit eða aðgang að 1 vefsíðu með gestanotendum.
Þessi handbók mun sýna þér hvernig á að breyta eða endurheimta sjálfgefna staðsetningu myndavélarrúllu möppunnar í Windows 10.
Breyting á hýsingarskránni getur valdið því að þú getir ekki fengið aðgang að internetinu ef skránni er ekki breytt á réttan hátt. Eftirfarandi grein mun leiða þig til að breyta hýsingarskránni í Windows 10.
Með því að minnka stærð og getu mynda verður auðveldara fyrir þig að deila þeim eða senda þeim til hvers sem er. Sérstaklega á Windows 10 geturðu breytt stærð mynda í hópum með nokkrum einföldum skrefum.
Ef þú þarft ekki að sýna nýlega heimsótta hluti og staði af öryggis- eða persónuverndarástæðum geturðu auðveldlega slökkt á því.
Microsoft hefur nýlega gefið út Windows 10 afmælisuppfærslu með mörgum endurbótum og nýjum eiginleikum. Í þessari nýju uppfærslu muntu sjá miklar breytingar. Frá Windows Ink pennastuðningi til Microsoft Edge vafraviðbótarstuðnings, Start Menu og Cortana hafa einnig verið bætt verulega.
Einn staður til að stjórna mörgum aðgerðum beint á kerfisbakkanum.
Í Windows 10 geturðu hlaðið niður og sett upp hópstefnusniðmát til að stjórna Microsoft Edge stillingum og þessi handbók mun sýna þér ferlið.
Dark Mode er dökkt bakgrunnsviðmót á Windows 10, sem hjálpar tölvunni að spara rafhlöðu og draga úr áhrifum á augu notandans.
Verkefnastikan hefur takmarkað pláss og ef þú vinnur reglulega með mörg forrit gætirðu fljótt orðið uppiskroppa með pláss til að festa fleiri af uppáhaldsforritunum þínum.









