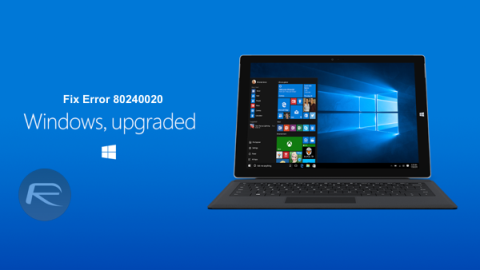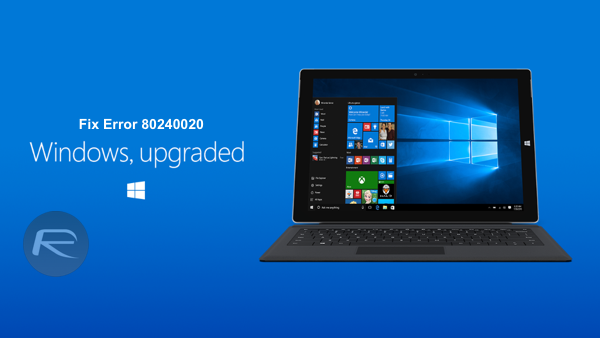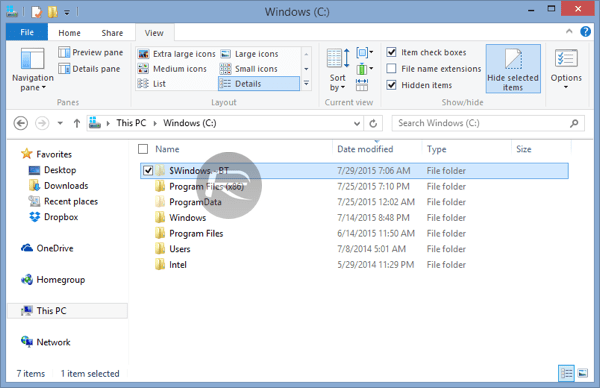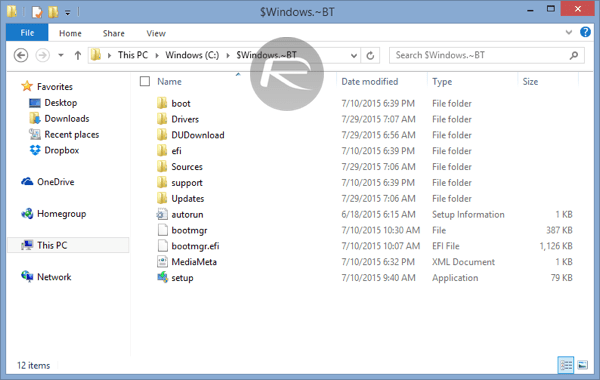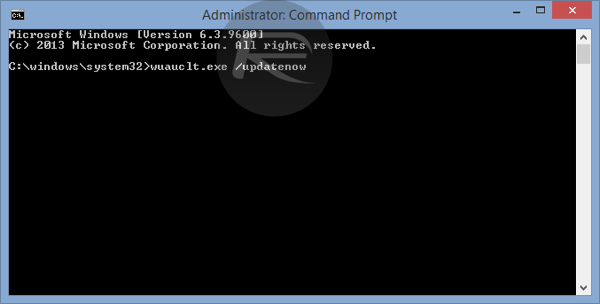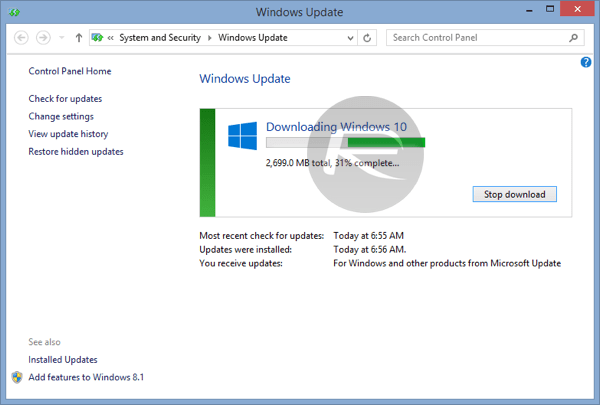Við uppfærsluna úr Windows 8, 8.1... í Windows 10 lenda notendur oft í einhverjum villum. Ein af grunnvillunum er villa 80240020. Orsök villunnar getur verið sú að á meðan á niðurhali á uppsetningarforritinu stendur, vantar nokkrar skrár...
Til að laga villu 80240020 þegar þú uppfærir í Windows 10, vinsamlegast skoðaðu greinina hér að neðan eftir Tips.BlogCafeIT.
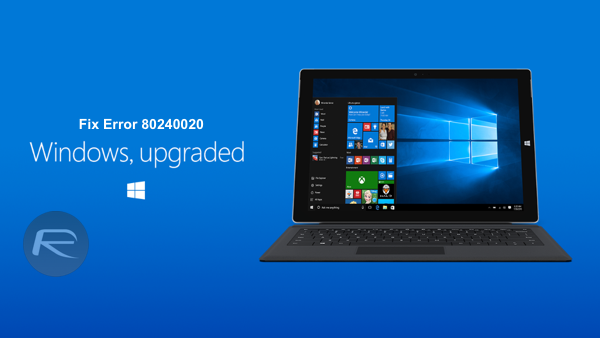
Skref 1:
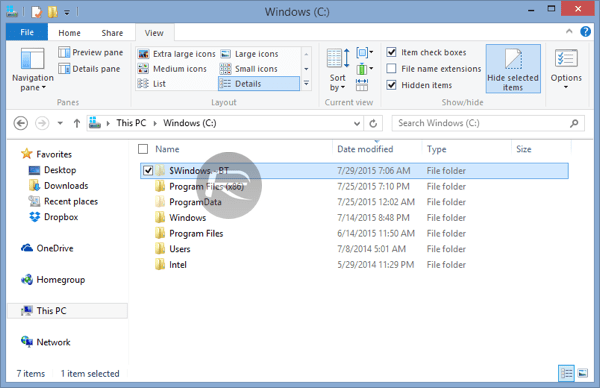
Opnaðu fyrst File Explorer, farðu síðan í C:\$ Windows ~ BT . Drive C er þar sem stillingar tölvunnar eru geymdar.
Hér reynirðu að eyða eins mörgum skrám og möppum og mögulegt er. Þú munt líklega ekki geta eytt öllu inni í þessari möppu, svo þú getur eytt eins miklu og þú vilt.
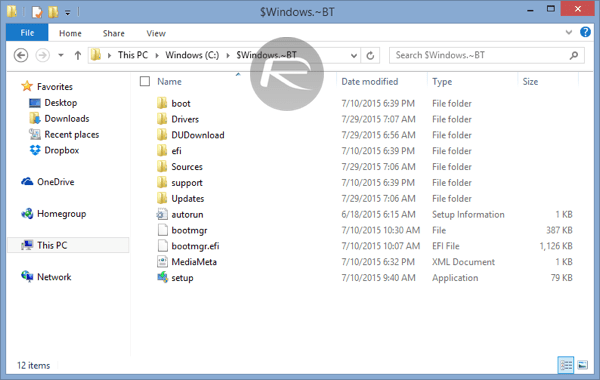
Skref 2:
Næst skaltu opna möppuna samkvæmt slóðinni hér að neðan og eyða öllum skrám sem eru tiltækar hér:
C:\Windows\SoftwareDistribution\Download
Skref 3: Sæktu og settu upp Windows 10 uppsetningarforritið aftur
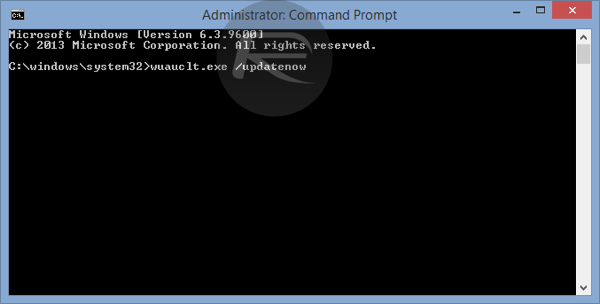
Opnaðu Command Prompt undir Admin með því að hægrismella á Start hnappinn, velja Command Prompt (Admin) .
Sláðu inn eftirfarandi skipun í skipanalínuna:
wuauclt.exe /updatenow
Athugið : Ekki ýta á Enter strax.
Farðu aftur í Windows Update, veldu Athugaðu uppfærslu , farðu síðan aftur í stjórnskipunargluggann og ýttu á Enter.
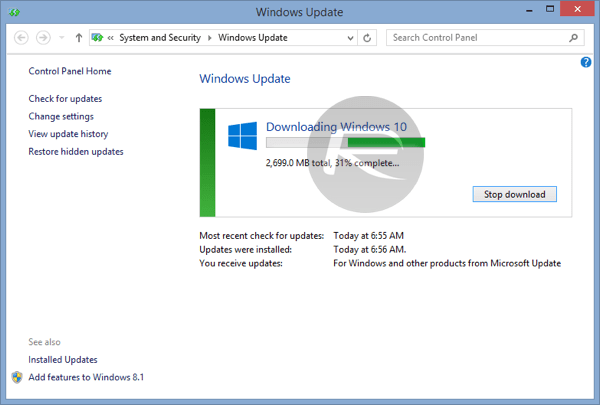
Skref 4:
Haltu áfram að setja upp Windows 10 aftur á tölvunni þinni.
Sjá fleiri greinar hér að neðan:
Gangi þér vel!