Hvernig á að laga villu 0xc0000221 á Windows 10, tölvan getur ekki ræst vegna þess að kerfisrekla vantar
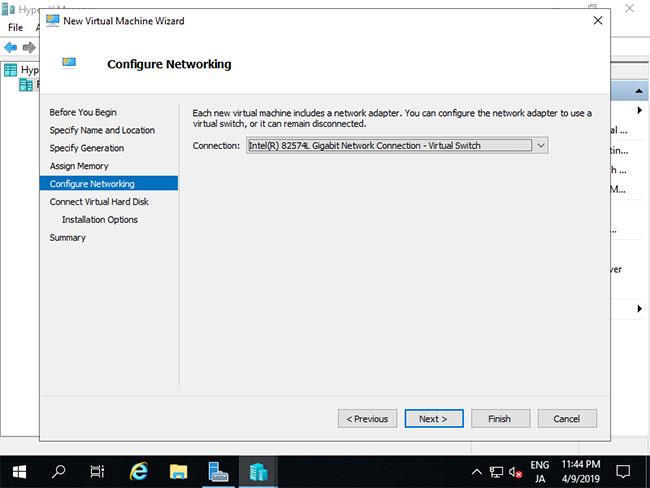
Ef Windows 10 tölvan þín getur ekki ræst sig vegna villu 0xc0000221, hér eru lausnirnar sem þú getur vísað til.
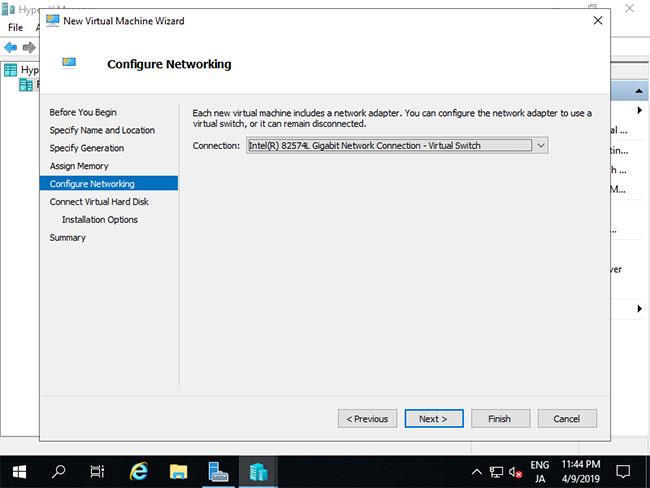
Villuskilaboðin „Stýrikerfið gat ekki verið hlaðið vegna þess að mikilvægt kerfisrekla vantar eða inniheldur villur“ birtast oft þegar tölvan þín getur ekki ræst venjulega . Ein af þeim skrám sem geta valdið þessari villu er qevbda.sys. Þessi skrá er staðsett í \%Windir%\%System%\drivers\ og hún tengist QLogic FastLinQ Ethernet vöru Cavium. Inc/QLogic Corporation.
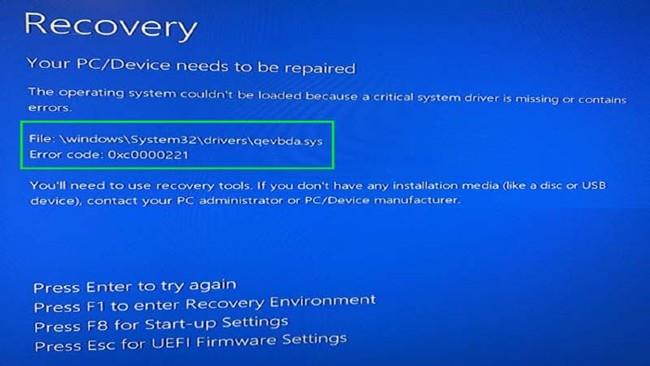
Bláskjávilla 0xc0000221
Í þessari grein mun Quantrimang leiðbeina þér í gegnum lausnir til að laga villuna sem Windows 10 getur ekki ræst vegna vantar kerfisrekla, kóða 0xc0000221. Þú getur prófað hvaða lausn sem þér finnst henta til að leysa vandamálið.
1. Athugaðu jaðartækin fyrir vandamál
Þessi villa gæti birst þegar jaðartæki eins og ytri lyklaborð, USB... eiga í vandræðum.
Þú getur greint með því að aftengja hvert tæki eitt í einu til að finna gallaða tækið. Að auki ættir þú að uppfæra samhæfa rekla fyrir tæki til að tryggja að þau virki sem stöðugust.
2. Skannaðu SFC
Til að laga þetta vandamál geturðu líka notað System File Checker (SFC) eiginleikann í Windows 10. Þegar það er virkt mun SFC skanna til að sjá hvort kerfið eigi í einhverjum vandamálum. Ef villa greinist mun SFC framkvæma sjálfvirka viðgerð.
Hvernig á að virkja SFC sem þú getur vísað til í greininni hér að neðan:
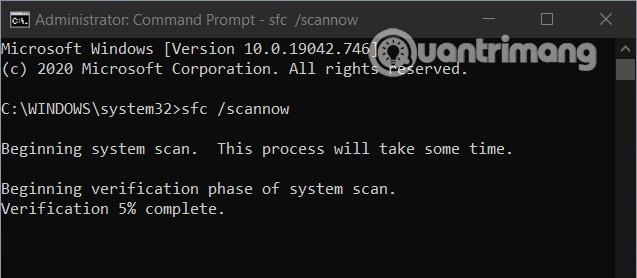
3. Eyddu gallaða ökumanninum
Til að framkvæma þessa aðferð þarftu að opna Advanced Options og velja Command Prompt . Í skipanalínunni skaltu slá inn eftirfarandi skipanalínu og ýta á Enter
cd..
cd windows\system32
del netqevbda.infÞú getur líka notað ofangreinda skipun til að eyða qevbd.inf skránni. Athugaðu að áður en þú framkvæmir skipanir í Command Prompt ættir þú að taka öryggisafrit af Windows 10 kerfinu þínu til að koma í veg fyrir áhættu.
4. Keyrðu sjálfvirka gangsetningarviðgerð
Næsta lausn sem þú getur notað er að nota sjálfvirka ræsingarviðgerðarverkfæri Windows 10. Þetta er sjálfvirka villuviðgerðarkerfið sem Microsoft samþættir inn í Windows 10 og það getur hjálpað þér að laga mörg vandamál.
Hvernig á að keyra Automatic Startup Repair, vinsamlegast skoðaðu greinina hér að neðan:
5. Endurheimtu kerfið með því að nota öryggisafritið
Ef engin af ofangreindum lausnum hjálpar þér að leysa vandamálið geturðu reynt þessa lokalausn. Skilyrði þessarar lausnar er að þú hafir áður tekið öryggisafrit af Windows 10 kerfinu þínu. Þessi lausn hefur líka ókosti: þú munt tapa skrám sem þú hefur ekki tekið öryggisafrit ennþá.
Hvernig á að endurheimta kerfið með því að nota öryggisafrit, vinsamlegast skoðaðu hér: Hvernig á að taka öryggisafrit og endurheimta Windows 10 frá kerfismynd
Óska þér velgengni og bjóða þér að vísa til annarra góðra ráðlegginga á Quantrimang.com.
Kiosk Mode á Windows 10 er stilling til að nota aðeins 1 forrit eða aðgang að 1 vefsíðu með gestanotendum.
Þessi handbók mun sýna þér hvernig á að breyta eða endurheimta sjálfgefna staðsetningu myndavélarrúllu möppunnar í Windows 10.
Breyting á hýsingarskránni getur valdið því að þú getir ekki fengið aðgang að internetinu ef skránni er ekki breytt á réttan hátt. Eftirfarandi grein mun leiða þig til að breyta hýsingarskránni í Windows 10.
Með því að minnka stærð og getu mynda verður auðveldara fyrir þig að deila þeim eða senda þeim til hvers sem er. Sérstaklega á Windows 10 geturðu breytt stærð mynda í hópum með nokkrum einföldum skrefum.
Ef þú þarft ekki að sýna nýlega heimsótta hluti og staði af öryggis- eða persónuverndarástæðum geturðu auðveldlega slökkt á því.
Microsoft hefur nýlega gefið út Windows 10 afmælisuppfærslu með mörgum endurbótum og nýjum eiginleikum. Í þessari nýju uppfærslu muntu sjá miklar breytingar. Frá Windows Ink pennastuðningi til Microsoft Edge vafraviðbótarstuðnings, Start Menu og Cortana hafa einnig verið bætt verulega.
Einn staður til að stjórna mörgum aðgerðum beint á kerfisbakkanum.
Í Windows 10 geturðu hlaðið niður og sett upp hópstefnusniðmát til að stjórna Microsoft Edge stillingum og þessi handbók mun sýna þér ferlið.
Dark Mode er dökkt bakgrunnsviðmót á Windows 10, sem hjálpar tölvunni að spara rafhlöðu og draga úr áhrifum á augu notandans.
Verkefnastikan hefur takmarkað pláss og ef þú vinnur reglulega með mörg forrit gætirðu fljótt orðið uppiskroppa með pláss til að festa fleiri af uppáhaldsforritunum þínum.









