Hvernig á að laga vefmyndavélarvillu 0xA00F4289 í Windows 10/11

Villa 0xA00F4289 kemur upp á tölvum sumra notenda þegar þeir reyna að nota vefmyndavélar sínar með forritum eins og Skype, Zoom og Camera.

Vefmyndavél tölvunnar þinnar er nauðsynleg fyrir myndsímtöl í skilaboðum og netfundaforritum. Hins vegar kemur villa 0xA00F4289 upp á tölvum sumra notenda þegar þeir reyna að nota vefmyndavélar sínar með forritum eins og Skype, Zoom og Camera. Forrit sem verða fyrir áhrifum sýna villuboð 0xA00F4289 þar sem segir: „Við finnum ekki myndavélina þína“.
Notendur geta ekki notað vefmyndavélina sína með Windows forritum sem hafa þessa villu. Kemur villa 0xA00F4289 einnig í veg fyrir notkun myndavélarinnar á tölvunni þinni? Ef svo er, hér er hvernig þú getur lagað villu 0xA00F4289 í Windows 10 og 11.
1. Athugaðu persónuverndarstillingar vefmyndavélarinnar þinnar
Stillingarforritið inniheldur nokkrar persónuverndarstillingar sem gera eða slökkva á myndavélaaðgangi fyrir tiltekin forrit. Þess vegna ættir þú að athuga hvort allir nauðsynlegir öryggisvalkostir myndavélar séu virkir fyrst. Þú getur athugað persónuverndarstillingar vefmyndavélarinnar þinnar (aðgangsheimildir) eins og hér segir:
1. Ýttu á Win takkann til að opna Windows Start valmyndina og smelltu á Stillingar valkostinn eða flýtileiðina þar.
2. Næst skaltu velja Privacy flipann eða flokk .
3. Smelltu á Myndavél til að fá aðgang að heimildarvalkostum fyrir vefmyndavél.

Valmöguleikar myndavélarleiðsögu
4. Kveiktu á myndavélaaðgangi eða Leyfðu forritum aðgang að myndavélinni þinni .
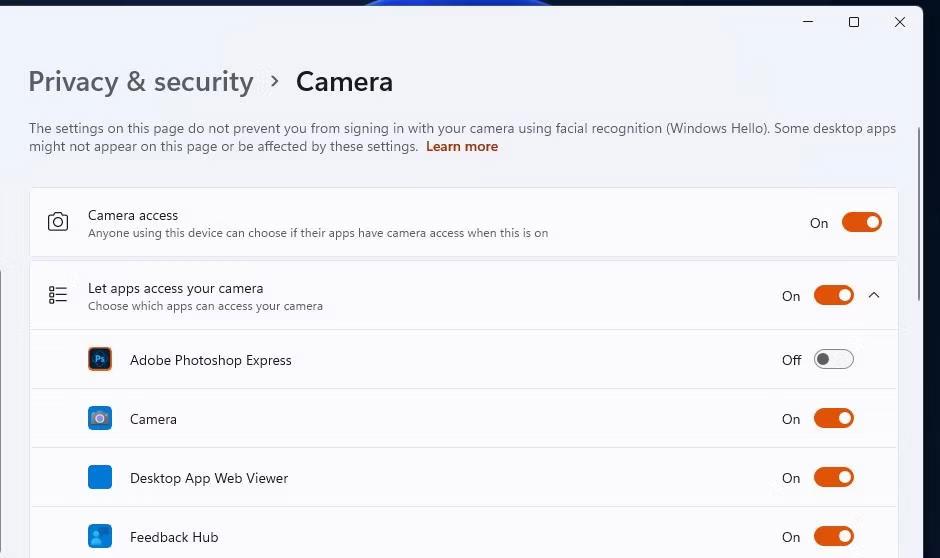
Opnaðu myndavélarstillingar
5. Skoðaðu listann yfir forrit rétt fyrir neðan þann valkost og vertu viss um að þú hafir virkjað myndavélaaðgang fyrir öll forritin sem þú þarft vefmyndavél fyrir.
2. Keyrðu Windows tæki úrræðaleit
Windows er með bilanaleit fyrir vélbúnað og tæki sem getur verið gagnlegt til að laga myndavélarvillu 0xA00F4289. Hins vegar er sá bilanaleiti ekki skráður í stillingarforritinu. Svona geturðu fengið aðgang að vandræðaleit fyrir vélbúnað og tæki frá skipanalínunni:
1. Til að nota leitartólið, ýttu á Win + S og sláðu inn Command Prompt.
2. Smelltu á Command Prompt til að birta glugga þess forrits.
3. Framkvæmdu þessa skipun til að opna bilanaleit vélbúnaðar og tækja:
msdt.exe -id DeviceDiagnostic
Bilanaleit fyrir vélbúnað og tæki
4. Veldu Next valmöguleikann til að hefja bilanaleitarskönnun.
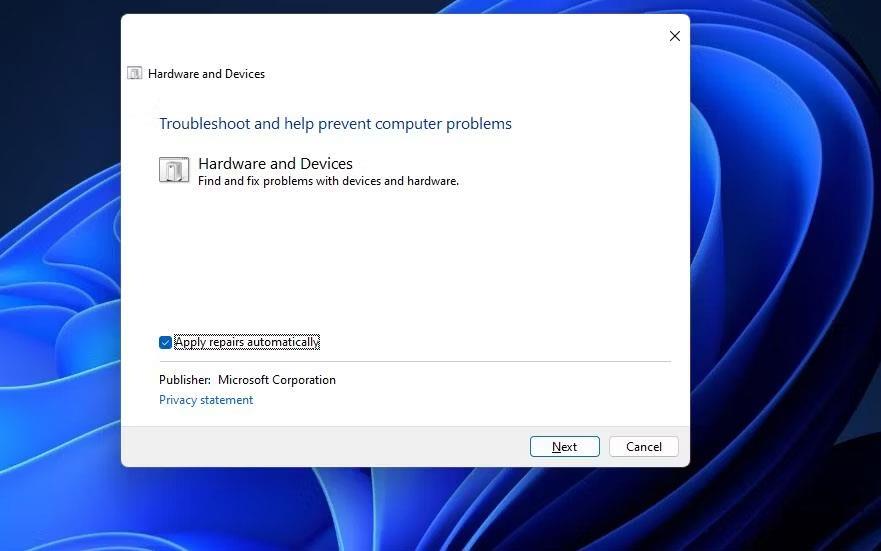
Notaðu sjálfvirkar lagfæringar
5. Smelltu á Nota þessa lagfæringu fyrir allar tillögur sem bilanaleitarinn gerir.
3. Virkjaðu og keyrðu Windows Camera Frame Server þjónustuna
Windows Camera Frame Server er þjónusta sem gerir viðskiptavinum kleift að fá aðgang að myndbandsrömmum fyrir vefmyndavél. Villa 0xA00F4289 getur komið upp vegna þess að þessi þjónusta er ekki virkjuð og í gangi. Gakktu úr skugga um að þjónustan sé virkjuð og hafin á tölvunni þinni sem hér segir:
1. Opnaðu leitarreitinn í Windows og sláðu inn setninguna Þjónusta í honum.
2. Veldu Þjónusta forritið sem leitarvélin finnur.
3. Tvísmelltu á Windows Camera Frame Server þjónustuna.
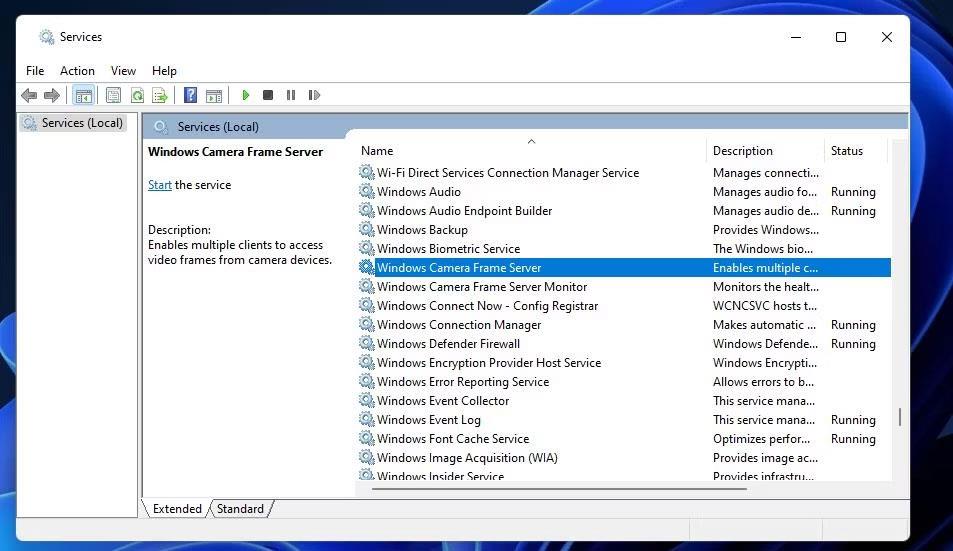
Þjónustugluggi
4. Stilltu Startup gerð þeirrar þjónustu á Sjálfvirk valmöguleikann .
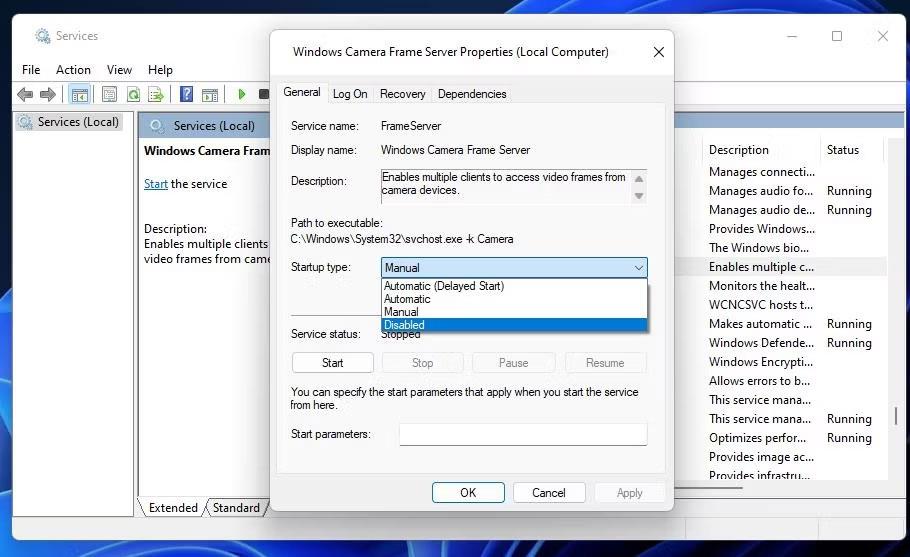
Windows Camera Frame Server Properties gluggi
5. Smelltu á Start valkostinn fyrir þá þjónustu ef hún er ekki í gangi.
6. Veldu Apply áður en þú smellir á OK til að loka glugganum.
4. Notaðu léttan þrýsting í kringum vefmyndavélina (á við um fartölvur)
Þetta er nokkuð undarleg en áhrifarík leiðrétting fyrir marga fartölvunotendur. Prófaðu að ýta varlega í kringum innbyggðu myndavélina efst á fartölvuskjánum. Ýttu aðeins varlega í kringum brún vefmyndavélarinnar, en ýttu ekki á linsuna á nokkurn hátt. Gættu þess að þrýsta ekki of fast því það gæti valdið meiri skaða en gagni. Þessi lagfæring virkar venjulega vegna þess að villa 0xA00F4289 kemur upp þegar myndavél tölvunnar losnar.
5. Uppfærðu bílstjóri fyrir vefmyndavél
Villuskilaboð 0xA00F4289 benda sérstaklega til þess að þú ættir að tryggja að myndavélareklar tölvunnar séu uppfærðar. Þú getur gert það með því að skanna með Driver Booster eða öðrum hugbúnaði til að uppfæra bílstjóra . Niðurstöður þeirrar skönnunar munu segja þér hvort uppfæra þurfi vefmyndavélarrekla tölvunnar þinnar. Þú getur líka valið að uppfæra bílstjóri myndavélarinnar með því að nota hugbúnað til að uppfæra rekla.
Leiðbeiningar Quantrimang.com um að uppfæra rekla með Driver Booster inniheldur leiðbeiningar um hvernig á að nota þennan hugbúnað. Hins vegar eru aðrir ókeypis valkostir sem þú getur notað.
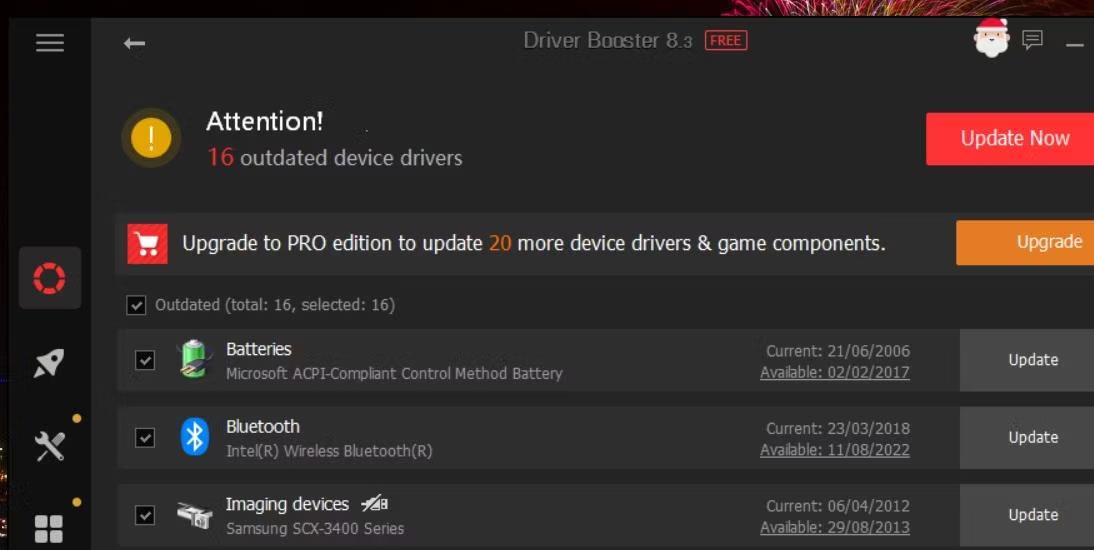
Bílstjóri Booster gluggi
Þú getur líka uppfært bílstjóri myndavélarinnar með valfrjálsum Windows uppfærslum. Slíkar uppfærslur verða tiltækar í hlutanum Valfrjálsar uppfærslur í Stillingar. Svona geturðu leitað að valfrjálsum uppfærslum fyrir myndavélabílstjóra í Windows:
1. Ýttu á Win + X til að opna Power User valmyndina með mörgum mismunandi flýtileiðum.
2. Smelltu á Run til að fá aðgang að skipanareitnum.
3. Sláðu inn ms-settings:windowsupdate í Run og veldu OK.
4. Veldu Ítarlegir valkostir > Valfrjálsar uppfærslur í stillingarforritinu Windows 11. Þú getur smellt á Skoða valfrjálsar uppfærslur í stillingum Windows 10.
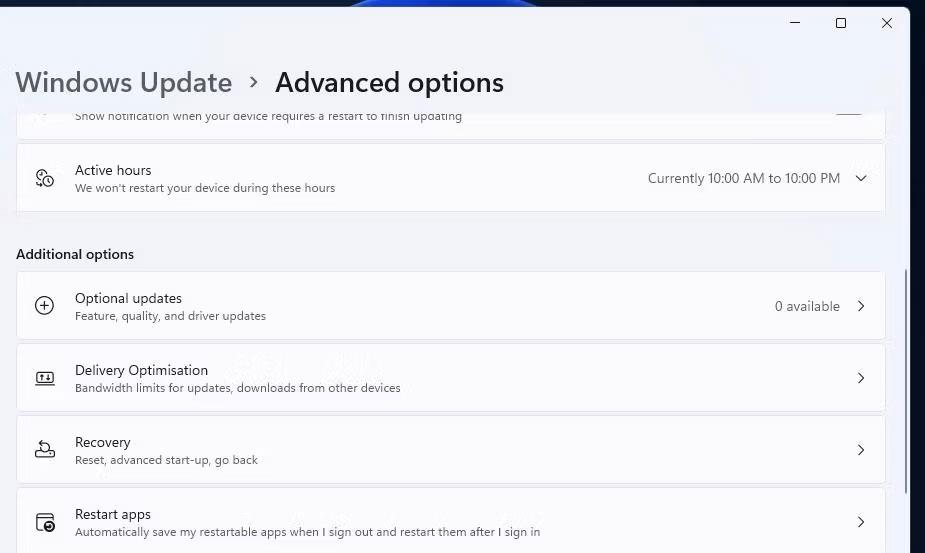
Valfrjáls uppfærsluleiðsagnarvalkostir
5. Smelltu á Driver updates til að sjá hvað er í boði.
6. Veldu síðan gátreitina fyrir allar tiltækar reklauppfærslur þar. Eða veldu gátreitinn fyrir myndavélarstjórann ef hann er til staðar.
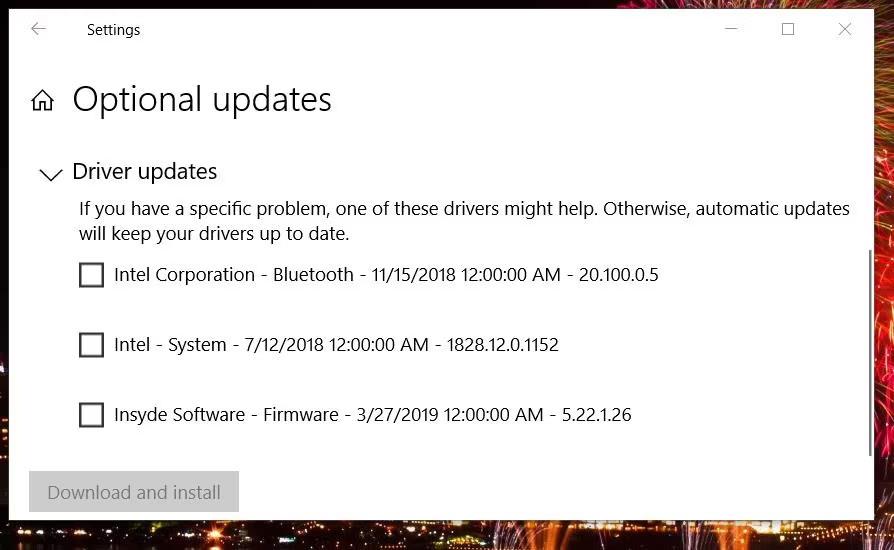
Valfrjáls uppfærsla á bílstjóri
7. Smelltu á Sækja og setja upp valmöguleika .
8. Að lokum skaltu endurræsa tölvuna þína.
6. Settu aftur upp ákveðin forrit sem olli villu 0xA00F4289
Ef þetta vandamál hefur aðeins áhrif á tiltekið forrit skaltu íhuga að setja það upp aftur. Það gæti verið vandamál með að setja upp forritið aftur sem það mun líklega leysa. Fylgdu þessum skrefum til að setja aftur upp forritið sem býr til villuna 0xA00F4289:
1. Opnaðu Stillingar og smelltu á Apps þar.
2. Veldu forrita og eiginleika leiðsagnarvalkostinn til að birta fjarlægja tólið.
3. Smelltu á þriggja punkta hnappinn ef forritsvilla 0xA00F4289 kemur upp og veldu Uninstall. Í Windows 10 Stillingar appinu skaltu velja forrit til að ýta á Uninstall hnappinn.
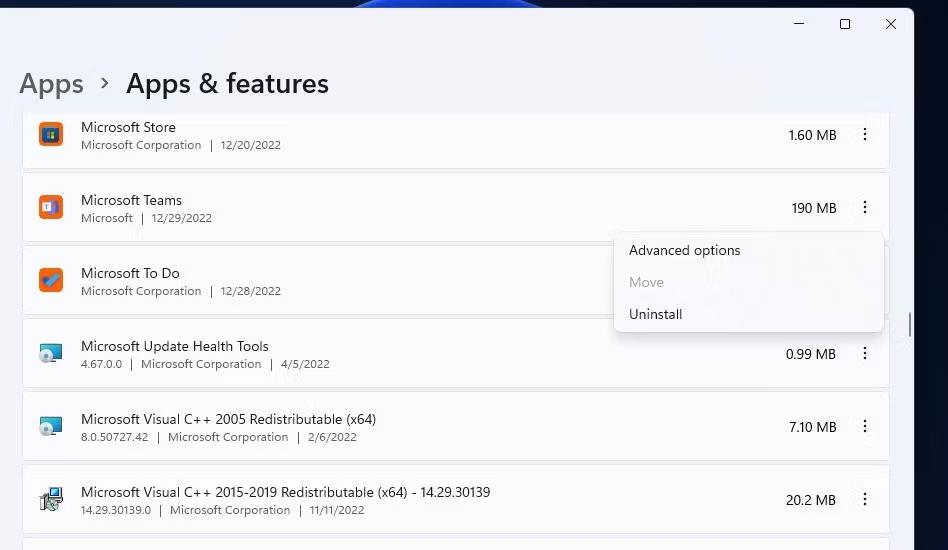
Fjarlægja valmöguleika
4. Opnaðu síðan Microsoft Store síðu forritsins sem þú fjarlægðir.
5. Veldu Get or Install valmöguleikann fyrir forritið þar.
Þú getur ekki valið að fjarlægja Windows myndavélarforritið í gegnum Stillingarforritið. Til að fjarlægja það forrit þarftu að fjarlægja það í gegnum PowerShell . Skoðaðu hvernig á að opna PowerShell með admin réttindi , sláðu síðan inn þessa skipun til að fjarlægja Windows myndavél og ýttu á Enter :
get-appxpackage *Microsoft.WindowsCamera* | remove-appxpackage Eftir að forritið hefur verið fjarlægt skaltu opna Windows myndavélarsíðuna í MS Store. Smelltu á Fá í verslun appinu og veldu Opna í Microsoft verslun valkostinum ; Veldu Setja upp til að setja upp Windows myndavél aftur.
7. Slökktu á vefmyndavélavörn í vírusvarnarforriti þriðja aðila
Sum vírusvarnarverkfæri þriðja aðila samþætta verndaraðgerðir fyrir vefmyndavél sem geta hindrað aðgang að myndavél. Til dæmis eru Kaspersky, Bitdefender og Norton Antivirus hugbúnaðarpakkar þrír pakkar sem samþætta slíka eiginleika. Það gæti ekki verið nóg að slökkva á vírusvörninni í gegnum samhengisvalmynd hugbúnaðarins til að slökkva á vefmyndavélavörninni.
Ef þú ert með vírusvarnarforrit frá þriðja aðila sem gæti falið í sér slíka myndavélarvörn skaltu skoða stillingarflipana þess í staðinn. Finndu og slökktu á stillingu í vírusvarnarforritinu þínu sem slekkur á myndavélaaðgangi fyrir öll forrit. Ef vírusvarnarforritið þitt inniheldur eldvegg skaltu velja að slökkva tímabundið á þeim netverndareiginleika. Reyndu síðan að nota myndavélina aftur.
Kiosk Mode á Windows 10 er stilling til að nota aðeins 1 forrit eða aðgang að 1 vefsíðu með gestanotendum.
Þessi handbók mun sýna þér hvernig á að breyta eða endurheimta sjálfgefna staðsetningu myndavélarrúllu möppunnar í Windows 10.
Breyting á hýsingarskránni getur valdið því að þú getir ekki fengið aðgang að internetinu ef skránni er ekki breytt á réttan hátt. Eftirfarandi grein mun leiða þig til að breyta hýsingarskránni í Windows 10.
Með því að minnka stærð og getu mynda verður auðveldara fyrir þig að deila þeim eða senda þeim til hvers sem er. Sérstaklega á Windows 10 geturðu breytt stærð mynda í hópum með nokkrum einföldum skrefum.
Ef þú þarft ekki að sýna nýlega heimsótta hluti og staði af öryggis- eða persónuverndarástæðum geturðu auðveldlega slökkt á því.
Microsoft hefur nýlega gefið út Windows 10 afmælisuppfærslu með mörgum endurbótum og nýjum eiginleikum. Í þessari nýju uppfærslu muntu sjá miklar breytingar. Frá Windows Ink pennastuðningi til Microsoft Edge vafraviðbótarstuðnings, Start Menu og Cortana hafa einnig verið bætt verulega.
Einn staður til að stjórna mörgum aðgerðum beint á kerfisbakkanum.
Í Windows 10 geturðu hlaðið niður og sett upp hópstefnusniðmát til að stjórna Microsoft Edge stillingum og þessi handbók mun sýna þér ferlið.
Dark Mode er dökkt bakgrunnsviðmót á Windows 10, sem hjálpar tölvunni að spara rafhlöðu og draga úr áhrifum á augu notandans.
Verkefnastikan hefur takmarkað pláss og ef þú vinnur reglulega með mörg forrit gætirðu fljótt orðið uppiskroppa með pláss til að festa fleiri af uppáhaldsforritunum þínum.









