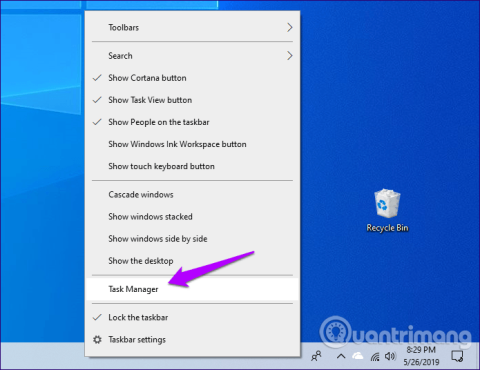Windows Sandbox er einn af einstöku og áhugaverðu eiginleikum Windows 10. Þetta er sýndartölva beint innan stýrikerfisins, sem býður upp á einangrað umhverfi fyrir þig til að prófa skaðleg forrit eða heimsækja vefsíður. grunsamlegt áður en þú notar það á tölvunni þinni.
En eftir Windows 10 maí 2019 (1903) uppfærsluna sögðu margir notendur að þeir fundu ekki þennan eiginleika. Til að laga þessa villu þarftu bara að virkja Windows Sandbox handvirkt. Hér er hvernig á að laga vandamálið við að missa Windows Sandbox eiginleikann á Windows 10.
Athugið: Windows Sandbox er ekki fáanlegt á Home Windows 10 útgáfunni.
Athugaðu Task Manager
Áður en Windows Sandbox er virkjað þarftu að athuga hvort CPU Virtualization sé virkt á tölvunni þinni. Þetta er mikilvægur virkni sem byggir á vélbúnaði sem þarf til að keyra Windows Sandbox vegna sýndargerðar þessa eiginleika.
Skref 1: Hægrismelltu á verkefnastikuna og smelltu síðan á Task Manager .

Skref 2: Á Task Manager, skiptu yfir í Sérstillingar flipann og athugaðu síðan neðst í hægra horninu á skjánum. Staða CPU sýndarvæðingar verður skráð við hlið sýndarvæðingar . Ef það stendur Virkt þýðir það að CPU Virtualization hafi verið virkjað.

Ef CPU Virtualization er óvirkt þarftu að fá aðgang að UEFI/BIOS á Windows 10 til að virkja það. Þetta er tiltölulega einfalt ferli, en hvernig á að nálgast það er mismunandi frá tölvu til tölvu, svo þú þarft að skoða móðurborðið þitt eða tölvuskjöl til að finna tiltekna skref til að gera það.
Ábending : Til að komast að móðurborðsgerð tölvunnar þinnar og UEFI/BIOS útgáfu skaltu slá inn kerfisupplýsingar í Start valmyndinni og smelltu síðan á Opna . Þú getur leitað á heimasíðu framleiðandans til að finna þessar upplýsingar.
Virkjaðu Windows Sandbox
Ef CPU Virtualization hefur verið virkt á tölvunni þinni og þú hefur uppfært Windows 10 í Windows 10 maí 2019, þá er auðvelt að virkja Windows Sandbox handvirkt.
Skref 1 : Opnaðu Start valmyndina, sláðu inn windows features , smelltu síðan á Open .

Skref 2: Í Windows Eiginleikum kassi sem birtist, skrunaðu niður og hakaðu síðan við hliðina á Windows Sandbox, smelltu síðan á OK .

Skref 3: Bíddu í nokkrar mínútur á meðan Windows 10 virkjar Windows Sandbox.

Skref 4: Endurræstu tölvuna þína þegar beðið er um það.

Þú hefur virkjað Windows Sandbox og hefur nú aðgang að því í gegnum Start valmyndina.

Ólíkt hefðbundnum sýndarvélum hefur Windows Sandbox takmarkaða virkni og mun endurstillast í hvert sinn sem henni er lokað og opnað aftur. Þess vegna ættir þú aðeins að nota það fyrir tilvik þar sem þú vilt prófa forrit fyrir grun um spilliforrit áður en þú keyrir það í aðalstýrikerfinu.
Uppfærðu Windows
Ef þú sérð ekki Windows Sandbox skráð í Windows Eiginleika kassanum þarftu að athuga hvort þú hafir sett upp Windows 10 útgáfu 1903 uppfærsluna á tölvunni þinni. Til að gera það skaltu bara slá inn winver í Start valmyndina og ýta síðan á Enter .

Í glugganum sem birtist geturðu auðveldlega séð hvort tölvan sé að keyra útgáfu 1903. Ef 1890 eða lægri finnst skaltu athuga hvort það sé ný uppfærsla á kerfinu. Til að athuga, sláðu inn windows update í Start valmyndinni, smelltu á Opna og smelltu síðan á Athuga fyrir uppfærslur .

Ef Windows Update sýnir ekki uppfærsluna gætirðu þurft að athuga aftur síðar vegna þess að Microsoft er að gefa út útgáfu 1903 sem smám saman útgáfu. Þess vegna mun það aðeins birtast þegar vélbúnaðarstillingar tölvunnar þinnar sjá um uppfærsluna án vandræða.
Að auki notarðu Window Update Assistant til að hlaða niður uppfærslum strax. Hins vegar er ekki mælt með þessari aðferð vegna þess að stýrikerfið gæti lent í ósamrýmanleikavandamálum.
Windows Sandbox er frábær eiginleiki fyrir alla sem vilja prófa ný forrit eða framkvæma erfið verkefni, en á öruggan og öruggan hátt án þess að setja allt kerfið í hættu. Nú veistu hvernig á að virkja þennan eiginleika handvirkt eftir uppfærslu Windows 10.
Óska þér velgengni!