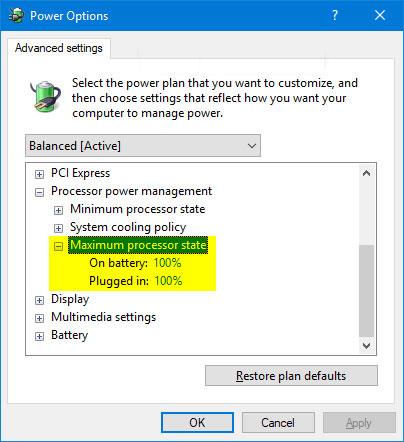Ef tvístígvélakerfið þitt sýnir ekki stýrikerfisvalmyndina eða Windows Boot Manager við ræsingu, þá ertu ekki einn. Skortur á tvístígvélarmöguleika er algengur á nýstofnuðum tvístígvélarkerfum , aðallega af völdum rangt stilltur ræsistjóra.
Sem betur fer geturðu lagað þetta vandamál með því að breyta nokkrum Windows stillingum. Svo, hér eru nokkrar leiðir til að laga vantar tvöfalda ræsivalmynd á Windows kerfi.
1. Virkjaðu ræsivalmyndina með því að nota Command Prompt
Ef slökkt hefur verið á ræsivalmyndinni á einhvern hátt muntu ekki sjá tvístígvélavalkostinn birtast. Ræsivalmyndin gæti verið óvirk eftir uppfærslu í nýjustu útgáfu stýrikerfisins.
Sem betur fer geturðu notað skipanavinnsluverkfæri Windows til að virkja ræsivalmyndina.

Virkjaðu ræsivalmyndina með því að nota Command Prompt
Til að virkja ræsivalmyndina með Command Prompt :
Skref 1: Sláðu inn cmd í Windows leitarstikunni, hægrismelltu á Command Prompt og veldu Run as Administrator til að opna Command Prompt með admin réttindi .
Skref 2: Í Command Prompt glugganum , sláðu inn skipunina sem skráð er hér að neðan og ýttu á Enter takkann.
bcdedit /set {bootmgr} displaybootmenu yes
Skref 3: Eftir árangursríka framkvæmd muntu sjá tilkynningu um að aðgerðinni hafi verið lokið.
Ef þú ert forvitinn um hvað þú varst að keyra, þá er BCDEdit skipanalínubundið tól til að stjórna BCD (Boot Configuration Data). Þegar það er keyrt breytir það ræsistillingunni og virkjar ræsivalmyndina.
Ef þú vilt slökkva á eða fela ræsivalmyndina skaltu opna skipanalínuna með stjórnandaréttindum og slá inn eftirfarandi skipun:
bcdedit /set {bootmgr} displaybootmenu no
Þegar það hefur verið keyrt mun kerfið ræsa í uppsett sjálfgefið stýrikerfi án þess að sýna tvöfalda ræsingu.
2. Stilltu sjálfgefið stýrikerfi í Startup and Recovery
Windows 10 Advanced System Settings glugginn gerir þér kleift að velja sjálfgefið stýrikerfi til að ræsa í. Það getur einnig birt lista yfir stýrikerfi og endurheimtarvalkosti meðan á endurræsingu stendur.
Að stilla þessar stillingar getur hjálpað þér að laga vandamálið með því að vanta tvöfalda ræsivalkosti í Windows 10.

Stilltu sjálfgefið stýrikerfi í Startup and Recovery
Til að stilla sjálfgefið stýrikerfi í Windows 10:
Skref 1: Ýttu á Win + I til að opna Stillingar .
Skref 2: Farðu síðan í System og opnaðu About flipann frá vinstri glugganum.
Skref 3: Skrunaðu niður að hlutanum Tengdar stillingar og smelltu á Ítarlegar kerfisstillingar . Á eldri Windows 10 tölvu, farðu í Stjórnborð > Kerfi og öryggi og smelltu á Ítarlegar kerfisstillingar til vinstri.
Skref 4: Í System Properties glugganum , finndu Startup and Recovery hlutann og smelltu á Stillingar hnappinn.
Skref 5: Í Startup and Recover glugganum , smelltu á Sjálfgefið stýrikerfi fellivalmyndina og veldu valið stýrikerfi.
Skref 6: Næst skaltu athuga Tími til að birta lista yfir stýrikerfi og stilla hann á 30 sekúndur. Þessi stilling þýðir að tölvan þín mun birta ræsivalmyndina í 30 sekúndur. Þegar þessi tími er liðinn mun það hlaða valið stýrikerfi sem sjálfgefið.
Skref 7: Smelltu á OK til að vista breytingarnar.
Skref 8: Endurræstu tölvuna og bíddu eftir að ræsivalmyndin birtist. Næst skaltu velja valið stýrikerfi með því að nota örvatakkana og ýta á Enter takkann. Ef þú velur ekki fyrir 30 sekúndur mun tölvan þín hlaða sjálfgefna stýrikerfissettinu.
3. Stilltu ræsistjórann með EasyBCD
Stundum virkar bcdedit skipunin ekki. Það getur ekki virkjað ræsivalmyndina eða mun ekki virka jafnvel eftir að hafa sýnt árangursskilaboð.
Í þessu tilviki geturðu notað þriðja aðila tól sem kallast EasyBCD til að bæta við ræsifærslu. EasyBCD er létt forrit fyrir Windows pallinn og er ókeypis í notkun í ekki viðskiptalegum tilgangi.

Stilltu ræsistjóra með EasyBCD
Til að bæta við ræsifærslu með EasyBCD:
Skref 1: Farðu á Neosmart EasyBCD síðuna og smelltu á Sjá meira .
B2: EasyBCD er fáanlegt í viðskiptalegum og óviðskiptaútgáfum. Smelltu á Nýskráning til að hlaða niður ókeypis útgáfunni, sláðu síðan inn netfangið þitt og notandanafn til að hlaða niður tólinu.
Skref 3: Keyrðu uppsetningarforritið og bíddu eftir að forritinu lýkur uppsetningu á tölvunni.
Skref 4: Ræstu EasyBCD og smelltu á Edit Boot Menu hnappinn .
Skref 5: Hér munt þú sjá tvöfalt ræsiatriði sem er sjálfgefið skráð. Ef þú vilt breyta sjálfgefna stýrikerfinu skaltu haka í reitinn fyrir neðan Sjálfgefin dálkinn fyrir færsluna sem þú vilt stilla sem sjálfgefið.
Skref 6: Í Valmyndarvalkostum , veldu Notaðu Metro ræsiforritara valkostinn .
Skref 7: Veldu Count down from og stilltu það á 30 sekúndur.
Skref 8: Smelltu á Vista stillingar og þú munt sjá skilaboðin Bootloader stillingar vistaðar með góðum árangri .
Lokaðu EasyBCD og endurræstu tölvuna þína. Á meðan þú endurræsir muntu sjá ræsivalmynd með tvöfaldri ræsingu. Ef þessi valkostur er enn ekki sýndur skaltu ræsa í Windows og ræsa EasyBCD. Endurtaktu skref 4 - 8 aftur og endurræstu tölvuna.
4. Slökktu á Windows Fast Startup eiginleikanum
Fast Startup eiginleiki í Windows 10 hjálpar þér að endurræsa tölvuna þína hraðar eftir lokun. Þegar það er virkt mun það vista stýrikerfið í dvalaskrá til að flýta fyrir ræsiferlinu. Það er handhægur eiginleiki til að hafa á eldri kerfum, sérstaklega ef kerfið þitt tekur langan tíma að endurræsa.
Hins vegar hefur það líka nokkra ókosti. Þegar kveikt er á Hraðræsingu mun Windows læsa uppsetningardrifinu. Þess vegna kann Windows ekki að þekkja stýrikerfið á tvíræstu kerfi.

Slökktu á Windows Fast Startup eiginleikanum
Til að slökkva á Hraðræsingu, fylgdu leiðbeiningunum í greininni: Hvernig á að slökkva á Hraðræsingu á Windows 10 og Windows 8.1/8 .
Eftir að slökkt hefur verið á, endurræstu tölvuna þína og bíddu eftir að tvöfaldur ræsivalkosturinn birtist.