Hvernig á að laga Tæki ekki flutt villu í Windows 10

Ef flutningsferlið ökumanns er stöðvað eða truflað meðan á uppfærsluferlinu stendur, muntu lenda í villu í tæki sem ekki er flutt.

Stundum gæti eitt af ytri tækjunum þínum hætt að virka skyndilega án viðvörunar. Ef þú hefur reynt að tengja tækið aftur, nota annað USB-tengi , eða jafnvel tengja tækið við aðra tölvu án þess að leysa villuna, er líklegt að tækið hafi ekki verið fært til.
Á Windows tölvum „flytja“ tækin yfir í nýjustu uppsettu uppfærsluna. Ef flutningur ökumanns er stöðvaður eða truflaður meðan á uppfærsluferlinu stendur, muntu lenda í "Tæki ekki flutt" villu. Hér er hvernig á að laga það.
Hvernig á að athuga hvort tækið hafi verið flutt
Ólíkt flestum Windows villum birtist það ekki á skjánum þínum og þú verður að leita að því í Device Manager .
Hægrismelltu á Start hnappinn og opnaðu Device Manager . Hægrismelltu síðan á vandamála tækjastjórann og veldu Eiginleikar. Opnaðu flipann Atburðir og athugaðu hvort það sé villa "Tæki ekki flutt".
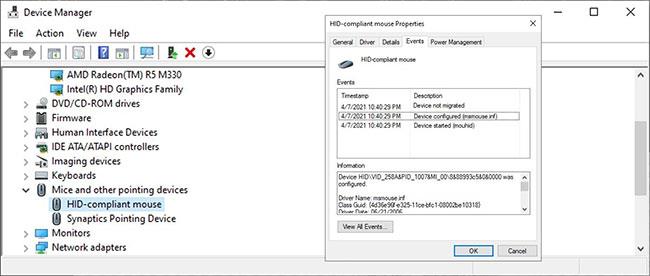
Villa sem ekki var flutt í tæki
Venjulega muntu lenda í villum eftir að þú hefur uppfært kerfið. Hins vegar muntu einnig lenda í sama vandamáli ef jaðarreklar kerfisins eru studdir af Windows eins og er, tækjareklarnir eru skemmdir eða ef þú ert með tvö stýrikerfi uppsett.
Ef þú hefur uppgötvað villu í tölvunni þinni, hér er hvernig þú getur lagað hana.
Hvernig á að laga "Tæki ekki flutt" villu í Windows 10
1. Endurræstu tölvuna þína
Þegar þú ert að leysa tölvuna þína ættir þú að hefja bilanaleitarferlið með því að endurræsa kerfið. Villan „Tæki ekki flutt“ gæti verið tímabundið vandamál sem hverfur eftir endurræsingu.
Microsoft gefur stöðugt út nýjar uppfærslur til að halda Windows gangandi vel. Ef þú rekst á villuna „Tæki ekki flutt“ gæti uppfærsla stýrikerfisins leyst málið.
3. Uppfærðu eða endurstilltu ökumannsferil tækisins
Ef tækið þitt hefur enn ekki hreyft sig eftir uppfærslu geturðu prófað að uppfæra bílstjórann handvirkt. Þegar þú gerir það skaltu ganga úr skugga um að þú halar niður og setur upp rétta útgáfu af vefsíðu framleiðanda. Ef þú vilt gera þetta verkefni auðveldara geturðu notað ókeypis uppfærsluforrit fyrir rekla .
Annað bragð fyrir bílstjóra til að leysa villuna „Tæki ekki flutt“ er að slökkva á tækinu og kveikja á því aftur. Opnaðu Device Manager, hægrismelltu á vandamála rekilinn og veldu Disable device. Bíddu í nokkrar mínútur, hægrismelltu á óvirka tækið og veldu Virkja.

Uppfærðu eða endurstilltu ökumannslotur tækisins
Ef Windows sýnir enn villuna um að tækið hafi ekki verið fært á flipanum Atburðir , geturðu tekið öryggisafrit og endurheimt Windows 10 tækjarekla .
Eitt af tækjunum þínum gæti hugsanlega ekki hreyft sig vegna skemmdra kerfisskráa. Í þessu tilviki ættir þú að nota System File Checker.

Keyra SFC skönnun
SFC mun sjálfkrafa finna og skipta um skemmdar skrár á kerfinu. Hversu langan tíma staðfesting tekur fer eftir kerfisauðlindum þínum. Þegar ferlinu er lokið skaltu endurræsa tölvuna þína og athuga hvort villan sé horfin.
5. Endurstilla BIOS
Ef ekkert virkar geturðu endurstillt BIOS í verksmiðjustillingar. Leiðbeiningar um hvernig á að endurstilla BIOS eru mismunandi, allt eftir framleiðanda móðurborðsins. Fyrir nákvæmar upplýsingar, farðu á heimasíðu framleiðandans eða skoðaðu notendahandbókina. Ef endurstillingin fer úrskeiðis vegna rangra upplýsinga mun tölvan þín skemmast. Svo vertu viss um að fá leiðbeiningar frá áreiðanlegum aðilum eða vísa til greinarinnar: 3 einfaldar leiðir til að endurstilla BIOS stillingar .
Ráðin hér að ofan munu hjálpa þér að laga villuna „Tæki ekki flutt“. Til að forðast að lenda í sama vandamáli aftur, ættir þú að uppfæra kerfið þitt.
Ef þú vilt ekki stöðugt leita að tiltækum uppfærslum geturðu sérsniðið hvernig Windows setur upp framtíðaruppfærslur.
Ef flutningsferlið ökumanns er stöðvað eða truflað meðan á uppfærsluferlinu stendur, muntu lenda í villu í tæki sem ekki er flutt.
Microsoft segir að DXGI_ERROR_DEVICE_HUNG sé stjórnsamskiptavandamál milli vélbúnaðar kerfisins og leiksins.
Kiosk Mode á Windows 10 er stilling til að nota aðeins 1 forrit eða aðgang að 1 vefsíðu með gestanotendum.
Þessi handbók mun sýna þér hvernig á að breyta eða endurheimta sjálfgefna staðsetningu myndavélarrúllu möppunnar í Windows 10.
Breyting á hýsingarskránni getur valdið því að þú getir ekki fengið aðgang að internetinu ef skránni er ekki breytt á réttan hátt. Eftirfarandi grein mun leiða þig til að breyta hýsingarskránni í Windows 10.
Með því að minnka stærð og getu mynda verður auðveldara fyrir þig að deila þeim eða senda þeim til hvers sem er. Sérstaklega á Windows 10 geturðu breytt stærð mynda í hópum með nokkrum einföldum skrefum.
Ef þú þarft ekki að sýna nýlega heimsótta hluti og staði af öryggis- eða persónuverndarástæðum geturðu auðveldlega slökkt á því.
Microsoft hefur nýlega gefið út Windows 10 afmælisuppfærslu með mörgum endurbótum og nýjum eiginleikum. Í þessari nýju uppfærslu muntu sjá miklar breytingar. Frá Windows Ink pennastuðningi til Microsoft Edge vafraviðbótarstuðnings, Start Menu og Cortana hafa einnig verið bætt verulega.
Einn staður til að stjórna mörgum aðgerðum beint á kerfisbakkanum.
Í Windows 10 geturðu hlaðið niður og sett upp hópstefnusniðmát til að stjórna Microsoft Edge stillingum og þessi handbók mun sýna þér ferlið.
Dark Mode er dökkt bakgrunnsviðmót á Windows 10, sem hjálpar tölvunni að spara rafhlöðu og draga úr áhrifum á augu notandans.
Verkefnastikan hefur takmarkað pláss og ef þú vinnur reglulega með mörg forrit gætirðu fljótt orðið uppiskroppa með pláss til að festa fleiri af uppáhaldsforritunum þínum.










