Hvernig á að laga SystemSettings.exe villu í Windows 11
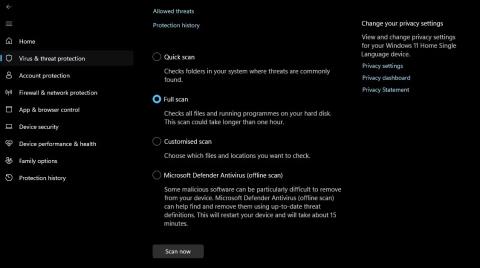
Ef kerfisskrár eru skemmdar, ökumenn eru gamlir eða sýktir af spilliforritum gætirðu lent í SystemSettings.exe kerfisvillu.
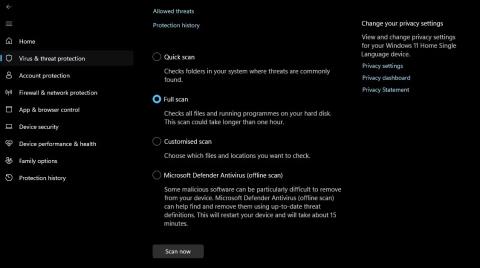
SystemSettings.exe er nauðsynlegur Windows hluti sem gerir þér kleift að stilla mikilvægar kerfisstillingar. Hins vegar, ef kerfisskrár eru skemmdar, ökumenn eru gamlir eða sýktir af spilliforritum , gætirðu lent í SystemSettings.exe kerfisvillu.
Sem betur fer er þetta mjög algengt vandamál í Windows 11 og auðvelt er að leysa það með lagfæringunum hér að neðan.
1. Prófaðu nokkrar helstu Windows lagfæringar
SystemSettings.exe kerfisvillan kemur oft fram á kerfum með gamaldags eða skemmda grafíkrekla. Í slíkum tilfellum gæti niðurhal á nýjustu uppfærslu grafíkstjórans leyst málið.
Það er líka mikilvægt að ganga úr skugga um að þú hafir nýjustu Windows uppfærslurnar uppsettar. Þetta mun ekki aðeins veita aðgang að nýjustu eiginleikum heldur einnig útrýma öllum villum eða göllum sem kunna að valda villum.
Skemmdir í mikilvægum kerfisskrám er önnur aðalástæðan á bak við núverandi villu. Þú getur fljótt greint og fjarlægt skemmdir með því að keyra SFC skönnun . Hins vegar, ef SFC skönnun getur ekki leyst vandamálið skaltu keyra DISM skönnun til að leysa villuna.
2. Fjarlægðu vírusa og spilliforrit af tölvunni þinni
Ef þú átt í mörgum vandamálum með Windows tölvuna þína önnur en SystemSettings.exe kerfisvilluna, gæti kerfið þitt verið sýkt af vírus eða spilliforriti. Til að ákvarða hvort það sé málið sem þú stendur frammi fyrir ættir þú að keyra fulla kerfisskönnun. Svona:
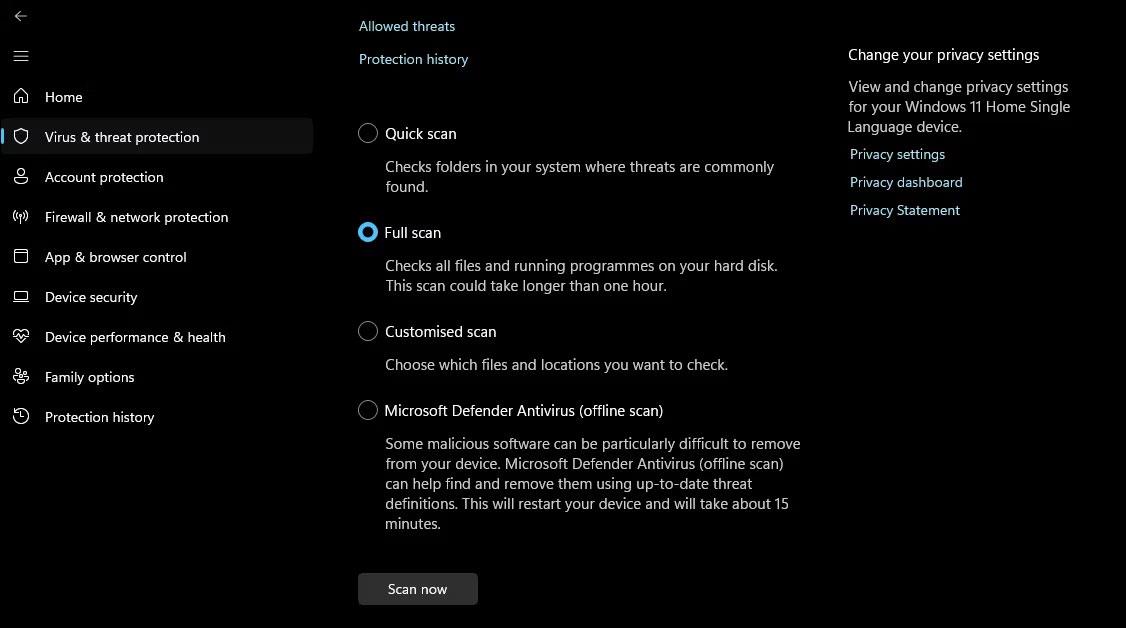
Fullur skanna valkostur í Windows Security
Nú skaltu bíða þar til skönnuninni er lokið. Það getur tekið allt að klukkutíma, svo vinsamlegast vertu þolinmóður. Þegar því er lokið, sjáðu hvernig á að fjarlægja fundnar ógnir af Windows tölvunni þinni.
3. Slökktu tímabundið á vírusvarnarhugbúnaði
Rangt stillt öryggisforrit geta stundum truflað rekstur traustra forrita, sem leiðir til villuboða eða algjörrar bilunar. Til að leysa þetta vandamál er oft möguleg lausn að slökkva á öryggisforriti kerfisins.
Til að slökkva á Windows Security appinu, sjá Quantrimang.com leiðbeiningar um hvernig á að slökkva tímabundið á Windows Security appinu á Windows 11 . Hins vegar, ef þú ert að nota þriðja aðila vírusvarnarforrit skaltu skoða notendahandbók þess forrits til að læra hvernig á að slökkva á því.
4. Búðu til nýjan notandareikning
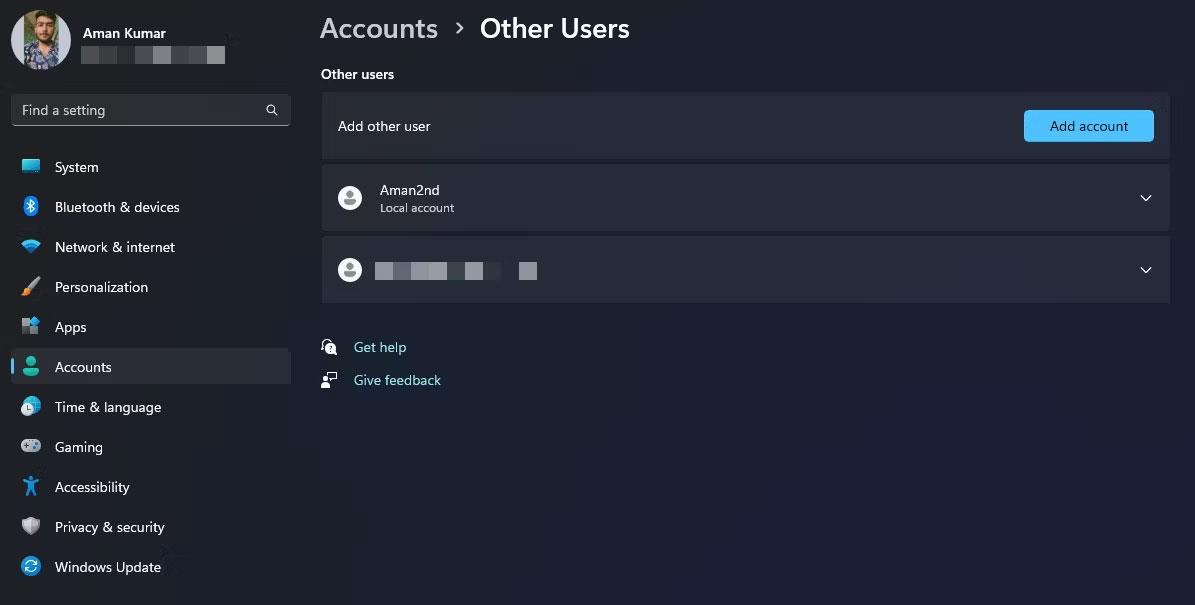
Aðrir notendagluggar í Stillingar appinu
Að búa til nýjan notandareikning er önnur lausn til að laga SystemSettings.exe kerfisvillu. Þessi aðferð er sérstaklega gagnleg ef vandamálið stafar af skemmdum á núverandi reikningi þínum.
Svo, búðu til nýjan notandareikning og athugaðu hvort það leysir vandamálið. Ef nýi reikningurinn lendir ekki í sömu villunni gefur það til kynna að gamli notendareikningurinn þinn sé skemmdur og þú þarft að flytja gögnin þín yfir á nýja reikninginn.
Að auki geturðu eytt gamla notandasniðinu varanlega og notað nýjan í staðinn. Hins vegar skaltu taka öryggisafrit af mikilvægum skrám og möppum áður en notendareikningum er eytt.
Kerfisendurheimt er afar gagnlegur Windows eiginleiki sem gerir þér kleift að afturkalla breytingar sem ollu vandræðum með tölvuna þína. Þú getur notað System Restore til að koma Windows tölvunni þinni aftur á þann tíma þegar þú varst ekki að upplifa SystemSettings.exe kerfisvilluna.
Það er mikilvægt að hafa í huga að ef kerfið þitt er endurheimt á fyrri endurheimtunarstað verður afturkallað allar breytingar sem gerðar eru eftir valinn endurheimtarstað. Þess vegna skaltu ganga úr skugga um að taka öryggisafrit af gögnunum þínum áður en þú heldur áfram með endurheimtarferlið.
Systemsettings.exe kerfisvilla er eitt af mörgum vandamálum sem þú gætir lent í þegar þú opnar Windows stillingarforritið . Að horfast í augu við þessa villu getur verið mjög pirrandi þar sem það kemur í veg fyrir að þú gerir mikilvægar breytingar á kerfinu þínu. Sem betur fer geturðu fljótt lagað þessa villu með því að nota lausnina hér að ofan.
Kiosk Mode á Windows 10 er stilling til að nota aðeins 1 forrit eða aðgang að 1 vefsíðu með gestanotendum.
Þessi handbók mun sýna þér hvernig á að breyta eða endurheimta sjálfgefna staðsetningu myndavélarrúllu möppunnar í Windows 10.
Breyting á hýsingarskránni getur valdið því að þú getir ekki fengið aðgang að internetinu ef skránni er ekki breytt á réttan hátt. Eftirfarandi grein mun leiða þig til að breyta hýsingarskránni í Windows 10.
Með því að minnka stærð og getu mynda verður auðveldara fyrir þig að deila þeim eða senda þeim til hvers sem er. Sérstaklega á Windows 10 geturðu breytt stærð mynda í hópum með nokkrum einföldum skrefum.
Ef þú þarft ekki að sýna nýlega heimsótta hluti og staði af öryggis- eða persónuverndarástæðum geturðu auðveldlega slökkt á því.
Microsoft hefur nýlega gefið út Windows 10 afmælisuppfærslu með mörgum endurbótum og nýjum eiginleikum. Í þessari nýju uppfærslu muntu sjá miklar breytingar. Frá Windows Ink pennastuðningi til Microsoft Edge vafraviðbótarstuðnings, Start Menu og Cortana hafa einnig verið bætt verulega.
Einn staður til að stjórna mörgum aðgerðum beint á kerfisbakkanum.
Í Windows 10 geturðu hlaðið niður og sett upp hópstefnusniðmát til að stjórna Microsoft Edge stillingum og þessi handbók mun sýna þér ferlið.
Dark Mode er dökkt bakgrunnsviðmót á Windows 10, sem hjálpar tölvunni að spara rafhlöðu og draga úr áhrifum á augu notandans.
Verkefnastikan hefur takmarkað pláss og ef þú vinnur reglulega með mörg forrit gætirðu fljótt orðið uppiskroppa með pláss til að festa fleiri af uppáhaldsforritunum þínum.









