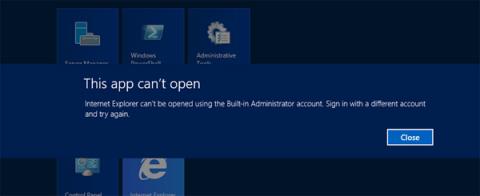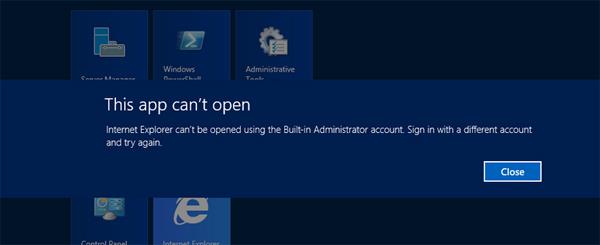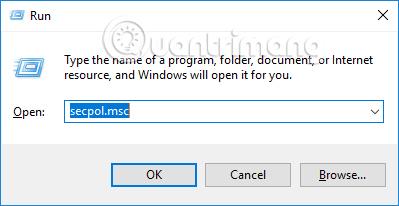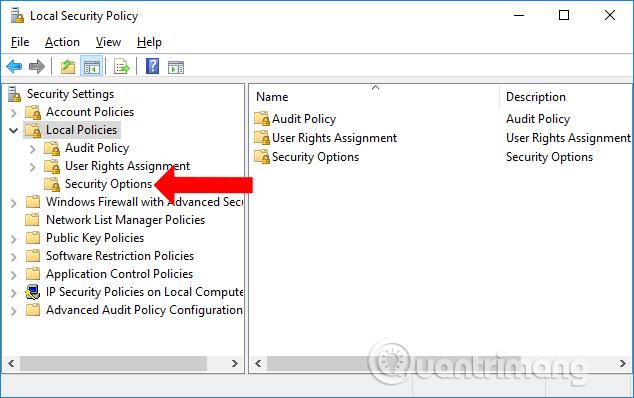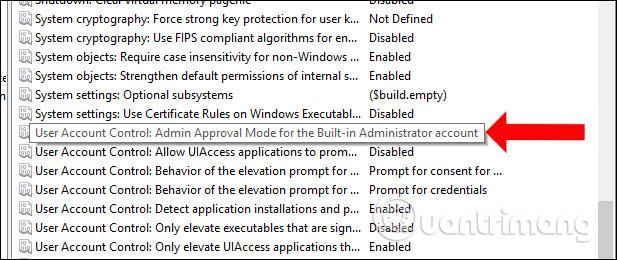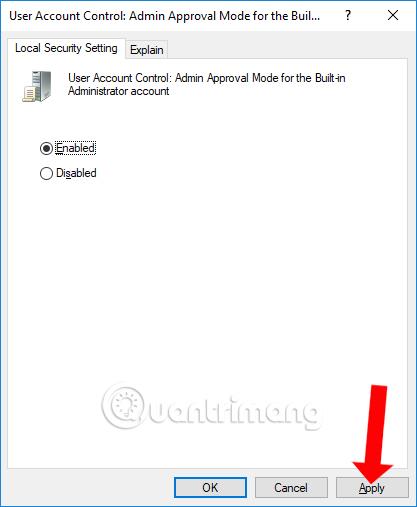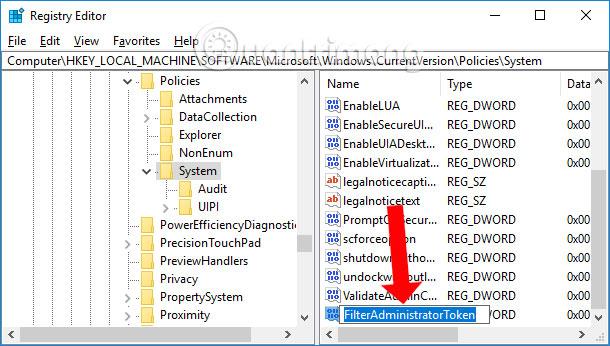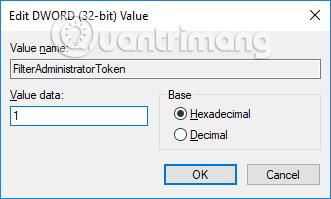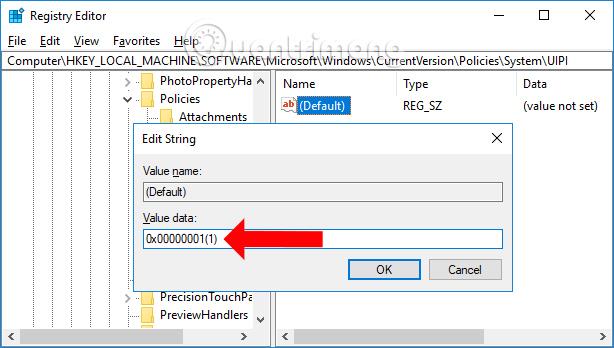Í Windows geta notendur skráð sig inn á Microsoft reikning til að gera það þægilegra að nota þjónustu eins og Office, OneDrive o.s.frv. Að auki geta notendur einnig búið til staðbundinn reikning Local reikning til að skrá sig inn á kerfið.
Hins vegar lenda margir notendur Account Local reikninga í aðstæðum þar sem þeir geta ekki keyrt forrit, hugbúnað sem er uppsettur á tölvunni eða jafnvel breytt stillingum sem krefjast stjórnandaréttinda. Svo hvernig á að laga villuna að geta ekki sett upp forrit með staðbundnum reikningi?
Hvernig á að laga villur í uppsetningu forrita á staðbundnum reikningi
Reyndar er þetta ekki kerfisvilla heldur eiginleiki sem er tiltækur á Windows. Þegar kveikt er á þessum eiginleika, þegar tölvan kemst á netið, getur stjórnandinn lokað fyrir uppsetningu á undarlegum hugbúnaði á tölvunni. Og einnig er hægt að slökkva á þessum eiginleika þegar þess er ekki þörf.
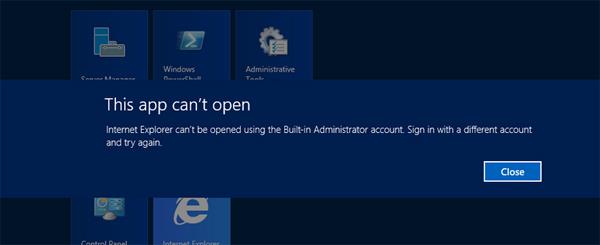
1. Á Windows 10 Pro: Breyta staðbundinni stefnu
Skref 1:
Ýttu fyrst á Windows + R lyklasamsetninguna til að opna Run gluggann, sláðu síðan inn lykilorðið secpol.msc og smelltu á OK til að fá aðgang.
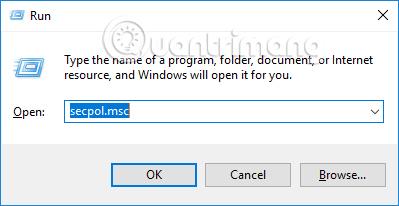
Skref 2:
Þegar skipt er yfir í staðbundna öryggisstefnuviðmótið ættu notendur að smella á Staðbundnar reglur > Öryggisvalkostir í valmyndarlistanum til vinstri.
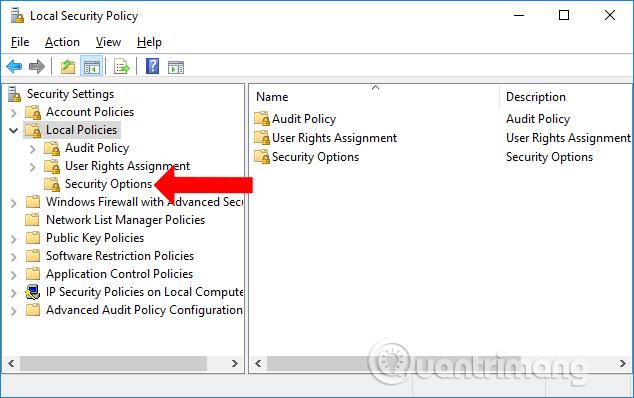
Skref 3:
Horfðu til hægri, finndu stefnuhlutann og tvísmelltu síðan á hlutinn sem heitir User Account Control Admin Approval Mode fyrir innbyggða stjórnandareikninginn .
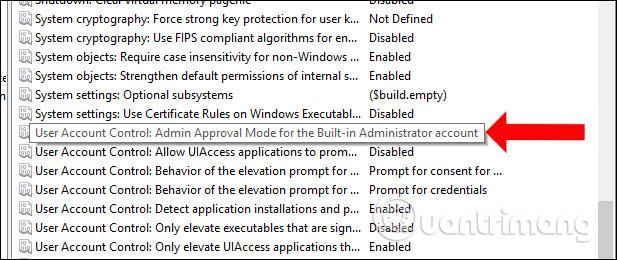
Nýr gluggi birtist, veldu Virkja og smelltu á Nota og síðan OK til að breytingarnar taki gildi. Að lokum skaltu endurræsa tölvuna þína og þú ert búinn.
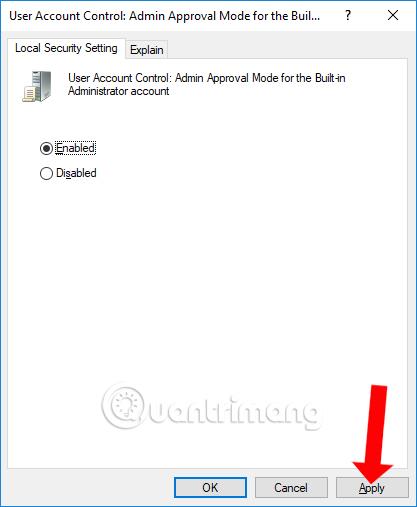
2. Windows 10 Home: Breyta Windows Registry
Ef þú notar Windows 10 Home getum við samt lagað það á ofangreindan hátt, en fyrir utan það getum við breytt því í Windows Registry.
Skref 1:
Opnaðu einnig Run gluggann, sláðu inn lykilorðið regedit og smelltu á OK .
Skref 2:
Í gluggaviðmóti Registry Editor skaltu opna slóðina HKEY_LOCAL_MACHINE\SOFTWARE\Microsoft\Windows\CurrentVersion\Policies\System

Skref 3:
Hægrismelltu næst á kerfislykilinn og veldu Nýtt > DWORD (32-bita) gildi .

Við skulum nefna nýstofnaðan lykil FilterAdministratorToken .
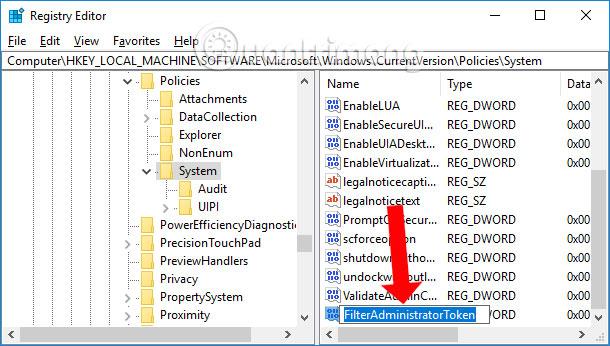
Að lokum skaltu tvísmella á FilterAdministratorToken lykilinn og breyta gildinu á Value data í 1 .
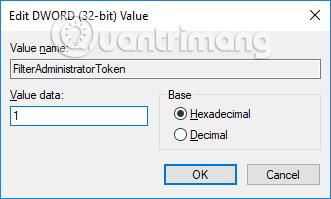
Skref 3:
Næst skaltu opna slóðina HKEY_LOCAL_MACHINE\SOFTWARE\Microsoft\Windows\CurrentVersion\Policies\System\UIPI
Horfðu til hægri, tvísmelltu á Sjálfgefinn lykil , breyttu síðan gildinu í 0x00000001(1) í Value data.
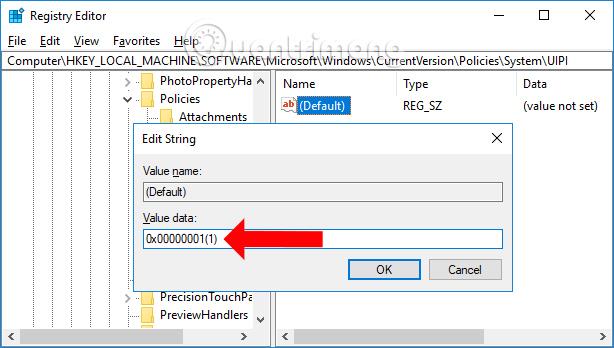
Þannig að þú hefur lagað villuna að geta ekki keyrt forrit frá staðbundnum reikningi á Windows 10. Þú getur lagað það á tvo vegu í gegnum Windows Registry eða Local Policy.
Sjá meira:
Óska þér velgengni!