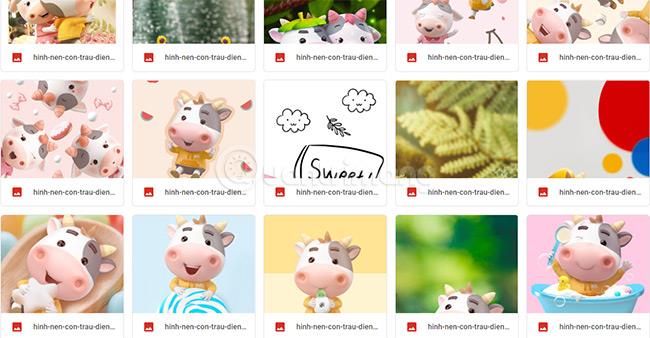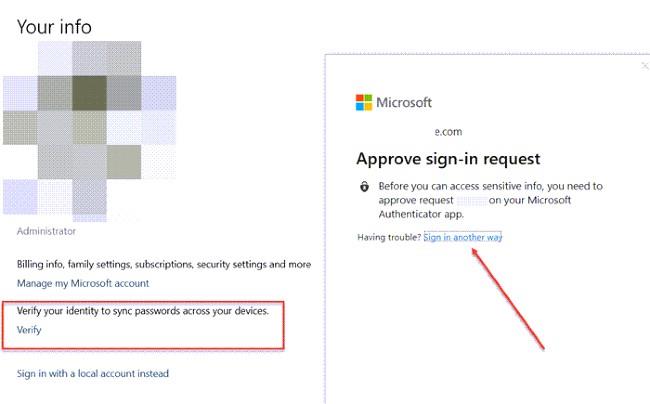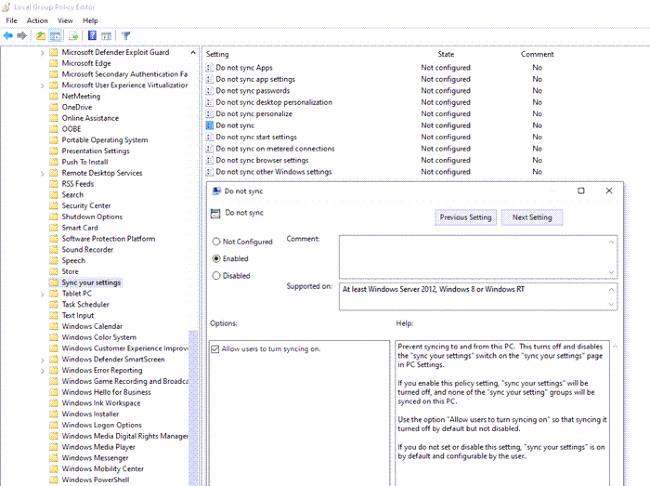Windows 10 hefur eiginleika til að samstilla efni á milli tækja sem skráð eru inn á sama Microsoft reikning . Samstillt efni inniheldur þemu, lykilorð, tungumál...
Hins vegar, stundum virkar þessi eiginleiki ekki eða er skemmdur. Í þessari grein mun Quantrimang leiðbeina þér hvernig á að laga þegar samstillingaraðgerðin á Windows 10 virkar ekki.
Það eru margar ástæður fyrir því að Windows 10 getur ekki samstillt efni á milli tækja. Vandamálið gæti legið í Microsoft reikningnum þínum eða það gæti verið takmörkun frá stjórnanda á netinu þínu.
Hér eru leiðir til að laga Windows 10 villur sem geta ekki samstillt efni á milli tækja:
1. Staðfestu Microsoft reikninginn þinn
Þegar þú stofnar reikning fyrst þarftu að staðfesta hann hjá Microsoft. Staðfestingarferlið er frekar einfalt, Microsoft mun senda þér staðfestingartölvupóst eða sprettiglugga staðfestingarferli. Ef reikningsstaðfesting er ekki framkvæmd mun samstillingaraðgerðin ekki virka.
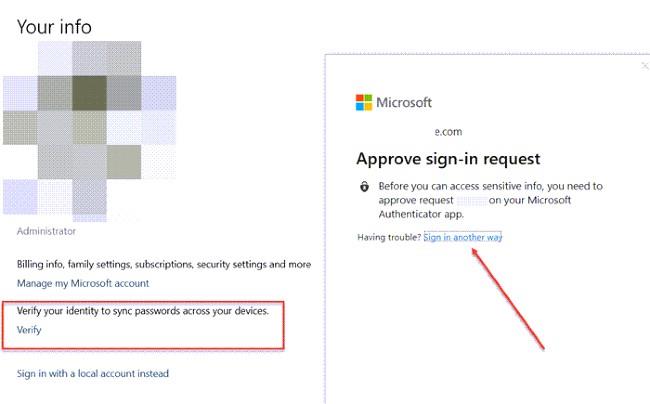
Staðfestu Microsoft reikninginn þinn
Til að staðfesta reikninginn þinn skaltu fylgja þessum skrefum:
- Farðu í Stillingar > Reikningar > Upplýsingar þínar
- Finndu hlutann Staðfestu yoru auðkenni til að samstilla lykilorð yfir tækin þín . og smelltu á Staðfestu hlekkinn
- Kerfið mun þá biðja þig um að halda áfram með staðfestingu með því að nota Authenticator appið , símanúmer eða annað
Þegar það hefur verið staðfest mun samstillingareiginleikinn byrja að virka.
2. Samstilltu milli nemenda eða fyrirtækjareikninga
Þegar þú notar Microsoft nemenda- eða viðskiptareikning muntu ekki geta ákveðið sjálfur hvort þú vilt samstilla efni á milli tækja. Þess í stað mun upplýsingatæknistjóri skólans eða fyrirtækisins (admin) stjórna þessum eiginleika.
Mörg fyrirtæki og skólar leyfa að upplýsingar séu samstilltar á milli vinnu, skóla og einkatækja. Hins vegar leyfa sumir aðrir þér aðeins að nota reikninginn sem gefinn er út á tækinu fyrir vinnu eða nám eingöngu.
Hins vegar, þegar þú þarft að samstilla í neyðartilvikum, geturðu beðið fyrirtæki þitt eða upplýsingatæknistjóra skólans um aðstoð.
3. Virkjaðu samstillingu á Windows 10 með því að nota Registry Editor eða Group Policy
Ef þú notar staðfestan persónulegan reikning og samstillingaraðgerðin virkar enn ekki þarftu að nota Registry Editor eða Group Policy til að grípa inn í.
Notaðu Registry
Þú þarft að opna Registry Editor og finna eftirfarandi lykil:
HKEY_LOCAL_MACHINE\Software\Policies\Microsoft\Windows\SettingSync
Búðu síðan til nýtt DWORD gildi sem heitir DisableSettingSync og gefðu því gildið 2 .
Notaðu Registry til að virkja samstillingu efnis
Ef þú ert stjórnandi geturðu búið til annað DWORD gildi sem heitir DisableSettingSyncUserOverride með gildinu 2 til að leyfa notendum á netinu að virkja samstillingu.
Notaðu hópstefnu
Opnaðu Group Policy Editor og farðu á eftirfarandi slóð:
Stjórnunarsniðmát > Windows íhlutir > Samstilltu stillingarnar þínar
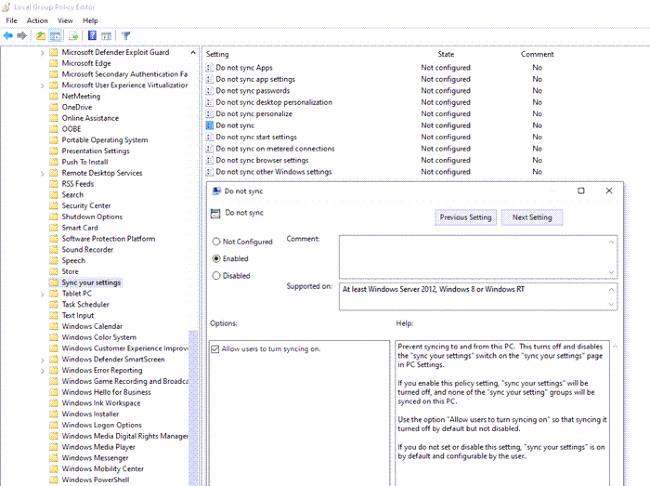
Finndu stefnuna Ekki samstilla , tvísmelltu til að opna hana. Stilltu það á Virkja og vistaðu. Ef þú ert stjórnandi geturðu hakað við reitinn Leyfa notendum að kveikja á samstillingu .
4. Virkjaðu samstillingu frá Azure Active Directory
Ef þú gengur í Azure Active Directory geturðu beðið stjórnandann þinn um að veita samstillingarheimildir á milli Windows 10 tækjanna þinna. Skrefin eru sem hér segir:
- Skráðu þig inn á Azure Active Directory stjórnunarmiðstöðina
- Veldu Azure Active Directory > Tæki > Enterprise State Roaming
- Veldu hvaða notendur mega samstilla efni

Virkjaðu samstillingu með því að nota Azure Active Directory
5. Spurningar sem tengjast samstillingaraðgerðum á Windows 10
Hvað gerir samstillingareiginleikinn á Windows 10?
Samstillingareiginleikinn á Windows 10 hjálpar þér að samstilla Windows 10 stillingar, þemu, lykilorð, tungumál, stillingar... á milli tækja. Þegar þú skráir þig inn á nýtt tæki með Microsoft reikningnum þínum, virðast allir þeir kunnuglegu hlutir sem þú setur upp á gömlu tölvunni þinni samstilltir.
Hvernig á að virkja samstillingu á Windows 10
Þú þarft að fara í Stillingar > Reikningar > Samstilla stillingarnar þínar og kveikja síðan á valkostinum fyrir samstillingarstillingar í Kveikt . Í hlutanum hér að neðan geturðu valið persónuupplýsingarnar sem þú vilt samstilla.
Af hverju getur Microsoft reikningurinn minn ekki samstillt?
Það er mögulegt að kerfisstjórinn þinn hafi slökkt á samstillingu eða gert óvirkt eða að þú hafir ekki staðfest reikninginn þinn.
Vinsamlegast skoðaðu önnur gagnleg ráð um Windows 10:
Gangi þér vel!