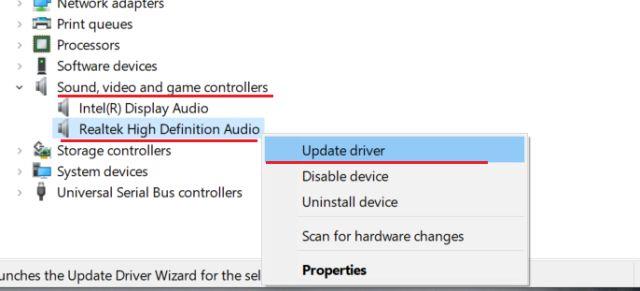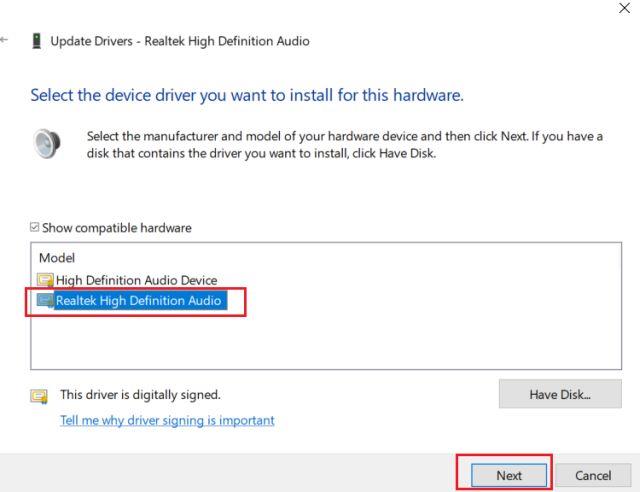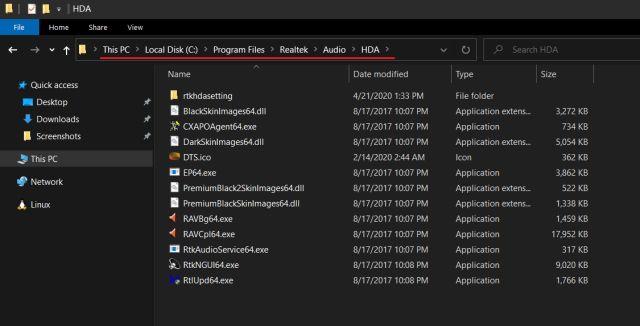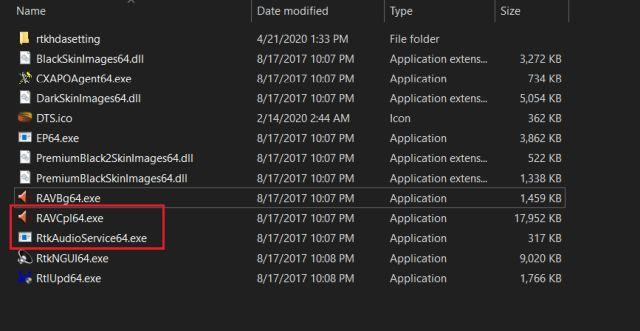Þó að Intel hafi endurbætt High Definition Audio merkjamál, eru flestar Windows tölvur ennþá með Realtek HD Audio Manager og tengda rekla. Ennfremur eru innbyggðu hljóðkortin á Windows tölvum að mestu leyti framleidd af Realtek svo það er skynsamlegt að nota fyrsta aðila tól fyrir betri hljóðútgang.
Hins vegar hafa margir notendur tilkynnt að Realtek HD Audio Manager vantar villu í Windows 10. Þetta tól er ekki birt í kerfisbakkanum eða stjórnborðinu . Í þessari grein munu lesendur læra hvernig á að laga Realtek HD Audio Manager sem vantar vandamál í Windows 10.
Lagfærðu Realtek HD Audio Manager villu sem vantar í Windows 10
Eins og alltaf þarftu að uppfæra hljóðreklann þinn fyrst til að laga Realtek HD Audio Manager sem vantar vandamálið í Windows 10. Og ef það mistekst þá verður þú að hlaða niður og setja upp nýjasta Realtek merkjamálið frá opinberu vefsíðunni handvirkt. Fylgdu þessum skrefum:
Uppfærðu bílstjóri fyrir hljóð
1. Fyrst af öllu, hægrismelltu á Start valmyndina og opnaðu Device Manager.
2. Skrunaðu nú niður og stækkaðu valmyndina hljóð-, mynd- og leikjastýringar . Hægrismelltu síðan á Realtek High Definition Audio og veldu Update driver.
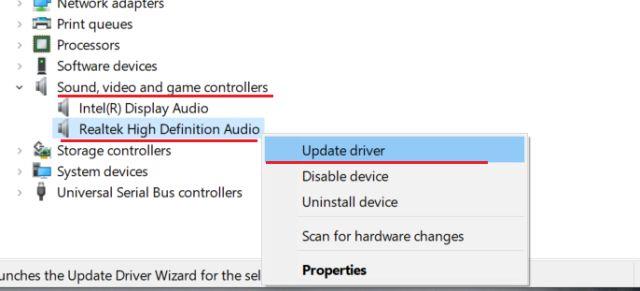
Hægri smelltu á Realtek High Definition Audio og veldu Update driver
3. Á næsta skjá, smelltu á Leita sjálfkrafa að ökumönnum . Þetta ferli mun krefjast virkra nettengingar, svo vertu viss um að tengja tölvuna þína við heitan reit eða WiFi aðgangsstað.
4. Eftir að þú hefur fundið og sett upp nýjasta Realtek rekilinn gætirðu verið beðinn um að endurræsa tölvuna þína með Windows 10. Athugaðu síðan hvort Realtek HD Audio Manager sé fáanlegur í kerfisbakkanum eða í stjórnborðinu. Ef það er ekki, farðu í næsta skref.

Athugaðu hvort Realtek HD Audio Manager sé fáanlegur í kerfisbakkanum eða í stjórnborðinu
5. Hér muntu setja Realtek driverinn upp aftur en handvirkt. Veldu Uppfæra bílstjóri og smelltu á Leita í tölvunni minni fyrir rekla .
6. Smelltu síðan á Leyfðu mér að velja af lista yfir tiltæka rekla á tölvunni minni .
7. Veldu hér Realtek High Definition Audio og smelltu á Next. Eftir uppsetningu skaltu endurræsa tölvuna þína. Að þessu sinni mun Realtek HD Audio Manager ekki hverfa lengur í kerfisbakkanum.
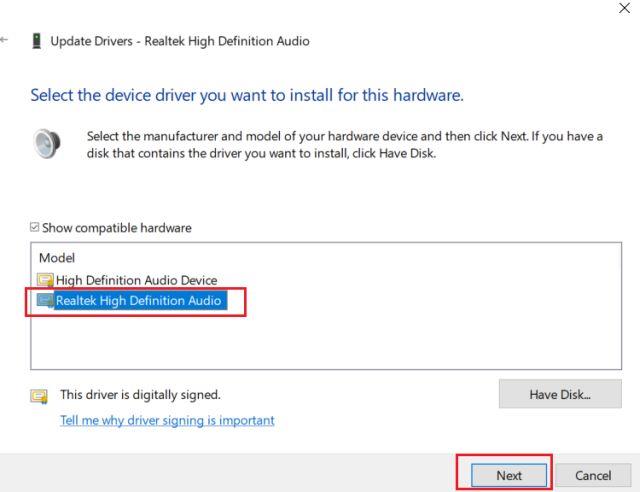
Veldu Realtek High Definition Audio
Sækja Realtek HD Audio Manager
Ef ofangreind aðferð leysir ekki vandamálið þar sem Realtek HD Audio Manager vantar í Windows 10, fylgdu skrefunum í þessum hluta. Hér munt þú hala niður nýjustu útgáfunni af Realtek HD Audio Manager beint af opinberu vefsíðu Realtek og síðan setja hana upp.
1. Opnaðu Realtek vefsíðuna og halaðu niður 32-bita eða 64-bita útgáfunni af Realtek HD Audio Manager . Til að ákvarða Windows útgáfuna þína skaltu hægrismella á My Computer og velja System Type .
2. Settu síðan upp forritið á Windows 10 tölvunni þinni og endurræstu tölvuna. Næst skaltu opna drif C og fara í Program Files > Realtek > Audio > HDA .
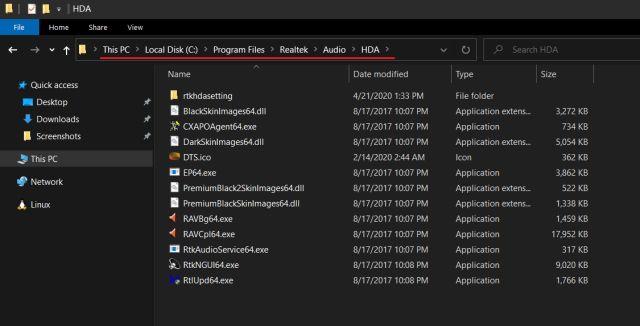
Farðu í Program Files > Realtek > Audio > HDA
3. Hér finnur þú röð skráa sem tengjast Realtek. Tvísmelltu á RtkNGUI64.exe og Realtek HD Audio Manager verður aftur á Windows 10. Athugaðu að á sumum fartölvum gæti hann birst sem DTS eða Dolby.
4. Það er leið til að opna Realtek HD Audio Manager handvirkt. Ef þú vilt láta það birtast í kerfisbakkanum skaltu keyra RvkAudioService64.exe og RAVCpl64.exe.
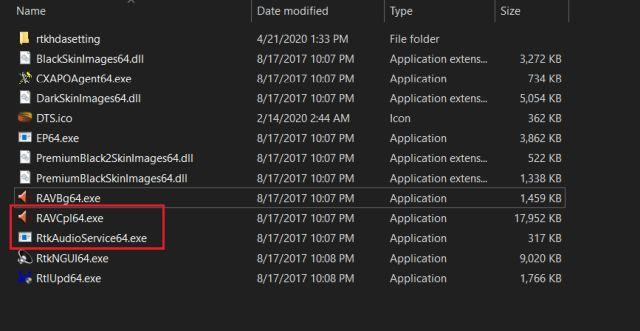
Keyrðu RvkAudioService64.exe og RAVCpl64.exe
5. Ef Realtek HD Audio Manager birtist enn ekki í kerfisbakkanum skaltu hægrismella á RtkNGUI64.exe og velja Senda til. Hér skaltu velja Desktop (búa til flýtileið) . Nú geturðu fengið aðgang að Realtek HD Audio Manager beint frá skjáborðinu þínu, hvenær sem þú vilt.

Veldu skjáborð (búa til flýtileið)
Þannig er hægt að leysa Realtek HD Audio Manager vantar villu í Windows 10. Greinin hefur gefið tvær aðferðir og báðar eru frekar einfaldar.
Vona að þér gangi vel.