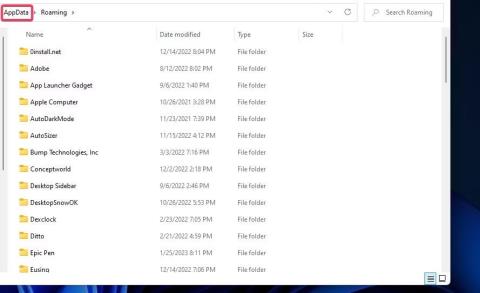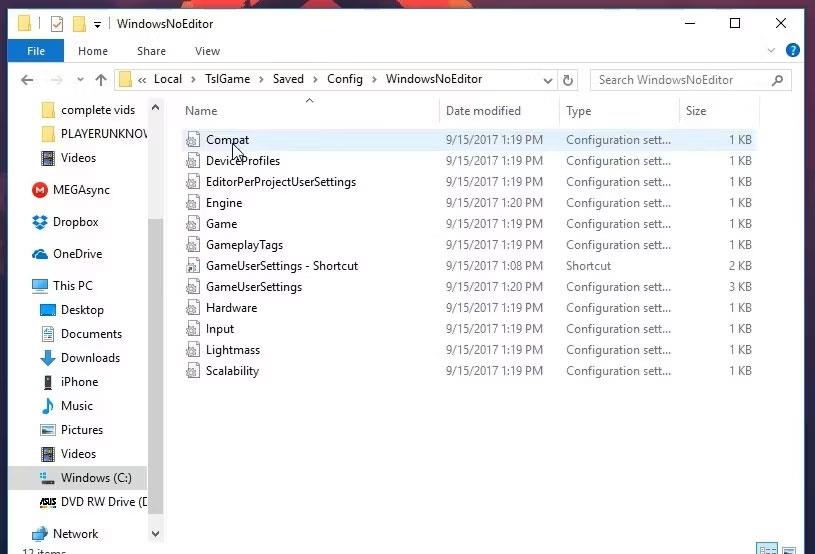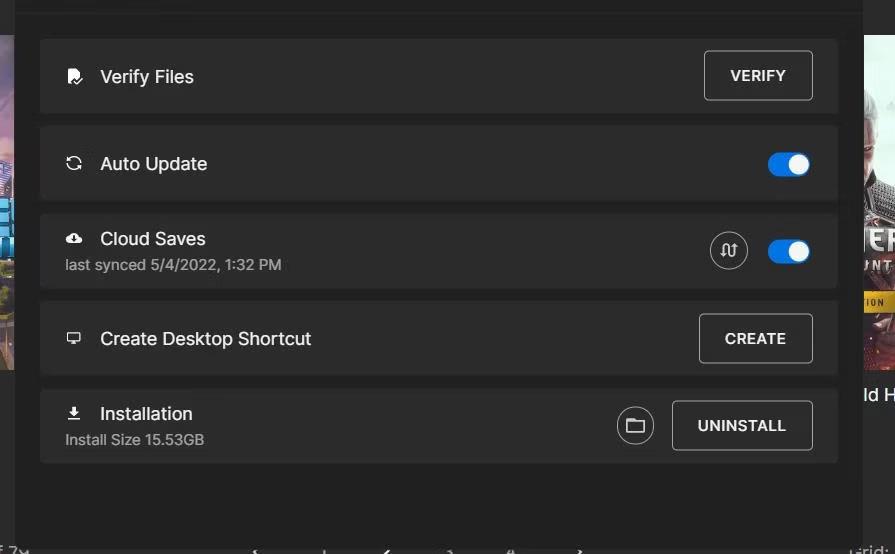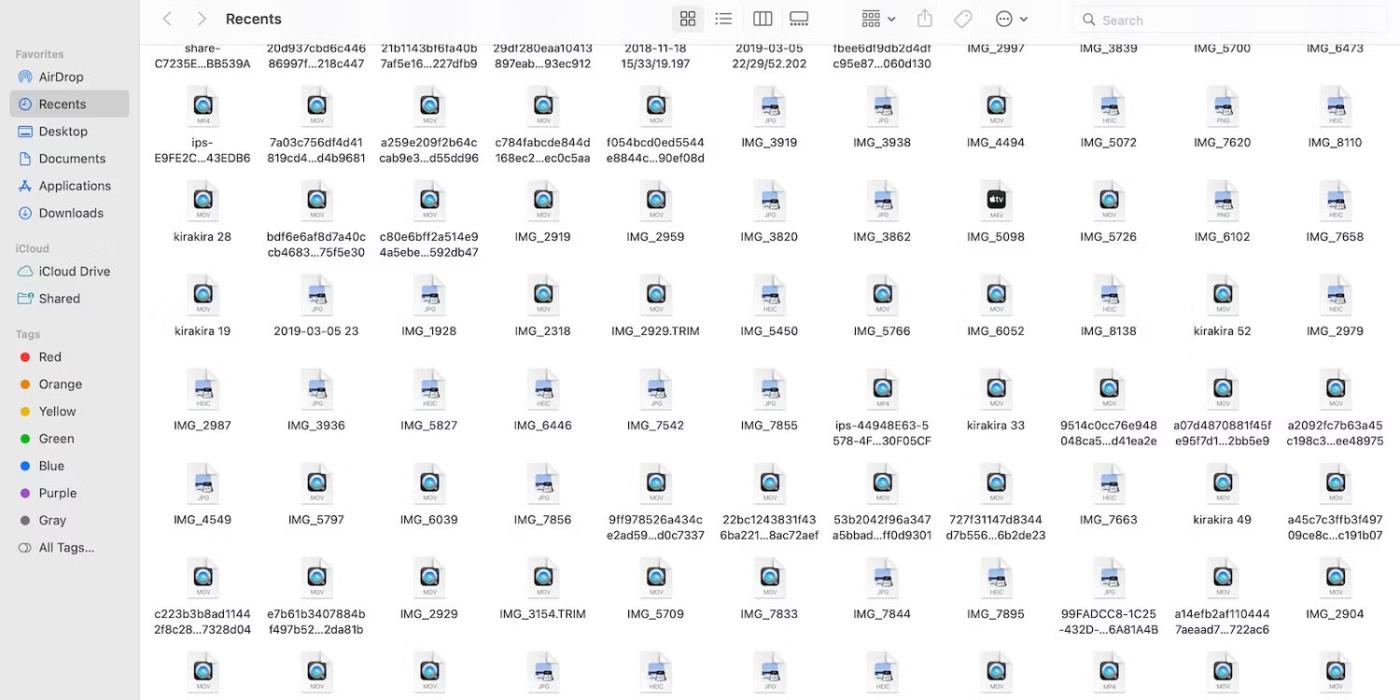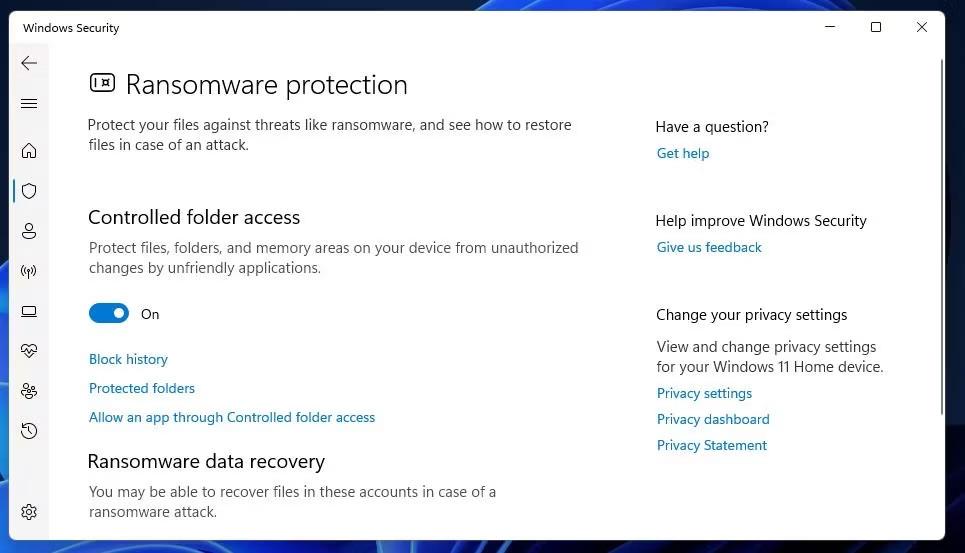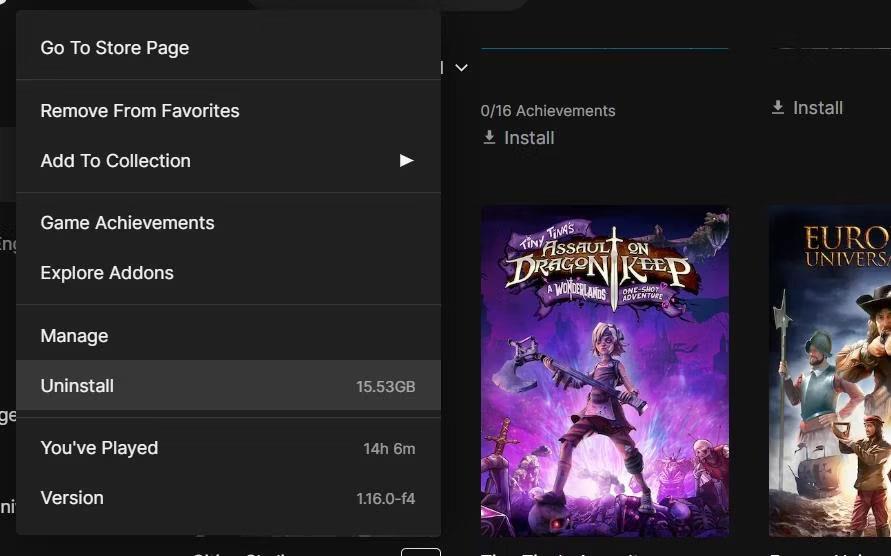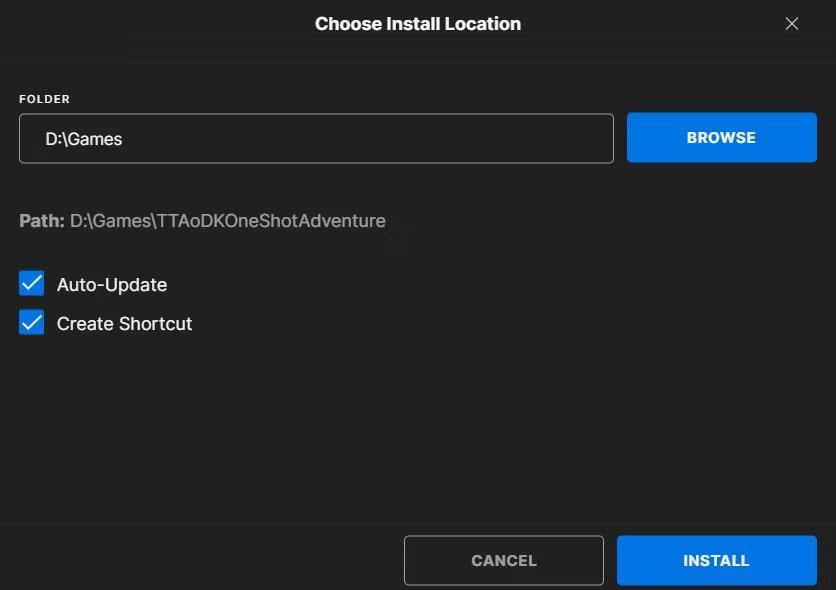Margir leikmenn stilla grafík, hljóð og stjórnunarstillingar í PUBG: Battlegrounds til að henta óskum þeirra. Hins vegar hafa sumir leikmenn greint frá því að þeir geti ekki breytt stillingum í PUBG: Battlegrounds vegna þess að leikurinn vistar þær ekki. Stillingar PUBG eru endurstilltar í hvert sinn sem þeir endurræsa leikinn.
Þetta er pirrandi vandamál. Spilarar geta samt spilað PUBG en geta ekki breytt stillingum í leiknum. Ef PUBG: Battlegrounds er ekki að vista stillingar fyrir þig eru hér 5 lagfæringar sem þú getur prófað.
1. Eyddu GameUserSettings skránni
Ein af útbreiddustu lausnunum fyrir PUBG að vista ekki leikjastillingar er að eyða GameUserSettings.ini skránni. Að eyða þeirri stillingarskrá lagar venjulega villuna við að vista PUBG ekki stillingar. Að beita þessari hugsanlegu lausn hefur virkað fyrir marga leikmenn. Svona geturðu eytt þessari GameUserSettings.ini skrá:
1. Opnaðu Run appið , sem þú getur fljótt nálgast með flýtilykla Windows + R.
2. Sláðu inn %appdata% í Run og ýttu á Enter til að opna Windows File Explorer í AppData möppunni .
3. Smelltu á AppData í veffangastiku Explorer til að skoða þá möppu.

AppData mappa
4. Opnaðu Local undirmöppuna í AppData möppunni .
5. Smelltu á TslGame möppuna til að skoða og opna hana.
6. Opnaðu síðan möppurnar Saved > Config > WindowsNoEditor þaðan.
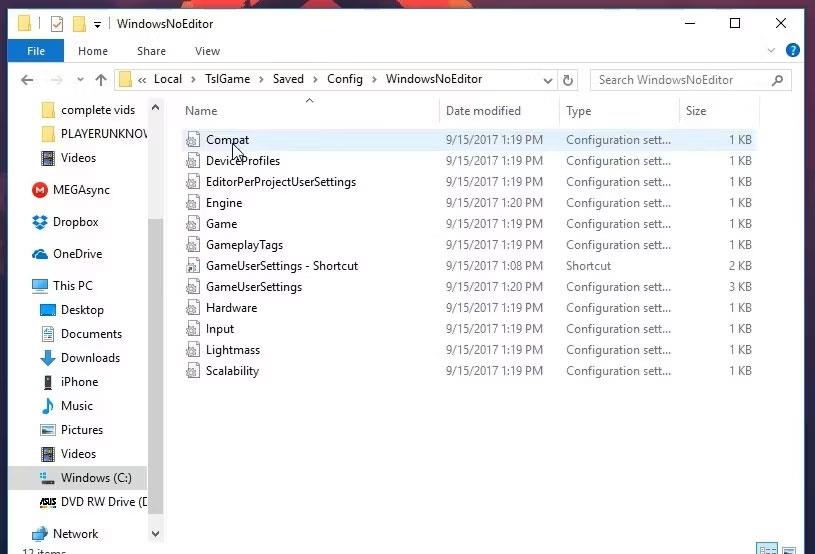
GameUserSettings ini skrá
7. Hægri smelltu á GameUserSettings.ini skrána og veldu Delete.
8. Ræstu PUBG og reyndu að breyta leikstillingunum aftur.
Sumir PlayerUnknown's Battleground leikmenn hafa einnig sagt að ef hakað er við Read-only valmöguleikann fyrir GameUserSettings.ini skrána getur það lagað PUBG villuna sem ekki vistar. Þú getur gert það með því að hægrismella á GameUserSettings skrána og velja Properties. Taktu hakið í Read-only gátreitinn ef hann er valinn. Smelltu á Nota > Í lagi til að vista eiginleika skrárinnar.
2. Staðfestu heilleika PUBG skráa
Staðfesting leikjaskráa getur leyst mörg leikjavandamál. Í þessu tilviki er PUBG spilanlegt en virkar ekki rétt vegna þess að það vistar ekki stillingar. Þess vegna gæti þetta verið villa sem staðfesting PUBG skrár getur leyst.
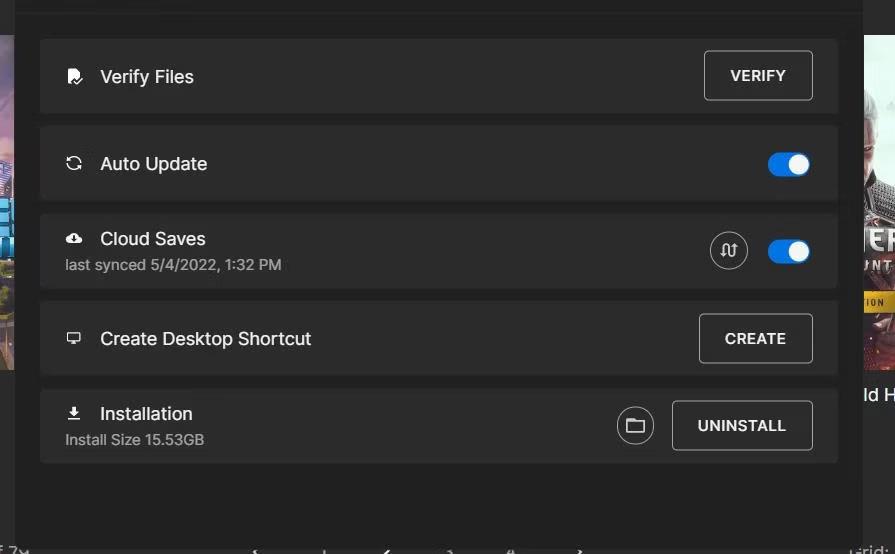
Skráarstaðfestingarvalkostur í Epic Games
Bæði Steam biðlarahugbúnaðurinn og Epic Games Launcher sem leikmenn setja upp PUBG á innihalda möguleika til að staðfesta leikinn. Þessir bilanaleitarmöguleikar skanna og gera við leikjaskrár.
3. Slökktu á stjórnuðum möppuaðgangi
Stýrður möppuaðgangur hindrar lausnarhugbúnað og annan spilliforrit frá því að breyta skrám í möppum. Hins vegar getur þessi eiginleiki einnig komið í veg fyrir að leiki visti framvindu og stillingar þar sem það takmarkar möppuaðgang þeirra. Gakktu úr skugga um að þessi eiginleiki valdi ekki vandamálum fyrir PUBG vistunarstillingar á tölvu með því að haka við og slökkva á stillingum hans sem hér segir:
1. Tvísmelltu á Windows Security inni í kerfisbakkanum.
2. Smelltu á vírus- og ógnarvarnarvalmöguleikann á flipanum Heim.
3. Skrunaðu niður og smelltu á Manage ransomware protection navigation valmöguleikann .
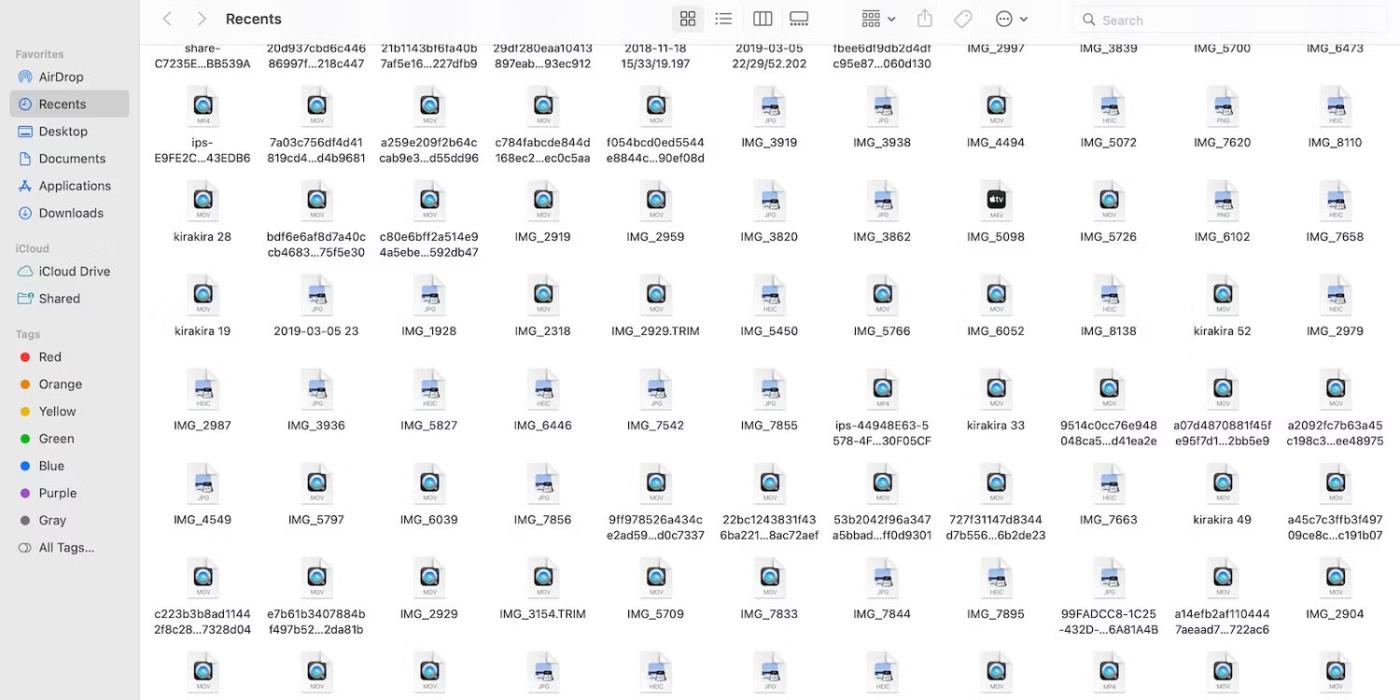
Stjórna lausnarhugbúnaðarverndarvalkosti
4. Ef stjórnað möppuaðgangi er virkt skaltu smella á þá stillingu til að slökkva á henni.
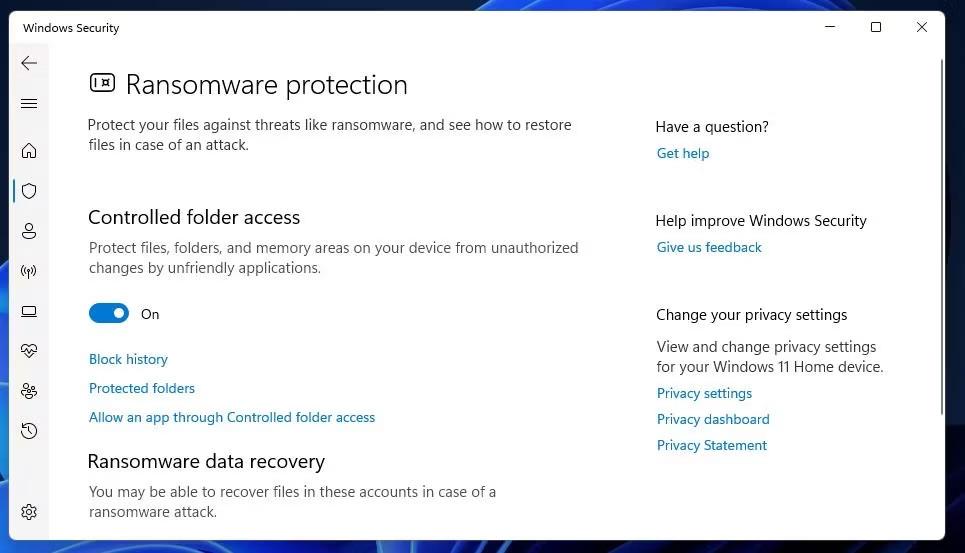
Settu upp stjórnaðan möppuaðgang
Reyndu nú að breyta leikstillingunum aftur í PUBG með slökkt á stjórnaðan möppuaðgangi. Ef þessi lagfæring virkar en þú vilt samt halda áfram að nota stjórnaðan möppuaðgang skaltu prófa að bæta PUBG við útilokunarlistann.
Þú getur gert það með því að smella á Leyft forrit í gegnum Stýrðan möppuaðgang valmöguleikann undir virkjaðri stillingu Stýrður möppuaðgangur . Smelltu á Bæta við leyfilegu forriti til að velja PUBG EXE skrána sem á að útiloka.
4. Slökktu á vírusvarnarhugbúnaði þriðja aðila
Sum vírusvarnarforrit þriðja aðila geta einnig innihaldið stjórnaðan möppuaðgangseiginleika svipað og í Windows Security. Þess vegna ættu notendur með vírusvarnarforrit þriðja aðila að velja að slökkva á þeim í samhengisvalmynd kerfisbakkans.
Eða skoðaðu stillingaflipa vírusvarnarhugbúnaðarins þíns til að sjá hvort einn inniheldur sambærilega stillingu til að takmarka aðgang forrits að möppum og skrám og slökkva á því ef það gerir það.
5. Settu PUBG aftur upp
Að setja PUBG aftur upp er síðasta úrræðið sem getur lagað stillingar sem ekki vistast ef ekkert annað virkar. Þar sem PUBG er 30-40 gígabæta leikur er hann ekki tilvalinn til að hlaða niður og setja upp aftur. Hins vegar getur þessi hugsanlega lausn lagað PUBG uppsetningu sem vistar ekki ef orsökin er skemmd eða vantar leikjaskrár. Ef þú ert Epic Games notandi þarftu að setja PUBG aftur upp á eftirfarandi hátt:
1. Opnaðu Epic Games Launcher og smelltu á Library flipann .
2. Smelltu á valmyndarhnappinn... undir PUBG í myndasafninu.
3. Veldu Uninstall valmyndarvalkostinn .
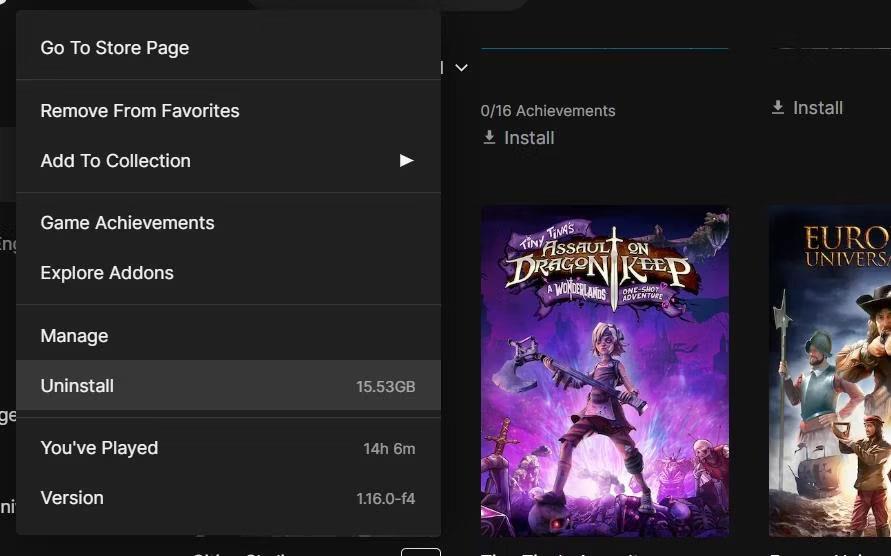
Fjarlægja valmöguleika
4. Smelltu á Uninstall þegar þú ert beðinn um að staðfesta.
5. Eftir að hafa verið fjarlægður skaltu smella á PUBG í Library flipanum og velja Setja upp til að setja upp aftur.
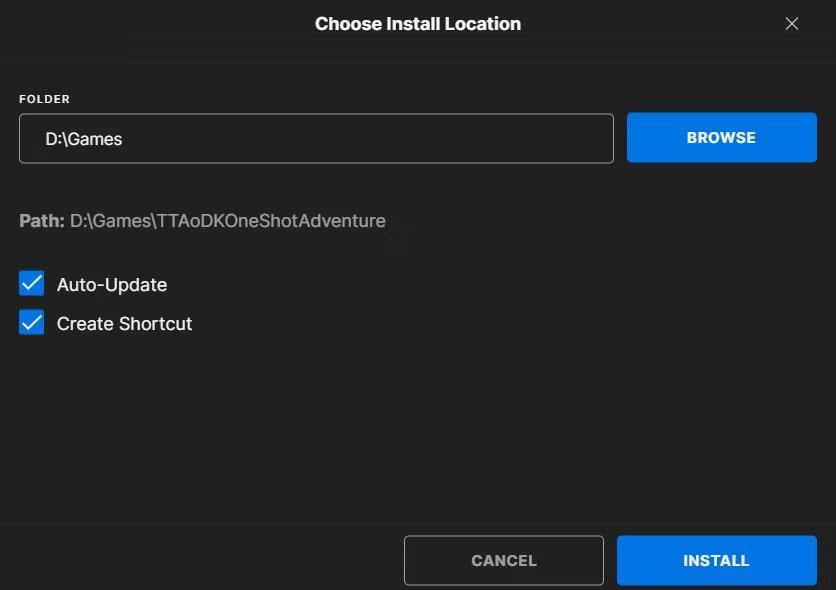
Uppsetningarvalkostur í Epic Games
Steam notendur geta valið að fjarlægja PUBG í gegnum stjórnborðið, eins og getið er um í handbókinni okkar um að fjarlægja hugbúnað í Windows 11 . Eftir að PUBG hefur verið eytt skaltu velja leikinn í Steam bókasafnsflipanum og smella á Install.