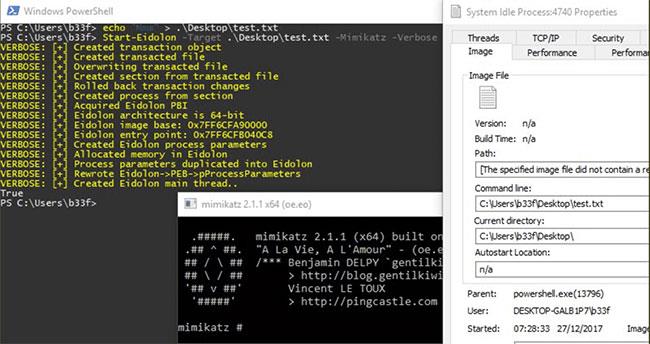Ef þú hefur fylgst með Windows öryggisfréttum undanfarið gætirðu hafa heyrt um PrintNightmare. Þetta er varnarleysi sem gerir tölvuþrjótum kleift að misnota kerfið þitt og keyra skaðlegan kóða á það.
Sem betur fer tók það ekki langan tíma fyrir Microsoft að gefa út lagfæringu. Fyrirtækið hefur gefið út uppfærslu sem notendur geta sett upp á tölvur sínar til að fjarlægja þennan varnarleysi.
Hvernig á að laga PrintNightmare varnarleysi á Windows 10
Opinbera leiðréttingin fyrir PrintNightmare varnarleysið kemur í formi Windows uppfærslu. Eins og allar aðrar uppfærslur seturðu þessa uppfærslu upp á tölvunni þinni og hún lagar núverandi villur í kerfinu þínu.
Allt sem þú þarft til að beita þessari lagfæringu er virk nettenging á Windows 10 tölvunni þinni. Þú þarft síðan að fylgja þessum skrefum til að fá uppfærsluna:
1. Opnaðu Windows 10 Stillingar appið með því að ýta á Win + I á sama tíma.
2. Í Stillingar , neðst, velurðu Uppfærsla og öryggi .
3. Á síðunni Uppfærsla og öryggi , á hliðarstikunni til vinstri, veldu Windows Update.
4. Í hægri glugganum, smelltu á hnappinn Leita að uppfærslum .
5. Hladdu niður og settu upp tiltækar uppfærslur á tölvunni þinni.

Opinbera leiðréttingin fyrir PrintNightmare varnarleysið kemur í formi Windows uppfærslu
Það lagaði misnotkunina og kom í veg fyrir að tölvuþrjótar gætu fengið aðgang að kerfinu þínu.
Hvað geta tölvuþrjótar gert við PrintNightmare varnarleysi?
Ef þú ert forvitinn einstaklingur gætirðu viljað komast að því hvað tölvuþrjótur gæti gert við PrintNightmare varnarleysið á kerfinu þínu.
Með þessum varnarleysi getur tölvuþrjótur með lítil réttindi fengið aðgang að markkerfinu og fengið réttindi á kerfisstigi. Þessar heimildir gera tölvuþrjótum kleift að keyra skaðlegan kóða á kerfinu og gera ýmsar breytingar á því.
Til dæmis geta tölvuþrjótar skoðað, breytt og eytt gögnunum þínum. Þeir geta líka búið til nýja notendareikninga með fullum réttindum. Í meginatriðum gerir þessi misnotkun tölvuþrjótum kleift að framkvæma nokkrar aðgerðir sem geta haft neikvæð áhrif á kerfi fórnarlambsins.
Microsoft hefur loksins lagfært PrintNightmare varnarleysið
Windows uppfærslan sem lagar PrintNightmare misnotkun kemur milljónum Windows notenda til góða, þar sem hún kemur í veg fyrir að kerfið þitt sé í hættu af slæmum leikurum. Svo, hvort sem þú notar tölvuna þína í fyrirtæki eða sem einstaklingur notandi, fáðu uppfærsluna og settu hana upp til að vera öruggir.
Auk þess að halda tölvunni þinni uppfærðri með nýjustu hugbúnaðarútgáfum geturðu gert nokkrar aðrar varúðarráðstafanir til að halda tölvunni öruggri og öruggri. Þessar varúðarráðstafanir fela í sér að fjarlægja gömul forrit , búa til endurheimtarpunkta , virkja dulkóðun o.s.frv.