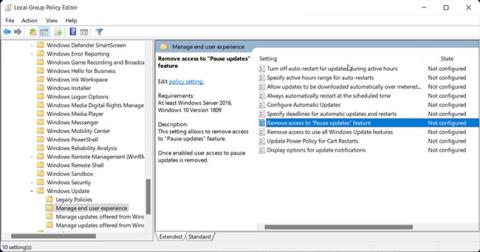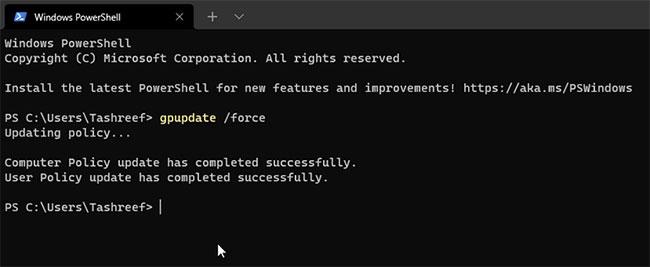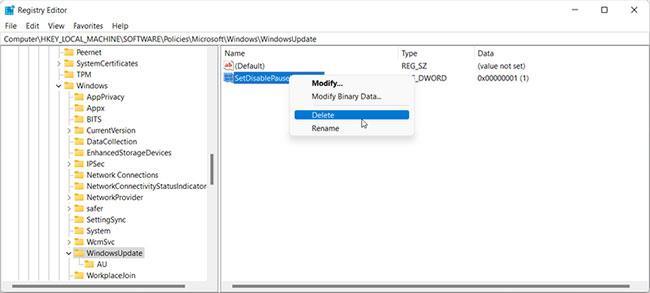Í Windows 11 geturðu gert hlé á sjálfvirkum Windows uppfærslum í allt að 5 vikur. Hins vegar gætirðu stundum séð valkostinn Gera hlé á uppfærslum á Windows Update síðunni gráan og kemur þannig í veg fyrir að þú seinkir uppfærslunni á næstu vikum.
Ef þú ert að nota vinnutölvu gæti fyrirtækið þitt gert uppfærslur í biðstöðu óvirkar. Á einkatölvum getur þetta vandamál komið upp ef þú missir af því að stilla skrásetningargildi eða uppfærslutengdar stefnur.
Hér er hvernig á að endurheimta ótiltækan uppfærsluhlé í Windows 11.
1. Endurheimtu möguleikann á að gera hlé á uppfærslum með því að nota Group Policy Editor
Group Policy Editor er MMC (Microsoft Management Console) hugbúnaður sem notaður er til að breyta hópstefnustillingum fyrir vefsíður og lén. Með því að nota þennan eiginleika getur fyrirtæki þitt slökkt á hlé uppfærslueiginleika fyrir vinnutölvurnar þínar.
Jafnvel á einkatölvum getur röng uppsetning hléuppfærslustefnunnar valdið því að valkosturinn er óvirkur á stillingasíðunni .
Athugaðu að Snap-in Group Policy Editor er ekki fáanleg í Windows 11 Home útgáfunni. Svo, ef þú ert að nota heimaútgáfu þessa stýrikerfis, hér er hvernig á að fá aðgang að Group Policy Editor í Windows Home.
Fylgdu þessum skrefum til að virkja Hlé uppfærslur stefnu í hópstefnuriti:
Skref 1: Ýttu á Win + R til að opna Run gluggann .
Skref 2: Sláðu inn gpedit.msc og smelltu á OK til að opna Command Prompt .
Skref 3: Í Group Policy Editor , farðu á eftirfarandi stað:
Computer Configuration >> Administrative Templates >> Windows Components >> Windows Update >> Manage end user experience
Skref 4: Í hægri glugganum, tvísmelltu á reglu Fjarlægðu aðgang að „Gera hlé á uppfærslum“ eiginleikanum .

Tvísmelltu á eiginleikastefnuna Fjarlægja aðgang að „Gera hlé á uppfærslum“
Skref 5: Veldu Ekki stillt eða óvirkt í sprettiglugganum.
Skref 6: Smelltu á Nota > Í lagi til að vista breytingarnar. Lokaðu Group Policy Editor.
Skref 7: Ef stefnan hefur verið stillt á Ekki stillt skaltu loka hópstefnuritlinum og fara í næstu aðferð.
Skref 8: Næst skaltu ýta á Win + X til að opna WinX valmyndina.
Skref 9: Smelltu á Windows Terminal í samhengisvalmyndinni.
B10: Í Windows Terminal glugganum , sláðu inn eftirfarandi skipun og ýttu á Enter til að þvinga fram uppfærslu á stefnubreytingum:
gpupdate /force
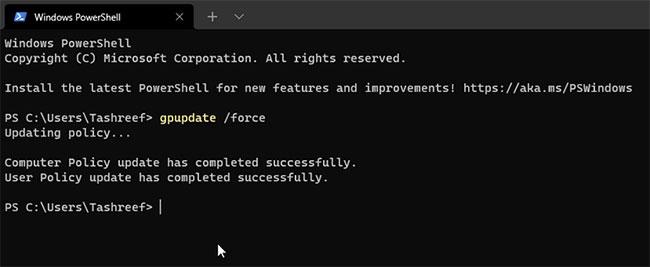
Þvinga fram uppfærslu á stefnubreytingum
Skref 11: Lokaðu skipanalínunni þegar þú sérð tilkynningu um að stefnan hafi verið uppfærð.
Farðu nú í Stillingar > Windows uppfærslur og athugaðu hvort hlé-uppfærsluvalkosturinn hafi verið endurheimtur eða ekki.
2. Lagfærðu Hlé uppfærsluvalkosturinn er grár með því að nota Registry Editor
Registry Editor er Windows tól sem gerir þér kleift að breyta, skoða og breyta Windows Registry til að bæta við eða fjarlægja eiginleika. Til dæmis geturðu notað það til að breyta UX gildi fyrir uppfærsluhlé eiginleika, sem gerir það virkt aftur í Windows uppfærslustillingum.
Athugaðu að rangar breytingar á skráningarfærslum geta valdið bilun í kerfinu þínu. Þess vegna ættir þú að búa til endurheimtarpunkt áður en þú heldur áfram með skrefunum hér að neðan.
Til að breyta skráningargildinu fyrir SetDisablePauseUXAccess:
Skref 1: Ýttu á Win + R til að opna Run.
Skref 2: Sláðu inn regedit og smelltu á OK til að opna Registry Editor .
Skref 3: Í Registry Editor , farðu á eftirfarandi stað. Þú getur líka afritað og límt slóðina inn á veffangastiku skrásetningarritarans til að fá fljóta leiðsögn:
Computer\HKEY_LOCAL_MACHINE\SOFTWARE\Policies\Microsoft\Windows\WindowsUpdate
Skref 4: Finndu DWORD gildið SetDisablePauseUXAccess inni í WindowsUpdate lykilnum (möppu) .
Skref 5: Hægri smelltu á gildið og veldu Eyða. Smelltu á Já til að staðfesta aðgerð.
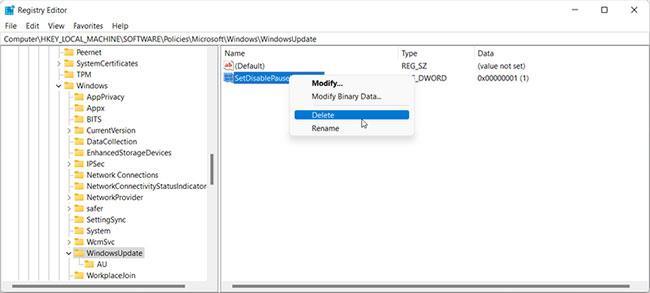
Fjarlægðu SetDisablePauseUXAccess DWORD gildið
Slepptu ef þú ert ekki með gildi sem heitir SetDisablePauseUXAccess inni í Windows Update möppunni.
Skref 6: Eftir að hafa eytt lyklinum skaltu loka Registry Editor og endurræsa tölvuna þína. Eftir endurræsingu muntu gera hlé á uppfærslunni í stillingum.
Mikilvægar Windows uppfærslur skila afköstum, öryggisbótum og villuleiðréttingum. Hins vegar, ef þú ert með takmarkaða internetáætlun eða vilt fresta uppsetningu uppfærslunnar í nokkrar vikur, geturðu gert hlé á uppfærslunni í allt að 35 daga.
Þú getur líka lokað varanlega fyrir sjálfvirkar Windows uppfærslur með því að breyta uppfærsluþjónustu eða nota uppfærslulokunarverkfæri þriðja aðila.