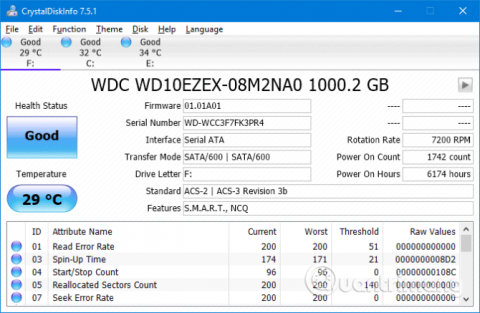Það er pirrandi að lenda í bláskjá dauðavillu (einnig þekkt sem stöðvunarkóðavilla), sérstaklega þegar þú skilur ekki orsök vandans. Ef þú lendir í óvæntri verslunarundanþáguvillu skaltu lesa þessa grein.
Þegar þeir lenda í þessari villu halda margir að hún tengist Microsoft Store, en í raun er það ekki vegna Microsoft Store. Þessi grein mun sýna þér nokkrar leiðir til að laga þessa villu til að ákvarða orsök óvæntrar undantekningar í verslun í Windows 10.
Leiðbeiningar um hvernig eigi að laga óvænta verslunarundanþágu
1. Athugaðu heilsu harða disksins
Þessi villa er venjulega vegna gallaðs harða disksins sem þú ert að nota. Og leiðin til að athuga harða diskinn er mjög einföld með forriti eins og CrystalDiskInfo. Þú þarft bara að hlaða niður þessu tóli og keyra uppsetningarforritið og opna það síðan.

Þegar þú opnar hugbúnaðinn sérðu flipa efst sem gera þér kleift að skipta á milli diska ef það eru mörg drif á kerfinu. Heilsustaða mun sýna þér heilsu harða disksins þíns miðað við gildin sem talin eru upp í töflunni hér að neðan.
Gott þýðir að ástand drifsins er gott og ef slæmt eða varúð er vandamál á harða disknum. Í þessu tilviki þarftu að skipta um drif eins fljótt og auðið er.
Reyndar, jafnvel í góðu ástandi , ættir þú að íhuga að skipta um drif ef þú ert með annan harðan disk vegna þess að aðalorsök Unception Store Exception villunnar er harði diskurinn.
2. Uppfærðu bílstjóri skjásins
Skjárrekillinn sem veldur ósamrýmanleikavandanum gæti verið orsök þessa vandamáls. Það er vegna þess að það er úrelt og ekki uppfært.
Til að byrja, ræstu kerfið í Safe Mode, sjáðu greinina Hvernig á að fara í Safe Mode Windows 10 þegar þú byrjar að læra hvernig á að fara í þennan ham.
Ýttu á Win+ Xog smelltu á Device Manager . Þegar stjórnandinn opnast, tvísmelltu á Display adapters til að opna skjákortið . Hægrismelltu á skjákortið þitt og veldu Uninstall device , staðfestu síðan og endurræstu tölvuna þína.

Ýttu á Win+ til aðI opna stillingarforritið og smelltu á Uppfæra og öryggi . Hér, smelltu á Athugaðu að uppfærslum . Windows mun sjálfkrafa finna nýjasta rekilinn og uppfæra kerfið.
Ef ofangreind aðferð virkar ekki skaltu fara á heimasíðu framleiðandans og fylgja leiðbeiningunum til að uppfæra rekilinn .
3. Keyrðu System File Checker
Skemmdar kerfisskrár geta einnig valdið þessari villu. Windows býður upp á auðvelda leið til að skanna kerfið þitt og gera sjálfkrafa við allar erfiðar skrár.
Ýttu á Win+ Xog smelltu á Command Prompt (Admin) . Þegar það hefur verið opnað skaltu slá inn sfc /scannow og ýta á Enter .

Ofangreind skipun mun hefja kerfisskönnun og birta skilaboð þegar henni er lokið. Ef þú færð skilaboð sem segja " ekki finna nein heiðarleikabrot " þýðir það að það eru engar skemmdar kerfisskrár. Hins vegar, ef þú færð:
- Windows Resource Protection fann skemmdar skrár og tókst að gera við þær. Upplýsingar eru að finna í CBS.Log %WinDir%\Logs\CBS\CBS.log (Windows Resource Protection fann skemmdu skrána og tókst að gera við hana. Upplýsingar sjá CBS.Log %WinDir%\Logs\CBS \CBS.log)
- Windows Resource Protection fann skemmdar skrár en gat ekki lagað sumar þeirra. Upplýsingar eru innifalin í CBS.Log %WinDir%\Logs\CBS\CBS.log (Windows Resource Protection fann skrána skemmda en gat ekki lagað hana. Upplýsingar sjá CBS.Log %WinDir%\Logs\CBS\CBS .log)
Í þessu tilviki skaltu slá inn eftirfarandi skipun í skipanalínuna til að skoða annálinn:
findstr /c:"[SR]" %windir%\Logs\CBS\CBS.log >"%userprofile%\Desktop\sfclogs.txt"
Ofangreind skipun sýnir annálinn svo þú getur séð skrárnar með vandamálum. Ef þú færð seinni skilaboðin hér að ofan ættirðu að íhuga að setja upp Windows aftur.
4. Slökktu á vírusvarnarforriti
Vírusvarnarhugbúnaður getur truflað kerfið og valdið villum. Prófaðu að slökkva tímabundið á vírusvarnarforritinu þínu og sjáðu hvort villan hverfur. Hvert forrit mun hafa mismunandi leiðir til að slökkva á því, en þegar þeir eru skoðaðir eru þeir í Stillingar valmyndinni .
Ef þú notar Windows Defender skaltu ýta á Win+ Itil að opna Stillingar . Farðu í Uppfærslu og öryggi > Öryggi Windows > Veiru- og ógnunarvörn > Stillingar vírus- og ógnarvarna og slökktu á rauntímavörn .

Að auki, ef þú notar vírusvarnarforrit frá þriðja aðila, geturðu reynt að fjarlægja hann alveg með því að ýta á Win+ Itil að opna Stillingar og fara í Apps , finndu vírusvarnarforritið á listanum og smelltu á hann og veldu síðan Uninstall .
Auðvitað er óskynsamlegt að láta kerfið vera óvarið. Ef þetta lagar ekki villuna í óvæntum verslunarundantekningum skaltu virkja vírusvarnarforritið aftur til að halda tölvunni öruggri.
5. Slökktu á Hraðræsingu
Hröð gangsetning er eiginleiki sem er sjálfgefið virkur á uppfærðum Windows 10 kerfum. Þegar þessi eiginleiki er virkur mun tölvan nota tegund af „dvala“ þannig að notendur geta flýtt fyrir ræsingu , sérstaklega á harða disknum.
Þó að þessi eiginleiki sé frábær getur hann valdið því að sumir reklar hlaðast rangt, sem leiðir til óvæntra villu í verslunarundanþágum. Þess vegna ættir þú að prófa að slökkva á því til að sjá hvort það lagar villuna.

Ýttu á Win+ Rtil að opna Run , sláðu inn stjórnborð og smelltu á Í lagi . Smelltu á Power Options , veldu síðan Veldu hvað aflhnapparnir gera í vinstri glugganum.
Smelltu hér á Breyta stillingum sem eru ekki tiltækar eins og er , taktu hakið úr Kveiktu á hraðri ræsingu (mælt með) og smelltu á Vista breytingar .
Vona að ofangreindar aðferðir geti hjálpað þér að laga vandamálið. Venjulega er sökudólgurinn sem veldur Windows 10 Unception Store Undantekning bláskjávillu vélbúnaður. Ef ekki eru önnur skref sem nefnd eru í greininni líka þess virði að prófa.
Óska þér velgengni!