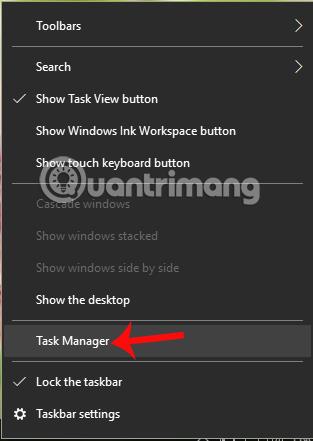Aðstæður ofhleðslu örgjörva og minni sem tekur mikið fjármagn er ekki óalgengt á bæði tölvum, fartölvum og snjallsímum. Merki þessa fyrirbæris eru nokkuð augljós, eins og tækið verður heitt, frýs stöðugt, frýs eða hættir jafnvel að virka í langan tíma og kæliviftan gefur frá sér mjög hávaða.
Sérstaklega hafa sumir Windows 10 Creators notendur nýlega greint frá miklu um ofhleðslu villur í örgjörva, af völdum OneDrive forritsins við tengingu við internetið. Svo hvernig getum við lagað 100% CPU ofhleðslu af völdum OneDrive forritsins á Windows 10?
Skref 1:
Fyrst skaltu hægrismella á verkefnastikuna á skjánum og velja Task Manager .

Skref 2:
Finndu OneDrive forritið á listanum í Task Manager, hægrismelltu síðan á Microsoft OneDrive og veldu Opna skráarstaðsetningu .

Skref 3:
Strax eftir það mun File Explorer ræsa og við fáum aðgang að OneDrive verkefnamöppunni. Hér, smelltu á uppsetningarmöppuna og veldu síðan logs möppuna eins og sýnt er hér að neðan. Þú heldur þessum glugga ósnortnum og ferð síðan í næsta skref.

Skref 4:
Farðu aftur í Task Manager viðmótið, hægrismelltu á OneDrive og veldu Loka verkefni til að stöðva umsóknarferlið.

Skref 5:
Opnaðu aftur möppuna í opna OneDrive forritinu. Við sláum inn leitarorðið UserTelemetryCache.otc í leitarstikuna hér að ofan. Þegar niðurstöðurnar birtast, ýttu á Delete til að eyða þessari skrá í möppunni.

Haltu áfram að slá inn leitarorðið UserTelemetryCache.otc.session í leitarstikuna og ýttu einnig á Delete til að eyða þessari skrá.

Skref 6:
Opnaðu síðan Start Menu og smelltu á OneDrive appið .

Skref 7:
Farðu í Stillingar og smelltu síðan á hópinn Persónuverndarstillingar .

Skref 8:
Í nýja viðmótinu finna notendur endurgjöf og greiningarhlutann . Skoðaðu síðan efnið til hægri og veldu Basic .

Skref 9:
Opnaðu Run gluggann með Windows + R lyklasamsetningunni, sláðu síðan inn lykilorðið regedit , smelltu á OK .

Í viðmóti Registry Editor valmyndarinnar fáum við aðgang að hlekknum hér að neðan.
- HKEY_LOCAL_MACHINE\SOFTWARE\Policies\Microsoft\Windows\DataCollection

Skref 10:
Í hvíta viðmótinu hægra megin, hægrismelltu og veldu Nýtt > DWORD (32-bita) gildi .
Gefðu síðan þessu DWORD nýtt nafn sem AllowTelemetry eins og sýnt er.

Næst tvísmellum við á nýstofnað DWORD og stillum gildið í Value data reitnum á 0 .

Skref 11:
Farðu aftur í aðalviðmótið á tölvunni. Hér slærðu inn leitarorðið File í Windows leitarstikuna og smellir svo á Manage .

Skref 12:
Í viðmóti Tölvustjórnunargluggans , smelltu á Þjónustuvalkostinn í Þjónusta og forrit, tvísmelltu síðan á Tengd notendaupplifun og fjarmælingu .

Nýr gluggi birtist. Hér setur hlutann Startup type op Disable valmöguleikann . Smelltu að lokum á Nota > Í lagi til að vista breytingarnar.

Skref 13:
Þegar við snúum aftur að þjónustuviðmótinu finnum við dmwappushsvc hlutann og skiptum síðan yfir í Slökkva stillinguna eins og hér að ofan.
Að lokum skaltu endurræsa tölvuna til að breytingarnar taki gildi og laga ofangreinda villu.

Ástand örgjörvans sem keyrir á 100% ofhleðslu getur stafað af því að opna of marga forritaflipa, vírussýkingu eða kannski að hafa ekki hreinsað tölvuna í langan tíma. Með OneDrive villunni sem veldur ofhleðslu örgjörva á Windows getum við séð um og lagað hana samkvæmt greininni hér að ofan.
Vona að þessi grein nýtist þér!