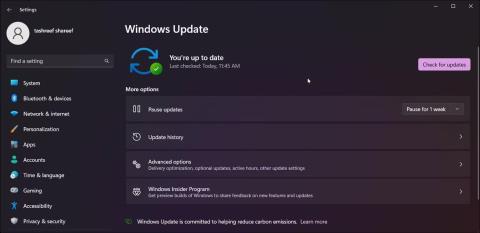Ef þú framkvæmdir nýlega uppfærslu og tókst eftir undarlegri „ms-resource:Appname/text“ færslu í Start valmyndinni, þá ertu ekki einn. Þú gætir líka rekist á þessa villu þegar þú opnar stillingar eða forrit.
Þessi færsla í Start valmyndinni er snefil af fyrirfram uppsettu forriti sem var fjarlægt við næstu uppfærslu. Það fer eftir því hvar þú sérð villuna, fylgdu skrefunum í greininni hér að neðan til að leysa þessa villu á tölvunni þinni.
1. Hvernig á að laga "ms-resource:Appname/Text" villu í Start valmyndinni
Þú getur fjarlægt „ms-resource:Appname/Text“ færsluna úr Start valmyndinni með því að eyða viðkomandi forritapakka með því að nota PowerShell . Að auki geturðu slökkt á StartMenuExperienceHost.exe ferlinu í Task Manager til að endurræsa þjónustuna.
Áður en þú reynir að fjarlægja forrit, pakka og endurræsa þjónustu skaltu athuga hvort þú sért með einhverjar Windows uppfærslur í bið. Ef þú ert að keyra nýja uppsetningu, reyndu að setja upp allar væntanlegar Windows uppfærslur. Þessar uppfærslur innihalda oft villuleiðréttingar og gætu verið það eina sem þú þarft að gera til að laga þetta vandamál.

Uppfærðu Windows 11
Til að athuga og setja upp Windows uppfærslur:
- Ýttu á Win + I til að opna stillingarforritið .
- Opnaðu Windows Update flipann .
- Smelltu á Athugaðu uppfærslur . Haltu áfram að hlaða niður og setja upp allar uppfærslur sem bíða.
- Endurræstu tölvuna þína til að nota uppfærslurnar og athugaðu hvort vandamálið sé leyst.
Ef vandamálið er viðvarandi geturðu notað PowerShell til að fjarlægja viðkomandi forritapakka og endurræsa síðan tengda þjónustu til að laga vandamálið.
Til að fjarlægja "ms-resource:Appname/Text" færsluna úr Start valmyndinni:
1. Ýttu á Win takkann og skrifaðu powershell.
2. Hægrismelltu á Windows PowerShell og veldu Keyra sem stjórnandi .

Opnaðu PowerShell með stjórnandaréttindum
3. Í PowerShell glugganum, sláðu inn eftirfarandi skipun og ýttu á Enter :
Get-AppxPackage -all *HolographicFirstRun* | Remove-AppPackage -AllUsers
Þegar þú hefur keyrt skipunina skaltu ganga úr skugga um að endurræsa tölvuna þína.
1. Eftir að tölvan er endurræst skaltu opna Task Manager .
2. Næst skaltu opna flipann Upplýsingar í Task Manager. Í Windows 11 , smelltu á táknið fyrir þrjár láréttar línur til að fá aðgang að flipanum Upplýsingar .
3. Nú þarftu að finna bæði StartMenuExperienceHost.exe og Explorer.exe. Í Windows 11 geturðu notað leitaraðgerðina í Task Manager til að finna ferla.

Ljúktu StartMenuExperienceHost.exe ferlinu
4. Hægrismelltu á hvert ferli og veldu End Task .
5. Í Task Manager, smelltu á Keyra nýtt verkefni . Í Windows 10 og eldri útgáfum, smelltu á File og veldu Keyra nýtt verkefni .

Keyra nýja verkefnið
6. Í Búa til nýtt verkefni valmynd , sláðu inn eftirfarandi slóð og smelltu á Browse hnappinn .
%localappdata%\Packages\Microsoft.Windows.StartMenuExperienceHost_cw5n1h2txyewy
7. Eyddu TempState möppunni í File Explorer glugganum .
8. Farðu aftur í Task Manager og smelltu á Keyra nýtt verkefni .
9. Sláðu inn explorer.exe og veldu Búa til þetta verkefni með stjórnunarréttindum valkostinn .
10. Þegar því er lokið skaltu endurræsa tölvuna þína.
2. Endurskráðu Microsoft Store appið
Þú getur endurskráð Microsoft Store forrit með PowerShell til að koma í veg fyrir að villur komi upp þegar Microsoft forrit eru notuð. Með því að gera það fjarlægir þú öll atriði sem eftir eru sem birtast í Start valmyndinni eftir uppfærsluna.
Bíddu eftir að ferlinu lýkur. Þetta ferli getur tekið nokkrar mínútur vegna þess að skipunin mun reyna að endurskrá öll forrit, þar með talið þau sem fyrir eru. Þegar ferlinu er lokið skaltu endurræsa tölvuna þína og athuga hvort umbætur séu gerðar.
3. Athugaðu Microsoft Store fyrir appuppfærslur
Þú gætir séð "ms-resource:Appname/Text" færsluna ef Windows reynir árangurslaust að setja upp forritið. Til að laga vandamálið skaltu athuga hvort einhverjar uppfærslur séu tiltækar fyrir appið í Microsoft Store.
Til að finna nafn appsins skaltu smella á appfærsluna og athuga hvort þú getir fundið einhverjar upplýsingar um appið. Ef ekki, hægrismelltu á forritahlutinn í Start valmyndinni og veldu Open File Location .

Opnaðu möppuna shell.apps
Að auki geturðu skoðað forritamöppuna fyrir uppsett forrit. Ýttu á Win + R til að opna Run , sláðu inn shell:appsfolder og smelltu á OK. Það mun opna Applications möppuna . Skoðaðu forritin til að sjá hvort þú getur fundið forrit sem heitir ms-resource:Appname/Text eða álíka upphafsvalmynd.
Þegar þú hefur fengið nafn appsins skaltu opna Microsoft Store. Leitaðu að appinu og athugaðu hvort það séu einhverjar uppfærslur. Smelltu á Uppfæra til að hlaða niður og setja upp uppfærsluna. Þegar það hefur verið sett upp skaltu endurræsa tölvuna þína og athuga hvort umbætur séu gerðar.
Hvað ef villan „Ms-resource:Appname/Text“ birtist þegar forritið er ræst?
Stundum gætir þú rekist á þessa villu þegar þú opnar innbyggða Microsoft Store appið. Í þessu tilviki geturðu keyrt vandræðaleit Microsoft Store forritsins til að laga vandamálið. Hér að neðan eru nokkur viðbótar bilanaleitarskref til að laga þessa villu við ræsingu forrits.
4. Keyrðu úrræðaleit Microsoft Store Apps

Keyrðu úrræðaleit Microsoft Store Apps
Þú getur notað innbyggða Microsoft Store Apps úrræðaleitina til að laga vandamál með forrit í Store. Hér er hvernig á að gera það.
- Ýttu á Win + I til að opna Stillingar.
- Í System flipanum , skrunaðu niður og smelltu á Úrræðaleit .
- Næst skaltu smella á Aðrar úrræðaleitir .
- Smelltu á Run hnappinn fyrir Windows Store Apps . Bíddu eftir að bilanaleitið ræsist og fylgdu leiðbeiningunum á skjánum. Það mun skanna kerfið þitt byggt á algengum Microsoft Store app vandamálum. Notaðu allar ráðlagðar lagfæringar og endurræstu tölvuna þína til að sjá hvort vandamálið sé leyst.
Ef þú sérð ekki Microsoft Store Apps úrræðaleitarvalmöguleikann gætirðu verið að keyra nýrri útgáfu af stýrikerfinu sem hefur ekki þennan möguleika. Í þessu tilviki skaltu reyna að gera við Microsoft Store appið.
5. Lagaðu Microsoft Store appið

Gerðu við Microsoft Store Windows 11
Ef bilanaleit fyrir Windows Store Apps vantar eða hjálpar ekki skaltu prófa að gera við Microsoft Store App. Þú getur notað innbyggða viðgerðarmöguleikann til að finna og laga algeng vandamál með opinberu forritaversluninni.
Til að gera við Microsoft Store forrit:
- Ýttu á Win + I til að opna stillingarforritið.
- Opnaðu forritaflipann og smelltu á Uppsett forrit .
- Finndu og smelltu á þriggja punkta valmyndina við hliðina á Microsoft Store appinu.
- Veldu Ítarlegir valkostir .
- Skrunaðu niður í Endurstilla hlutann .
- Smelltu á Repair hnappinn , bíddu þar til ferlinu lýkur og birtu gátmerki. Ef viðgerðin heppnast, endurræstu tölvuna þína.
6. Önnur bilanaleitarskref sem þú getur prófað
Ef vandamálið er viðvarandi eru hér nokkur viðbótar bilanaleitarskref sem þú getur fylgt:
- Búðu til nýjan notandareikning - Prófaðu að búa til nýjan staðbundinn notandareikning til að sjá hvort villur séu á nýja reikningnum. Þetta er gagnleg lausn fyrir nýuppsettar Windows tölvur.
- Framkvæmdu enduruppsetningu á Windows 11 - Þú getur sett upp Windows 11 aftur án þess að eyða forritunum þínum og skrám. Þetta er enduruppsetning á uppfærslunni og mun laga öll vandamál sem koma af stað vandamálum með kerfisskrár.
- Framkvæma endurstillingu - Ef uppfærsla á staðnum virkar ekki skaltu íhuga að endurstilla verksmiðju. Þú getur framkvæmt fulla endurstillingu á meðan þú velur að geyma skrárnar þínar, en öllum forritum verður eytt.
- Hrein uppsetning - Með því að framkvæma hreina uppsetningu á Windows mun eyða öllu á tölvunni þinni og setja upp Windows 11 aftur frá grunni. Gakktu úr skugga um að taka öryggisafrit af mikilvægum gögnum áður en þú reynir hreina uppsetningu.