Hvernig á að laga minnisvandamál á Windows 10
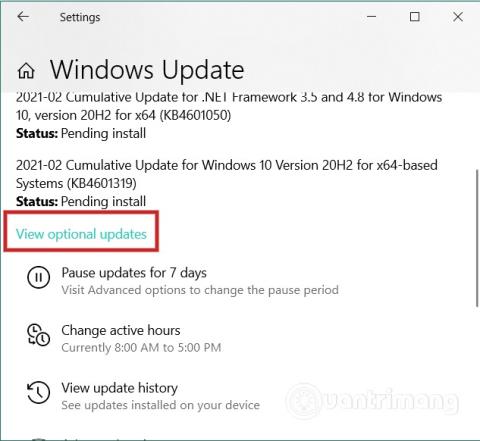
Í þessari grein mun Quantrimang leiðbeina þér hvernig á að laga minnisvandamál á Windows 10.
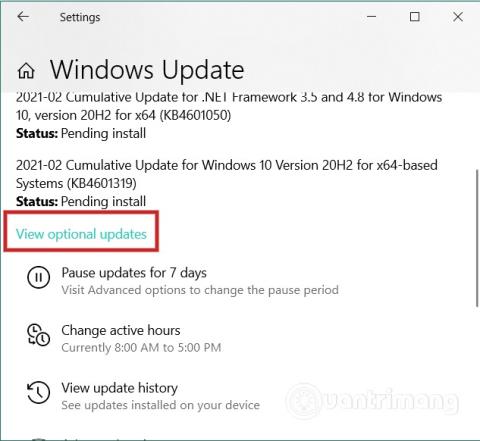
Þegar þú notar Windows 10 tölvu gætirðu fengið villuboðin „Tölvan þín er með minnisvandamál“ . Þó það sé ekki algengt getur þessi villa birst á hvaða Windows 10 tölvu sem er. Í þessari grein mun Quantrimang leiðbeina þér hvernig á að laga ofangreinda villu.
Hér er hvernig á að laga "minnisvandamál" villuna sem þú getur prófað:
1. Athugaðu hvort ökumannsuppfærslur séu uppfærðar í Valfrjálsar uppfærslur
Stundum geta reklar valdið villum fyrir tölvur með Windows 10. Ef vandamálið kemur upp eftir að nýr bílstjóri hefur verið settur upp, ættir þú að athuga hvort það séu einhverjar uppfærslur á reklum sem bíða uppsetningar. Þetta er gott að gera vegna þess að þegar vandamál uppgötvast munu framleiðendur fljótlega gefa út uppfærslu til að laga villuna.
Ýttu á Windows + I lyklasamsetninguna til að opna Stillingar og farðu síðan í Uppfærslu og öryggi > Windows Update > Skoða valfrjálsar uppfærslur .
Hér velurðu uppfærsluna sem þú vilt setja upp og smellir á hnappinn Sækja og setja upp .
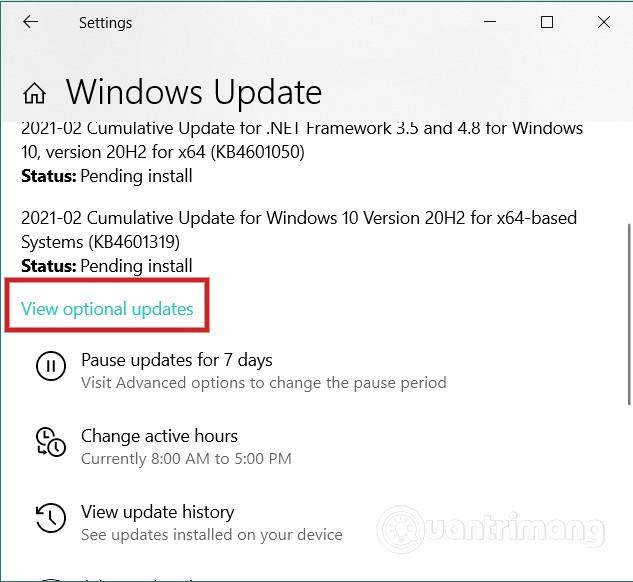
2. Keyrðu ökumannsafgreiðsluna
Í Windows 10 er ökumannsafgreiðslumaður sem heitir Driver Verifier Manager. Þetta tól hjálpar þér að greina gallaða ökumenn. Til að opna Driver Verifier Manager, ýttu á Start hnappinn , sláðu svo inn sannprófunaraðila og ýttu á Enter. Þegar tólið opnast skaltu smella á Next tvisvar til að það byrji að skanna.
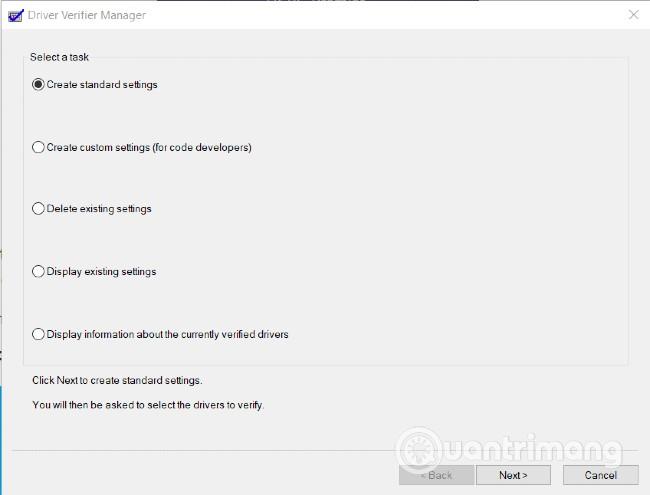
3. Athugaðu aftur vinnsluminni
Þegar þú lendir í "minnisvandamáli" villu þarftu að athuga RAM stikurnar á tölvunni þinni. Ef þú kannt smá tækni geturðu fjarlægt vinnsluminni og hreinsað það af ryki og óhreinindum og sett það síðan aftur inn til að sjá hvort vandamálið sé leyst eða ekki.
4. Keyrðu Memory Diagnostic Tool í Clean Boot mode eða Safe Mode
Clean Boot eða Safe Mode er upprunalega ræsihamur Windows sem inniheldur ekki hugbúnað frá þriðja aðila eða önnur forrit og forrit. Þess vegna getur það hjálpað þér að finna og laga "minnisvandamál" villur með því að keyra minnisgreiningartólið í þessum tveimur stillingum.
5. Biddu um stuðning frá framleiðanda eða viðgerðarmanni
Þetta er síðasta úrræðið ef allar tilraunir þínar mistakast. Ef tölvan þín er enn í ábyrgð skaltu biðja fyrirtækið um aðstoð til að leysa vandamálið. Ef tölvan þín er utan ábyrgðar, ættir þú að fara til tölvuviðgerðarmanns til að biðja um aðstoð.
Óska þér velgengni og bjóða þér að vísa til margra annarra frábærra ráðlegginga um Quantrimang:
Kiosk Mode á Windows 10 er stilling til að nota aðeins 1 forrit eða aðgang að 1 vefsíðu með gestanotendum.
Þessi handbók mun sýna þér hvernig á að breyta eða endurheimta sjálfgefna staðsetningu myndavélarrúllu möppunnar í Windows 10.
Breyting á hýsingarskránni getur valdið því að þú getir ekki fengið aðgang að internetinu ef skránni er ekki breytt á réttan hátt. Eftirfarandi grein mun leiða þig til að breyta hýsingarskránni í Windows 10.
Með því að minnka stærð og getu mynda verður auðveldara fyrir þig að deila þeim eða senda þeim til hvers sem er. Sérstaklega á Windows 10 geturðu breytt stærð mynda í hópum með nokkrum einföldum skrefum.
Ef þú þarft ekki að sýna nýlega heimsótta hluti og staði af öryggis- eða persónuverndarástæðum geturðu auðveldlega slökkt á því.
Microsoft hefur nýlega gefið út Windows 10 afmælisuppfærslu með mörgum endurbótum og nýjum eiginleikum. Í þessari nýju uppfærslu muntu sjá miklar breytingar. Frá Windows Ink pennastuðningi til Microsoft Edge vafraviðbótarstuðnings, Start Menu og Cortana hafa einnig verið bætt verulega.
Einn staður til að stjórna mörgum aðgerðum beint á kerfisbakkanum.
Í Windows 10 geturðu hlaðið niður og sett upp hópstefnusniðmát til að stjórna Microsoft Edge stillingum og þessi handbók mun sýna þér ferlið.
Dark Mode er dökkt bakgrunnsviðmót á Windows 10, sem hjálpar tölvunni að spara rafhlöðu og draga úr áhrifum á augu notandans.
Verkefnastikan hefur takmarkað pláss og ef þú vinnur reglulega með mörg forrit gætirðu fljótt orðið uppiskroppa með pláss til að festa fleiri af uppáhaldsforritunum þínum.









