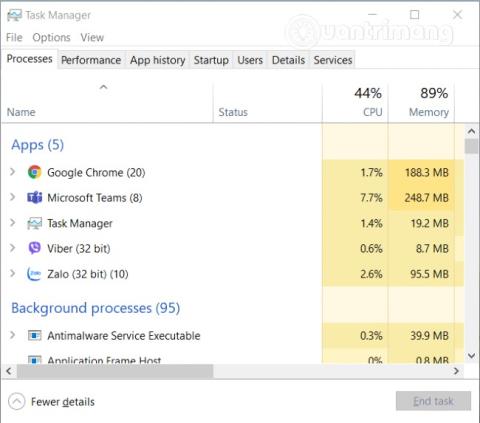Microsoft Teams er forrit sem styður nám og vinnu á netinu. Vegna þess að það veitir mikil mynd- og hljóðgæði gerir þetta forrit það erfitt fyrir lélegar tölvur að bregðast við.
Í þessari grein mun Quantrimang leiðbeina þér til að skilja hvers vegna Microsoft Teams eyðir miklu vinnsluminni og örgjörva og hvernig á að leysa þetta vandamál á Windows 10.

Lagfærðu Microsoft Teams villu sem eyðir miklu vinnsluminni og örgjörva á Windows 10
Af hverju notar Microsoft Teams mikið af vinnsluminni og örgjörva?
Hér eru nokkrar ástæður fyrir því að Microsoft Teams eyðir miklu vinnsluminni og örgjörva á Windows 10 tölvum:
- Microsoft Teams er byggt á Electron pallinum. Þess vegna hleður það oft miklum fjölda bókasöfnum. Margir telja að þetta sé ástæðan fyrir því að Teams þurfi svo mikið vinnsluminni.
- Microsoft Teams notar Chromium minnisstjórnunarlíkanið sem hluta af Electron pallinum. Það er notað af Teams til að byggja upp notendaviðmót og texta. Vegna þess að það er myndsímtalsforrit með háum myndgæðum þarf að sinna mörgum myndvinnsluverkefnum, svo Teams krefst mikils örgjörvaafls og vinnsluminni.
- Að auki þarf Teams einnig að keyra marga gagnvirka ferla sem eru samhæfðir öðrum hugbúnaði, þannig að það notar mikið af örgjörva. Microsoft Teams Meeting samþættingareiginleikinn fyrir Office á Windows 10 er dæmigert dæmi.
Hvernig á að draga úr Microsoft Teams vinnsluminni og örgjörvanotkun
Hér eru nokkrar lausnir til að hjálpa þér að draga úr vinnsluminni og örgjörvanotkun Microsoft Teams á Windows 10:
1. Slökktu á vélbúnaðarhröðun í Teams

- Þú opnar Microsoft Teams og smellir síðan á reikningstáknið og veldur síðan Stillingar
- Í Almennt hlutanum skaltu haka úr GPU vélbúnaðarhröðun
- Smelltu á Teams táknið í kerfisbakkanum og lokaðu forritinu
- Endurræstu Teams og athugaðu hvort vandamálið lagast
- Í sumum tilfellum hjálpar það einnig að bæta vandamálið að fjarlægja Teams sem spjallforrit fyrir Office. Til að gera þetta, farðu aftur í Almennt hlutann í Teams Settings og taktu hakið af Register Teams as the chat app for Office.
2. Slökktu á Lestrarkvittanir eiginleikanum

Þú getur líka dregið úr vinnsluminni og örgjörvanotkun Teams með því að slökkva á leskvittunum
- Þú opnar Microsoft Teams og smellir síðan á reikningstáknið og veldur síðan Stillingar
- Finndu persónuverndarhlutann og slökktu á leskvittunum
- Lokaðu Teams og endurræstu
3. Hreinsaðu skyndiminni fyrir Teams

Stundum opnar Microsoft Teams af handahófi skrár sem eru geymdar í skyndiminni möppunni. Til að forðast þetta þarftu að hreinsa skyndiminni fyrir Teams.
- Ýttu á Windows + R takkasamsetninguna til að opna Run gluggann
- Fylltu
%appdata%út Run og ýttu á Enter
- Aðgangur
C:\Users\UserName\AppData\Roaming\Microsoft\Teams
- Eyða skrám í eftirfarandi möppum: tmp mappa, blob_storage, skyndiminni, GPUcache, gagnagrunna og staðbundin geymsla
- Í IndexedDB möppunni skaltu aðeins eyða skrám með .db endingunni
- Lokaðu Teams og endurræstu
4. Slökktu á Teams Outlook viðbótinni
- Opnaðu Outlook og veldu Valkostir
- Smelltu á Viðbætur
- Taktu hakið úr hlutanum Microsoft Teams Meeting viðbót fyrir Microsoft Office
- Vistaðu breytingar og endurræstu Outlook
5. Lokaðu bakgrunnsforritum

Í stað þess að fínstilla Teams gætirðu íhugað að slökkva á bakgrunnsforritum til að veita Teams eins mikið úrræði og mögulegt er.
- Opnaðu Task Manager og opnaðu Processes flipann
- Hægrismelltu á forritið sem þú þarft ekki og veldu Loka verkefni
6. Stilltu sjónræn áhrif

- Ýttu á Windows hnappinn til að opna Start valmyndina og sláðu síðan inn
adjust performance
- Smelltu á Stilla útlit og frammistöðu Windows
- Veldu Visual Effects
- Veldu Stilla fyrir bestu frammistöðuvalkostinn . Kerfið mun sjálfkrafa slökkva á hreyfimyndum og áhrifum
- Endurræstu tölvuna
7. Auka síðu skráarstærð

Þú getur stillt gildi síðuskráar handvirkt til að bæta CPU-afköst.
- Ýttu á Windows hnappinn til að opna Start valmyndina og sláðu síðan inn
SystemPropertiesAdvanced
- Smelltu á Stillingar í hlutanum Frammistöðu
- Næst skaltu smella á Advanced
- Í sýndarminni hlutanum , smelltu á Breyta hnappinn
- Taktu hakið úr reitnum Stjórna sjálfkrafa síðuskráarstærð fyrir öll drif
- Veldu Sérsniðin stærð og settu síðuskrána upp handvirkt
- 16GB er besta gildið
Smelltu á Setja og smelltu síðan á Apply/OK til að vista breytingarnar og endurræstu síðan Teams til að sjá hvort vandamálið sé lagað.
8. Fjarlægðu og settu upp Microsoft Teams aftur

Ef engin af þessum lausnum hjálpar þér, mælir Quantrimang með því að þú reynir að fjarlægja og setja upp Microsoft Teams aftur. Farðu í Stillingar > Forrit og eiginleikar, finndu síðan Microsoft Teams og smelltu á Uninstall .
Óska þér velgengni og bjóða þér að lesa fleiri frábærar ábendingar um Microsoft Teams: