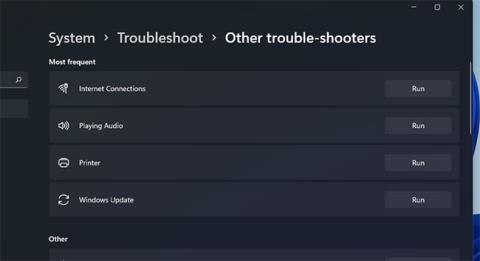Microsoft Store er eitt mikilvægasta forritið í Windows 10 og 11. Án þess er ekki hægt að hlaða niður og setja upp UWP öpp úr verslun Microsoft.
Því miður gætirðu lent í villu 0x80004003 þegar þú notar Microsoft Store. Þessi villa kemur stundum upp þegar þú reynir að hlaða niður forriti úr MS Store eða ræsir Microsoft verslunarforrit og henni fylgja skilaboðin: „Ekki var hægt að hlaða síðu. Vinsamlegast reyndu aftur síðar" .
Þess vegna geta notendur ekki hlaðið niður og sett upp forrit í gegnum MS Store þegar þessi villa birtist. Ef þú ert veik fyrir að sjá þessi villuboð skaltu prófa eftirfarandi hugsanlegar lausnir til að laga það.
1. Keyrðu Windows Store App Úrræðaleit
Úrræðaleit Windows Store App getur lagað mörg MS Store vandamál. Þetta tól lagar ekki öll vandamál í Microsoft Store, en það er hugsanleg lausn til að byrja að laga forritstengdar villur engu að síður. Þú getur keyrt Windows Store App Úrræðaleit sem hér segir.
Skref 1: Opnaðu Stillingar með því að smella á Start hnappinn og velja það forrit í valmyndinni.
Skref 2: Veldu Úrræðaleitarleiðsöguvalkostinn á System flipanum.
Skref 3: Smelltu á Aðrar vandræðaleitir til að sýna nokkra valkosti.

Smelltu á Önnur vandræðaleit
Skref 4: Ýttu á Run hnappinn fyrir Windows Store Apps til að ræsa þann úrræðaleit.

Ýttu á Run hnappinn
Skref 5: Farðu síðan í gegnum leiðbeiningarnar sem fylgja úrræðaleitinni til að beita hugsanlegum lagfæringum.
2. Athugaðu tíma og dagsetningu og svæðisstillingar
Villa 0x80004003 getur komið upp vegna rangrar dagsetningar og tíma. Það gæti líka birst vegna svæðisstillinga fyrir staðsetningu þína. Svo athugaðu þessar stillingar til að ganga úr skugga um að þær séu rétt settar upp.
Svona á að breyta niðurhalsstillingum eftir svæðum og tíma í Windows 11:
Skref 1: Opnaðu Stillingar í gegnum Start- valmyndina eða með flýtihnappinum Win + I .
Skref 2: Veldu Tími og tungumál flipann .
Skref 3: Smelltu síðan á Dagsetning og tími .
Smelltu á Dagsetning og tími
Skref 4: Stilltu valkostinn Stilltu tímann sjálfkrafa á Kveikt ef slökkt er á honum.
Skref 5: Ef valkosturinn Stilla tímabelti sjálfkrafa er óvirkur skaltu smella á þá stillingu til að virkja hana.
Skref 6: Til að athuga svæðisstillingar, smelltu á Tungumál og svæði á Tími og tungumál flipanum .

Smelltu á Tungumál og svæði
Skref 7: Smelltu á Land eða svæði fellivalmyndina til að velja rétt svæði sem þú ert á.
Ef klukkutími kerfisbakkans er enn rangur með sjálfvirku stillingunni sem valin er, gæti verið vandamál með CMOS rafhlöðu tölvunnar . Í því tilviki þarftu að skipta um CMOS rafhlöðu til að endurheimta réttan kerfistíma.
3. Settu upp nauðsynlega þjónustu til að ræsa sjálfkrafa
Microsoft Store mun ekki virka rétt ef sumar nauðsynlegar Windows-þjónustur eru óvirkar. Þess vegna gætir þú þurft að stilla ákveðnar þjónustur til að byrja sjálfkrafa og leysa villu 0x80004003.
Þú getur gert það með því að slá inn nokkrar skipanir í Command Prompt eins og hér segir.
Skref 1: Hægrismelltu á Windows 11 Start hnappinn til að velja Windows Terminal (Admin) .
Skref 2: Veldu Já á UAC hvetjunni.
Skref 3: Smelltu á hnappinn Opna nýjan flipa (ör niður) til að velja skipanalínuna.

Smelltu á hnappinn Opna nýjan flipa
Skref 4: Sláðu inn eftirfarandi aðskildar skipanir, ýttu á Enter eftir hverja skipun:
SC config wuauserv start=auto
SC config bits start=auto
SC config cryptsvc start=auto
SC config trustedinstaller start=auto
Þú getur afritað allar þessar skipanir yfir á klemmuspjaldið með því að velja þær með bendilinn og ýta á Ctrl + C. Límdu síðan hverja skipun með því að nota flýtilykla Ctrl + V . Ýttu á Win + V flýtilykla til að velja mismunandi afrituð atriði með því að nota klemmuspjaldstjórann.
4. Gerðu við og endurstilltu Microsoft Store forritið
Windows 11 og 10 innihalda endurstillingar- og viðgerðarvalkosti fyrir Microsoft Store öpp. Þetta eru bestu samþættingarvalkostirnir sem þú getur valið til að leysa Microsoft Store villuna. Svo þeir eru þess virði að prófa ef þú færð villu 0x80004003.
Svona á að keyra úrræðaleit í Microsoft Store:
Endurstilla skyndiminni Microsoft Store
B1: Opnaðu leitarvélina og sláðu inn öpp og eiginleika í textareitnum.
Skref 2: Smelltu á Forrit og eiginleikar í leitarniðurstöðum til að opna Stillingar flipann.
Skref 3: Skrunaðu niður að staðsetningu Microsoft Store og smelltu á þriggja punkta hnappinn hægra megin á appinu.

Smelltu á 3 punkta hnappinn
Skref 4: Veldu Ítarlegir valkostir til að opna viðgerðarvalkosti fyrir það forrit.
Skref 5: Smelltu fyrst á Repair hnappinn , þessi hnappur mun ekki eyða forritsgögnum.

Smelltu á Repair hnappinn
Skref 6: Ef það leysir ekki villu 0x80004003, smelltu á Endurstilla hnappinn.
Skref 7: Veldu síðan Endurstilla aftur til að staðfesta valinn valkost.
Skref 8: Endurræstu tölvuna eftir að þú hefur notað þessa lausn.
Spillt skyndiminni Microsoft Store getur einnig valdið villu 0x80004003. Þess vegna getur endurstilling með því að nota Wsreset.exe skipanalínutólið leyst vandamál með skyndiminni. Svona á að nota þetta tól í þremur fljótlegum skrefum:
Skref 1: Hægrismelltu á Start valmynd verkstiku táknið til að velja Run.
Skref 2: Sláðu inn wsreset.exe í Open reitinn.

Sláðu inn wsreset.exe í Open reitinn
B3: Smelltu á OK til að keyra skipunina.
Skref 4: Bíddu síðan eftir að tómi wsreset glugginn lokar og MS Store appið opnast.
Eyddu DataStore möppunni
Margir notendur sögðu að þeir gætu lagað villu 0x80004003 með því að eyða DataStore möppunni í gegnum File Explorer. Sú undirmöppu inniheldur Windows Update DataStore.edb notendaskrána.
Það er líklega forvitnileg hugsanleg lagfæring, en það hefur verið staðfest að það virki engu að síður. Fylgdu þessum skrefum til að eyða innihaldi DataStore möppunnar.
Skref 1: Til að opna Run , ýttu á flýtihnappinn Win + R.
Skref 2: Sláðu inn services.msc í Open reitinn og smelltu á OK valmöguleikann.
Skref 3: Tvísmelltu á Windows Update þjónustuna.
Skref 4: Smelltu á Óvirkt í fellivalmyndinni Startup type .

Smelltu á Óvirkt
Skref 5: Veldu Apply valkostinn og smelltu á OK til að fara út úr glugganum.
Skref 6: Ýttu á Win + E til að ræsa File Explorer .
Skref 7: Farðu síðan í C: > Windows > SoftwareDistribution > DataStore í File Explorer.

Farðu í C: > Windows > SoftwareDistribution > DataStore í File Explorer
Skref 8: Veldu allt efni í DataStore möppunni (ýttu á Ctrl + A flýtilykla til að gera það).
Skref 9: Smelltu á Eyða hnappinn á File Explorer skipanastikunni.
Skref 10: Opnaðu Windows Update Properties gluggann aftur . Veldu síðan sjálfvirka ræsingu og Start valkostina þar, smelltu á Nota til að vista.
Settu upp Microsoft Store appið aftur
Sem síðasta úrræði, reyndu að setja upp Microsoft Store aftur, sem mun endurskrá appið. Þú getur fjarlægt MS Store og síðan sett það upp aftur í gegnum PowerShell með nokkrum skipunum. Til að gera það skaltu fylgja skrefunum hér að neðan.
Skref 1: Hægrismelltu á Start til að velja Windows Terminal (Admin) valkostinn .
Skref 2: Smelltu á Já á hvaða UAC hvetja sem opnast.
Skref 3: Í Windows PowerShell , sláðu inn þessa skipun og ýttu á Return :
Get-AppxPackage *windowsstore* | Remove-AppxPackage&nbs
Skref 4: Endurræstu Windows 11 eftir að hafa fjarlægt MS Store.
Skref 5: Til að setja upp Microsoft Store aftur skaltu slá inn þessa PowerShell skipun og ýta á Enter :
Get-AppXPackage *WindowsStore* -AllUsers | Foreach {Add-AppxPackage -DisableDevelopmentMode -Register "$($_.InstallLocation)\AppXManifest.xml"}
Ofangreindar hugsanlegar lausnir munu líklega leysa villu 0x80004003 fyrir flesta notendur. Sem síðasta úrræði gæti endurstilling á Windows 11/10 einnig leyst þetta vandamál, en ekki gera þetta fyrr en þú hefur prófað allar aðrar hugsanlegar lagfæringar. Með villu 0x80004003 leyst muntu geta notað MS Store og hlaðið niður og sett upp forrit eins og venjulega.