Hvernig á að laga Metro Exodus hrun á Windows 10

Þegar Exodus hrynur frýs leikurinn algjörlega og neyðir þig til að endurræsa tölvuna þína.

Exodus er þriðja þátturinn í Metro seríunni. Þetta er frábær leikur, en hann hefur nokkur tæknileg vandamál á Windows. Síðan það kom út hafa spilarar sent á stuðningsspjallborð um villur sem valda því að Metro Exodus hrundi. Mörg þeirra þurfa að laga tíð slys í Kaspíahafshluta Metro Exodus.
Þegar Exodus hrynur frýs leikurinn algjörlega og neyðir þig til að endurræsa tölvuna þína. Og ef þessi tíðu tilviljunarkenndu hrun versna, gætu þau gert Exodus óspilanlegan. Þetta eru nokkrar af bestu leiðunum til að laga Metro Exodus sem hrundi ítrekað í Windows 10.
1. Lækkaðu grafíkstillingar í Metro Exodus
Reyndu fyrst að lækka grafíkstillingarnar í Metro Exodus. Ef þú ert að spila Metro Exodus á tölvu sem stenst varla lágmarkskerfiskröfur gæti orsök villunnar verið að þú hafir stillt grafíkstillingarnar aðeins of háar.
Að auki gæti skjákort tölvunnar þinnar ekki verið samhæft við sum af flottu hágrafíkáhrifum leiksins, eins og Ray Tracing og Hairworks.
Ennfremur getur DirectX 12 hamur valdið því að Exodus hrynji á sumum tölvum. Spilarar hafa staðfest að skipting yfir í DirectX 11 getur lagað vandamálið. Svo, reyndu að lækka grafíkstillingarnar og velja DX 11 í Metro Exodus sem hér segir.
Skref 1: Ræstu Metro Exodus leikinn eins og venjulega.
Skref 2: Veldu Valkostir á titilskjá leiksins.
Skref 3: Veldu síðan Video flokkinn til að sýna valkostina á skjámyndinni beint fyrir neðan.
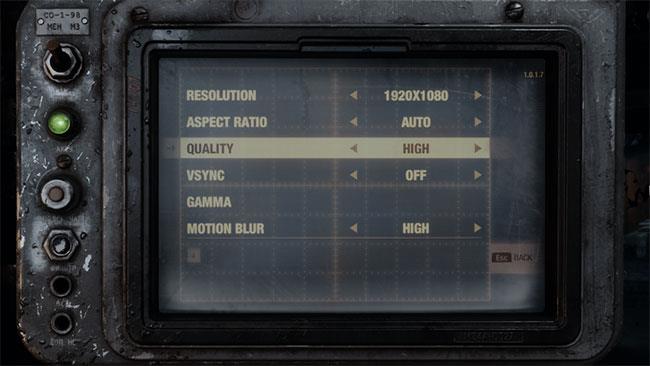
Metro Exodus grafíkstillingar
Skref 4: Veldu núverandi lægri gæðaforstillingarvalkost .
Skref 5: Breyttu DirectX valkostum í DX 11 .
Skref 6: Þú ættir einnig að slökkva á Hairworks og V-Sync stillingum ef þær eru valdar.
Skref 7: Ýttu á Esc og Enter til að nota stillingarnar.
Skref 8: Þegar því er lokið skaltu endurræsa leikinn.
2. Slökktu á fínstillingu á fullum skjá og keyrðu Metro Exodus með stjórnandarétti
Sumir leikmenn sögðu að þeir gætu lagað tíð Metro Exodus hrun með því að slökkva á fínstillingu á öllum skjánum. Samhæfi flipinn í leikjaeiginleikaglugganum inniheldur valkostinn Slökkva á fínstillingu á fullum skjá . Ennfremur geturðu valið að keyra Exodus með admin réttindi frá sama flipa, sem getur líka verið gagnlegt. Hér er hvernig þú getur valið þessar stillingar fyrir Metro Exodus.
Skref 1: Ýttu á flýtilykla Win + E til að opna File Explorer .
Skref 2: Opnaðu Metro Exodus uppsetningarmöppuna sem inniheldur MetroExodus.exe skrá leiksins.
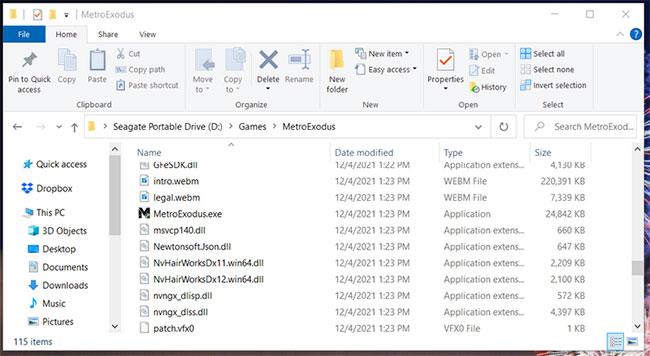
MetroExodus leikjaskrá
Skref 3: Hægri smelltu á MetroExodus.exe til að velja Properties.
Skref 4: Veldu Samhæfni í Properties glugganum á MetroExodus.exe.
Skref 5: Smelltu síðan á Slökkva á fínstillingu á fullum skjá og Keyra þetta forrit sem stjórnandi gátreitina til að velja þá valkosti.
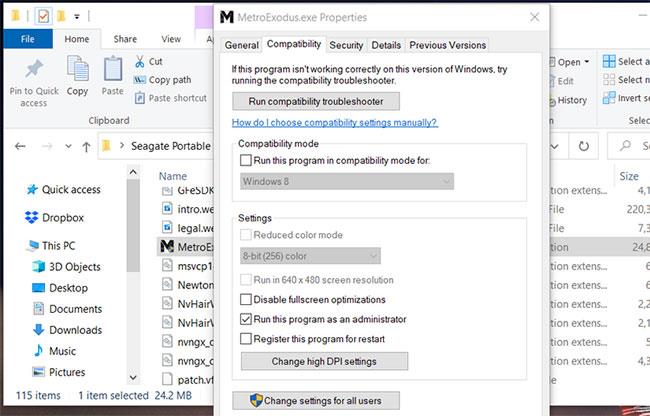
Samhæfni flipi
Skref 6: Smelltu á Apply hnappinn til að vista þessar stillingar.
Skref 7: Smelltu á OK til að fara út úr leikeiginleikaglugganum.
3. Gefðu Metro Exodus meiri forgang
Metro Exodus er leikur sem er þungur í kerfisauðlindum. Það er ólíklegra að það hrynji þegar þú gefur þeim leik meiri vinnsluforgang. Með því að gera það ertu að úthluta meira örgjörvaafli til Exodus en til þjónustu og forrita sem keyra í bakgrunni. Þú getur úthlutað Exodus meiri forgang í gegnum Task Manager eins og þetta.
Skref 1: Fyrst skaltu opna leikinn Metro Exodus.
Skref 2: Þegar þú ert á titlaskjánum, ýttu á takkasamsetninguna Ctrl + Alt + Delete .
Skref 3: Veldu Task Manager á litlu valmyndinni.
Skref 4: Hægrismelltu á verkefnastikuna á skjánum og veldu Task Manager valkostinn.
Skref 5: Veldu Upplýsingar flipann sem birtist strax fyrir neðan.
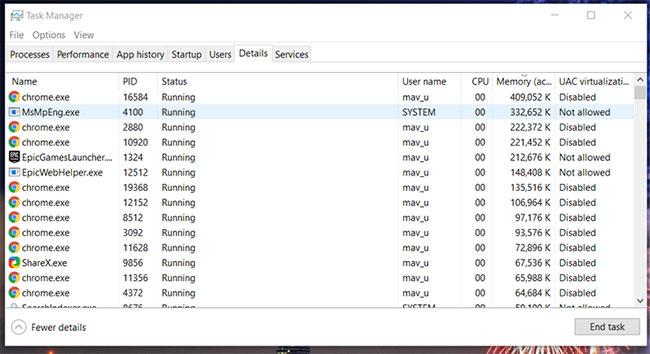
Upplýsingar flipinn í Task Manager
Skref 6: Hægrismelltu á Metro Exodus ferlið á flipanum Upplýsingar og veldu Setja forgang .

Valkostur í miklum forgangi
Skref 7: Veldu síðan High valkostinn í undirvalmyndinni.
Skref 8: Smelltu á Breyta forgang hnappinn í glugganum sem birtist.
Farðu síðan til baka og opnaðu Metro Exodus leikinn. Athugaðu að þú þarft að úthluta Exodus hærri forgang í hvert skipti sem þú ræsir leikinn þar sem hann er ekki varanlegur valkostur.
4. Hættu að yfirklukka örgjörvann
Hefur þú einhvern tíma aukið örgjörvahraða tölvunnar þinnar með því að nota hvers konar yfirklukkunarhugbúnað? Ef svo er gæti það verið ástæðan fyrir því að þú þarft að laga Metro Exodus leikjahrun.
Afturkallaðu alla yfirklukku sem þú notaðir með því að setja örgjörvann (og annan ofklukkaðan vélbúnað) aftur í sjálfgefnar stillingar. Ef þú ert að nota yfirklukkunarhugbúnað eins og MSI Afterburner, gæti verið möguleiki á endurstillingu til að endurheimta sjálfgefna kerfi.
5. Uppfærðu skjákorts driverinn
Gamaldags skjákortareklar eru ein af algengustu orsökum vandamála þegar þú spilar leiki, hvort sem það er Metro Exodus eða einhver annar leikur. Ef skjákortið á tölvunni þinni er með gamaldags rekla, mun uppfærsla þessara rekla örugglega bæta afköst leikja. Svo skaltu setja upp nýjasta rekla sem til er fyrir GPU tölvunnar (grafíkvinnslueining).
Innbyggt forrit til að uppfæra ökumenn í Windows dugar ekki lengur til að uppfæra rekla tækisins vegna þess að það leitar ekki á netinu. Til að tryggja að skjákortið þitt hafi nýjustu reklana tiltæka skaltu hlaða niður reklapakkanum frá NVIDIA eða AMD vefsíðum.
Þú þarft að hafa skýran skilning á því hvaða tegund af skjákorti á að leita að á vefsíðu framleiðanda. Hér er hvernig þú getur athugað GPU upplýsingar tölvunnar þinnar í Windows .
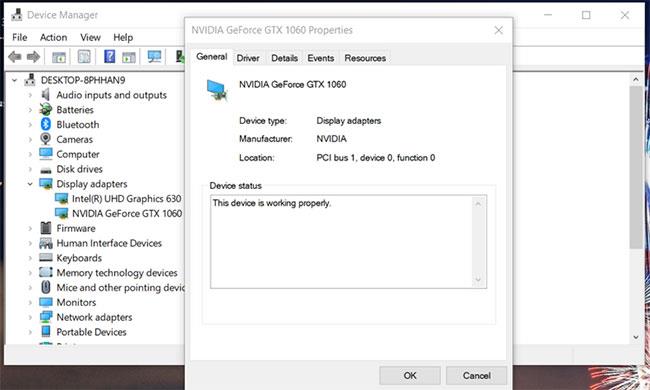
Uppfærðu rekla fyrir skjákort
6. Staðfestu leikskrárnar
Metro Exodus gæti hrunið vegna skemmda eða vantar leikjaskrár. Hins vegar þýðir það ekki endilega að þú þurfir að setja leikinn upp aftur. Reyndu þess í stað að staðfesta skrár leiksins. Þú getur staðfest Exodus í Epic Games eins og hér segir.
Skref 1: Opnaðu Epic Games ræsiforritið.
Skref 2: Veldu Bókasafn flipann.
Skref 3: Smelltu á þriggja punkta hnappinn fyrir Metro Exodus.
Staðfestu leikjaskrár
Skref 4: Veldu síðan Staðfestu valkostinn.
Þú getur líka staðfest leikjaskrár í Steam á sama hátt. Til að gera það, hægrismelltu á Metro Exodus á Steam bókasafnsflipanum og veldu Properties. Smelltu síðan á Staðfestu heilleika leikjaskráa á flipanum Staðbundnar skrár.
7. Fjarlægðu GeForce Experience
Koch Media hefur staðfest að „In Game Overlay“ eiginleiki GeForce Experience getur búið til Metro Exodus hrun. Exodus sameinast ekki vel forritum sem nota yfirlagsaðgerðir.
Til að athuga hvort Geforce Experience sé að valda vandamálinu þínu er best að fjarlægja það og athuga hvort vandamálið er viðvarandi.
Skref 1: Ýttu á takkasamsetninguna Win + R til að opna Run.
Skref 2: Sláðu inn appwiz.cpl í Open reitinn.
Skref 3: Smelltu á OK til að opna Forrit og eiginleikar .
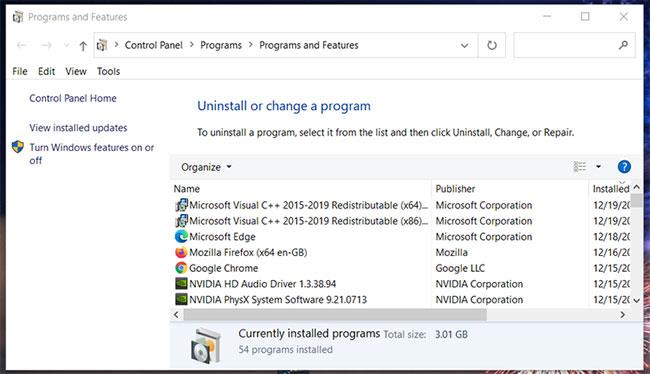
Opnaðu Forrit og eiginleikar
Skref 4: Veldu GeForce Experience þar og smelltu á Uninstall valkostinn til að fjarlægja það.
Skref 5: Endurræstu Windows 10 þegar þú hefur fjarlægt GeForce Experience.
Ef þú vilt halda GeForce Experience geturðu alltaf sett hana upp aftur þegar þú ert búinn að spila Exodus. Til að setja þann hugbúnað upp aftur geturðu hlaðið niður nýjustu útgáfunni af GeForce Experience af vefsíðu NVIDIA.
https://www.nvidia.com/en-gb/geforce/geforce-experience/download/Kiosk Mode á Windows 10 er stilling til að nota aðeins 1 forrit eða aðgang að 1 vefsíðu með gestanotendum.
Þessi handbók mun sýna þér hvernig á að breyta eða endurheimta sjálfgefna staðsetningu myndavélarrúllu möppunnar í Windows 10.
Breyting á hýsingarskránni getur valdið því að þú getir ekki fengið aðgang að internetinu ef skránni er ekki breytt á réttan hátt. Eftirfarandi grein mun leiða þig til að breyta hýsingarskránni í Windows 10.
Með því að minnka stærð og getu mynda verður auðveldara fyrir þig að deila þeim eða senda þeim til hvers sem er. Sérstaklega á Windows 10 geturðu breytt stærð mynda í hópum með nokkrum einföldum skrefum.
Ef þú þarft ekki að sýna nýlega heimsótta hluti og staði af öryggis- eða persónuverndarástæðum geturðu auðveldlega slökkt á því.
Microsoft hefur nýlega gefið út Windows 10 afmælisuppfærslu með mörgum endurbótum og nýjum eiginleikum. Í þessari nýju uppfærslu muntu sjá miklar breytingar. Frá Windows Ink pennastuðningi til Microsoft Edge vafraviðbótarstuðnings, Start Menu og Cortana hafa einnig verið bætt verulega.
Einn staður til að stjórna mörgum aðgerðum beint á kerfisbakkanum.
Í Windows 10 geturðu hlaðið niður og sett upp hópstefnusniðmát til að stjórna Microsoft Edge stillingum og þessi handbók mun sýna þér ferlið.
Dark Mode er dökkt bakgrunnsviðmót á Windows 10, sem hjálpar tölvunni að spara rafhlöðu og draga úr áhrifum á augu notandans.
Verkefnastikan hefur takmarkað pláss og ef þú vinnur reglulega með mörg forrit gætirðu fljótt orðið uppiskroppa með pláss til að festa fleiri af uppáhaldsforritunum þínum.









