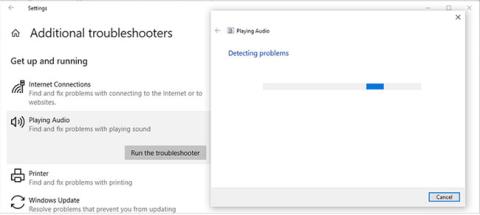Það eru nokkrar ástæður fyrir því að hljóð og mynd eru ekki samstillt í Windows 10 . Gamaldags hljóðreklar, óviðeigandi hljóðstillingar eða hægar nettengingar geta allt verið orsökin. Hins vegar, stundum er ekkert að tölvunni þinni eða vafra, það er streymisþjónustan sem þú notar sem veldur hljóð- og myndvandamálum.
Hins vegar, fyrir hluti sem þú hefur stjórn á og þú getur lagað, geturðu reynt að leysa vandamálið sjálfur.
1. Prófaðu þessar auðveldu lausnir fyrst
Áður en þú kafar inn í tölvuna þína og byrjar að breyta stillingum hennar skaltu prófa þessar fljótlegu og auðveldu lagfæringar til að sjá hvort þær leysi vandamálið:
- Endurræstu tölvuna . Ef þú hefur ekki slökkt á tölvunni þinni í nokkurn tíma skaltu prófa að endurræsa hana. Þannig leyfirðu því að hreinsa skyndiminni og hætta sumum ferlum sem keyra í bakgrunni.
- Endurræstu forritið . Prófaðu að loka fjölmiðlaspilaranum og endurræsa hann ef þú tekur eftir því að hljóð og mynd eru ekki samstillt. Að öðrum kosti geturðu skipt yfir í annað forrit.
- Athugaðu hversu mikið kerfisauðlindir þú ert að nota . Ef þú ert með of mörg forrit í gangi á sama tíma getur það valdið hljóð- og myndtöf. Opnaðu Task Manager og athugaðu CPU notkun. Þetta gerist venjulega þegar þú ert að setja upp nýjan hugbúnað og því er betra að bíða þar til uppsetningunni er lokið.
2. Keyrðu hljóðúrræðaleitina
Windows 10 kemur með mörgum innbyggðum bilanaleitarverkfærum sem þú getur notað hvenær sem þú lendir í vandræðum. Ef hljóð og mynd eru ekki samstillt ættirðu að gefa spilunarhljóð bilanaleitina tækifæri til að laga vandamálið. Svona geturðu gert það:
Skref 1 : Opnaðu Start valmyndina og farðu í Stillingar.
Skref 2 : Smelltu á Uppfæra og öryggi > Úrræðaleit.
Skref 3 : Veldu Viðbótar bilanaleit.
Skref 4 : Smelltu á Spila hljóð > Keyra úrræðaleitina.
Úrræðaleitin mun nú skanna tölvuna þína fyrir vandamál. Þegar vandamál hafa fundist mun tólið sjálfkrafa gera við þau.

Keyrðu hljóðúrræðaleitina
3. Athugaðu eiginleika hátalara
Það eru nokkrar hátalarastillingar sem valda því að kerfishljóðið þitt hættir að virka eins og það ætti að gera. Til dæmis getur Exclusive Mode valdið því að hljóð sumra forrita seinkar, sem veldur því að hljóð og mynd verða úr samstillingu. Þess vegna gæti það lagað vandamálið að slökkva á henni.
Skref 1 : Opnaðu stjórnborðið .
Skref 2 : Í Skoða eftir valmyndinni skaltu velja Lítil tákn eða Stór tákn .
Skref 3 : Smelltu á Hljóð.
Skref 4 : Veldu tækið sem þú ert að nota fyrir hljóðúttak og smelltu á Eiginleikar.
Skref 5 : Opnaðu Advanced flipann.
Skref 6 : Undir Exclusive Mode , hakið úr Forgangsvalmöguleikanum Gefa einkastillingar forritum forgang .

Athugaðu eiginleika hátalara
Að auki getur verið gagnlegt að breyta hljóðsniðinu. Í Speaker Properties glugganum , farðu í Advanced flipann eins og sýnt er hér að ofan og veldu DVD Quality af listanum undir Default Format. Síðasta skrefið við að endurstilla hátalaraeiginleika er að opna flipann Aukabætur og hakið úr valkostinum Slökkva á öllum hljóðbrellum .
Nú skaltu smella á Nota > Í lagi til að vista nýju hátalarastillingarnar og endurræsa tölvuna þína.
4 . Endurheimtu sjálfgefnar stillingar fyrir sendandann
Ef engin af ofangreindum lausnum hjálpar þér að laga hljóðvandamálin þín geturðu reynt að setja spilarastillingarnar aftur í sjálfgefnar stillingar.
Skref 1 : Farðu í Speaker Properties eins og getið er hér að ofan.
Skref 2 : Opnaðu Advanced flipann.
Skref 3 : Smelltu á Restore Default hnappinn.
Skref 4 : Endurræstu tölvuna.
5. Uppfærðu hljómflutningsbílstjórann
Venjulega finnur Windows sjálft og setur upp nýjar uppfærslur með því að nota reklasöfn ásamt Windows Update þjónustu. Hins vegar þarftu stundum að uppfæra kerfisreklana handvirkt. Í þessu tilviki geturðu notað Tækjastjórnun til að laga gamaldags eða skemmda rekla.

Uppfærðu bílstjóri fyrir hljóð
6. Breyta virkjunaráætlun
Ef þú ert að nota Balanced power plan eða ert með rafhlöðusparnaðarstillingu virka getur það leitt til þess að hljóð og mynd séu ekki samstillt. Til að breyta orkuáætluninni skaltu hægrismella á rafhlöðutáknið á verkstikunni og velja Power Options. Veldu síðan valkostinn High performance .
Ef þú vilt slökkva á rafhlöðusparnaðarstillingu skaltu fara í Stillingar > Kerfi . Í vinstri valmyndinni, opnaðu Rafhlaða. Slökktu síðan á rofanum fyrir neðan Rafhlöðusparnað.

Breyta orkuáætlun
7. Breyttu hlutfalli stillingar á lágmarksstöðu örgjörva
Ef þú ákveður að prófa þessa lausn ættirðu ekki að nota hana sem varanlega lausn. Með því að hækka lágmarkshlutfall örgjörvastöðu stillingar mun það mynda meiri hita og stytta endingu rafhlöðunnar.
Skref 1 : Opnaðu stjórnborðið.
Skref 2 : Farðu í Vélbúnaður og hljóð > Rafmagnsvalkostir .
Skref 3 : Smelltu á Breyta áætlunarstillingum > Breyta háþróuðum orkustillingum .
Skref 4 : Í Power Options glugganum , flettu að Orkustjórnun örgjörva > Lágmarks ástand örgjörva .
Skref 5 : Stilltu hærra hlutfall fyrir Á rafhlöðu eða Tengt eftir því hvernig þú ert að nota fartölvuna þína.
Skref 6 : Smelltu á Apply > OK .

Breyttu hlutfalli stillingar á lágmarksstöðu örgjörva
Lagaði vandamál þar sem hljóð og mynd voru ekki samstillt þegar horft var á á netinu
Lausnirnar sem nefndar eru hér að ofan munu hjálpa þér að laga hljóð og myndbönd sem eru ekki samstillt, óháð því hvort þú ert að horfa á kvikmyndir eða myndbönd á netinu eða án nettengingar. Ef þú tekur eftir því að þetta gerist aðeins þegar þú ert að nota streymisþjónustu skaltu prófa þessar lausnir.
Athugaðu nettenginguna þína
Það getur verið erfitt að ákvarða hvort nettengingin þín eða streymisþjónustan sé að valda vandanum. Þú getur prófað WiFi hraðann þinn til að komast að því hvort þú sért með hraðvirka og stöðuga tengingu. Að öðrum kosti geturðu notað Ethernet snúru .
Notaðu annan vafra
Skyndileiðréttingin er að skipta yfir í annan vafra. Stundum getur vafrinn þinn hrunið vegna þess að skyndiminni hans er fullt. Svo að hreinsa skyndiminni mun laga vandamálið.
Slökktu á vélbúnaðarhröðun
Stundum getur hröðun vélbúnaðar valdið því að vafrinn þinn seinkar, frýs eða hættir jafnvel að virka. Ef slökkt er á vélbúnaðarhröðun lagast samstillingarvandamál hljóðs og myndskeiðs.
Ef valinn vafrinn þinn er Google Chrome , farðu á chrome://settings/system og slökktu á rofanum við hliðina á Notaðu vélbúnaðarhröðun þegar það er í boði .
Ef þér líkar við Mozilla Firefox skaltu fara í about:preferences og skruna niður að Performance. Þar skaltu taka hakið úr Nota vélbúnaðarhröðun þegar tiltækur valkostur .
Í Microsoft Edge , farðu á edge://settings/system og slökktu á rofanum við hliðina á Notaðu vélbúnaðarhröðun þegar það er til staðar.