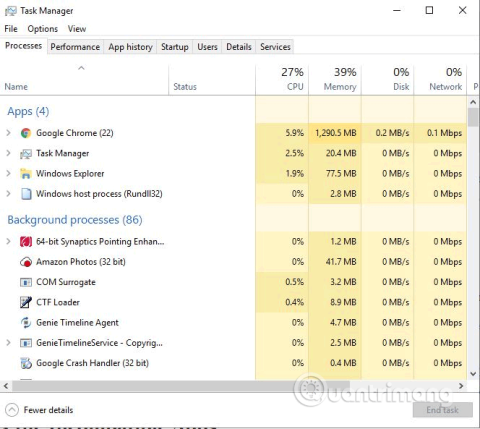Vandamálið með flöktandi skjá getur verið pirrandi vandamál þegar unnið er á Windows tölvu. Það eru nokkrar ástæður fyrir því að skjárinn flöktir eins og ósamrýmanleg forrit, gamlir skjáreklar, Windows uppfærslur og segultruflanir. Hér er hvernig á að laga vandamálið með því að flökta á Windows 10 tölvuskjánum.
Athugaðu Task Manager
Til að leysa flöktandi skjávandamálið þarftu fyrst að ákvarða hvort vandræðalegur bílstjóri eða ósamrýmanlegt forrit valdi vandamálinu.
Til að athuga, opnaðu Task Manager með því að ýta á Ctrl+ Shift+ Esc, hægrismelltu á Verkefnastikuna og veldu Task Manager eða skrifaðu Task Manager í leitarreitinn á verkefnastikunni.

Þegar Task Manager opnast skaltu fylgjast með skjánum til að sjá hvaða hluti blikkar. Ef Task Manager flöktir er vandamálið með skjáreklanum. Ef allt blikkar, en Task Manager glugginn gerir það ekki, er vandamálið með ósamhæft forrit.
Lagaðu ósamhæf öpp
Ef þú kemst að því að vandamálið sé vegna ósamhæfs forrits skaltu athuga hvort þú sért að keyra Norton Antivirus, iCloud eða IDT Audio. Þessi forrit geta valdið flökt á skjánum í Windows 10. Ef þú notar ekki þessi forrit skaltu íhuga nýuppsett forrit.
Önnur tegund hugbúnaðar sem getur haft áhrif á skjáinn er skjáborðshugbúnaður eins og lifandi veggfóðurforrit . Ef svo er skaltu slökkva á því eða fjarlægja það.
Ef þig grunar forrit skaltu reyna að uppfæra það í nýjustu útgáfuna. Ef það virkar samt ekki þarftu að fjarlægja forritið.
Uppfæra bílstjóri fyrir skjáinn
Þegar þú uppfærir úr annarri útgáfu af Windows í Windows 10 er grafíkreklanum ekki hlaðið niður og uppfært sjálfkrafa. Sum forrit frá þriðja aðila geta hjálpað til við að finna og nota bestu reklana fyrir kerfið þitt eins og Driver Talent, Driver Booster og Driver Genius.
Þú getur uppfært rekla með Windows stillingum.
Skref 1 . Opnaðu Device Manager með því að slá inn devmgmt.msc í leitarreit verkstikunnar.
Skref 2 . Smelltu á örina við hliðina á Sýna millistykki til að stækka valmyndina.
Skref 3 . Hægri smelltu á skjákortið þitt.
Skref 4 . Veldu Uppfæra bílstjóri .

Skref 5. Veldu Leita sjálfkrafa til að finna uppfærðan reklahugbúnað.
Skref 6 . Ef Windows finnur nýrri útgáfu af skjáreklanum mun það sjálfkrafa hlaða niður og setja það upp.
Breyttu endurnýjunartíðni skjásins
Skref 1. Hægrismelltu á auðan stað á skjáborðinu og veldu Skjárstillingar .
Skref 2 . Skrunaðu til botns og smelltu á Ítarlegar skjástillingar .
Skref 3 . Í tengdum stillingum, smelltu á Sýna eiginleika millistykkis .

Skref 4. Smelltu á Monitor flipann og veldu hærri endurnýjunartíðni skjásins og smelltu síðan á OK hnappinn . Ef svo er skaltu prófa 80Hz fyrst.

Búðu til nýjan notendaprófíl
Stundum getur það leyst vandamálið að búa til nýtt notendasnið á tölvunni. Til að búa til nýjan prófíl skaltu fylgja skrefunum hér að neðan:
Skref 1. Ýttu á Win+ Itil að opna Stillingar.
Skref 2 . Farðu í Reikningar .
Skref 3 . Smelltu á Fjölskylda og annað fólk vinstra megin í glugganum.

Skref 4 . Veldu Bæta einhverjum öðrum við þessa tölvu og fylgdu leiðbeiningunum.
Slökktu á vandamálaskýrslum og stuðningi stjórnborðs lausna og Windows villutilkynningarþjónustu
Vandamálaskýrslur og lausn Stuðningur við stjórnborð og Windows villutilkynningarþjónusta eru tvær Windows-þjónustur sem stundum trufla Windows og valda flöktandi vandamálum á skjánum. Svo þú getur slökkt á þeim og séð hvort það virkar.
Gerðu eftirfarandi:
1. Á lyklaborðinu, ýttu á Win + R takkana á sama tíma. Sláðu síðan inn services.msc og ýttu á Enter.
2. Skrunaðu niður að Vandamálaskýrslur og lausn stjórnborðsstuðnings , hægrismelltu á það og veldu Stöðva.

Slökktu á Stuðningsþjónustunni fyrir vandamálaskýrslur og lausn stjórnborðsins
3. Skrunaðu niður að Windows Error Reporting Service , hægrismelltu á hana og veldu Stop.

Slökktu á Windows Error Reporting Service
4. Athugaðu hvort skjáflöktandi vandamálið sé leyst.
Lagaðu flöktandi vandamál með NVIDIA skjákorti
Ef þú notar NVIDIA skjákort, til viðbótar við ofangreindar aðferðir sem þú gætir hafa reynt, geturðu líka sett upp NIVIDIA stjórnborðið til að koma í veg fyrir að skjárinn flökti á meðan þú spilar.
1. Hægrismelltu á skjáborðið og veldu NVIDIA Control Panel til að fara inn í NVIDIA stjórnborðsstillingargluggann.
2. Í Skjár , veldu Stilla skjáborðsstærð og staðsetningu .
3. Hægra megin skaltu skruna lóðrétt niður til að finna og velja valkostinn Overide the scale mode still by games and programs .

Veldu valkostinn Yfirstíga mælikvarða sem stillt er af leikjum og forritum
Sumir notendur hafa greint frá því að eftir að hafa valið þennan valkost sé engin þörf á að stilla skjáupplausnina í hvert skipti sem þú spilar leik.
Lagaðu flöktandi vandamál með AMD skjákortum
Ef þú notar AMD skjákort, til viðbótar við ofangreindar aðferðir, ættir þú að slökkva á FreeSync stillingunni. Sumir AMD notendur hafa greint frá því að AMD Radeon FreeSync tækni valdi því að skjárinn flöktir á meðan þeir eru að spila.
1. Hægrismelltu á skjáborðið og veldu AMD Radeon Settings .
2. Í AMD Radeon stillingum, veldu Display , slökktu síðan á AMD FreeSync valkostinum .

Slökktu á AMD FreeSync valkostinum
Eftir að þú slökktir á AMD FreeSync tækni hættir skjárinn að flökta.
Lagar vandamál þar sem vafraskjárinn flöktir og virðist svartur
Auk þess að flökta á skjáborðinu og í leikjum, flöktir skjárinn líka þegar þú ert í vafra, sérstaklega þegar þú ert að streyma myndbandi á netinu. Við sumar aðstæður er það sem verra er að innihald síðunnar verður alveg svart eða autt í nokkrar sekúndur og kemur svo aftur upp. Svo ef Google Chrome vafrinn þinn er í vandræðum með flökt á skjánum geturðu prófað að slökkva á vélbúnaðarhröðun í stillingum vafrans.
1. Í Google Chrome valmyndinni, finndu Stillingar > Ítarlegt > Kerfi .
2. Slökktu á Notaðu vélbúnaðarhröðun þegar tiltækur valkostur .

Slökktu á valkostinum Nota vélbúnaðarhröðun þegar tiltækur
3. Síðan skaltu endurhlaða vafrann eða endurræsa tölvuna. Skjárinn mun þá fara aftur í eðlilegt horf þegar þú vafrar á netinu.
Ef þú notar Firefox, Microsoft Edge eða annan vafra geturðu líka prófað að slökkva á vélbúnaðarhröðun.
Aðrar lausnir
Segulsvið geta einnig valdið flökt á skjánum. Færðu fartölvuna þína eitthvað annað, fjarri raftækjum og athugaðu hvort skjárinn flökti.
Ef svo er gæti það verið vegna bilaðs skjás. Prófaðu með því að tengja fartölvuna við annan skjá. Ef ekkert flöktandi fyrirbæri er þegar tengt er við annan skjá þarftu að skipta um skjá eða fartölvu.
Vona að ofangreindar lausnir geti hjálpað þér að laga flöktandi vandamálið á skjánum.
Óska þér velgengni!