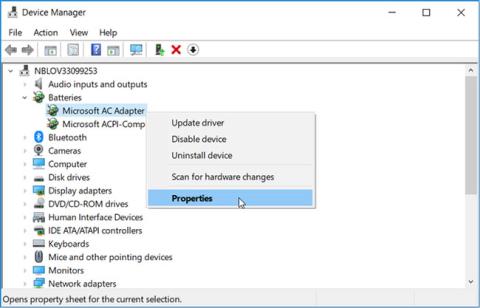Rafhlaðan gerir fartölvunni kleift að nota án þess að þurfa að vera tengd við rafmagn. Sumir notendur standa frammi fyrir því vandamáli að Windows 10 fartölvur þekkja ekki rafhlöðuna. Þetta hefur kannski ekki áhrif á marga, en fyrir þá sem vinna oft á ferðinni er þetta pirrandi vandamál.
Þessi grein mun leiðbeina þér hvernig á að leysa vandamálið með því að fartölva þekkir ekki rafhlöðuna á Windows 10.
Leiðbeiningar til að laga fartölvuvillur sem þekkja ekki rafhlöðuna á Windows 10
Hvernig birtist villan í rafhlöðunni sem ekki er þekkt?
Það fer eftir útgáfu þinni af Windows, rafhlöðuvilluskilaboð gætu birst sem viðvörunarskilaboð á miðjum skjánum eða lítil textaviðvörun meðfram verkstikunni neðst á skjánum nálægt rafhlöðutákninu.
Hér eru nokkur dæmi um hvernig rafhlöðutengdar villur geta birst:
- Engin rafhlaða greinist.
- Rafhlaða #1: Ekki til staðar.
- Íhugaðu að skipta um rafhlöður.
- Rafhlaðan finnst ekki.
- Engin rafhlaða til staðar.
Orsök rafhlöðunnar fannst ekki villuboð
Villuboð um rafhlöðu sem ekki fannst á fartölvu stafa venjulega af líkamlegum skemmdum á rafhlöðunni eða vélbúnaði fartölvunnar, gamaldags rekla eða öðrum hugbúnaði eða að tækið ofhitni.
Rafhlaðan er einn mikilvægasti hluti tölvunnar. Ef það bilar verður það áskorun að nota tækið á svæðum án rafmagns. Ef þú átt í vandræðum með að fartölvan þín þekkir ekki rafhlöðuna munu ráðin í þessari grein hjálpa.
Hvernig á að laga fartölvuvillu sem þekkir ekki rafhlöðuna á Windows 10
Þótt orsök rafhlöðubilunar í fartölvu geti verið svolítið erfitt að finna, þá eru nokkrar leiðir til að komast að því hvað vandamálið er og hvernig á að laga það.
Áður en þú framkvæmir lagfæringarnar hér að neðan geturðu prófað þessa einföldu hluti:
Tengdu hleðslutækið í fartölvunni þinni : Hugsanlegt er að rafhlaðan í fartölvunni þinni sé ný slitin, svo áður en þú byrjar að örvænta skaltu prófa að tengja hleðslutækið í fartölvunni og tengja hana við aflgjafa. Bíddu í að minnsta kosti 15 mínútur og reyndu svo að kveikja á henni. Ekki hafa áhyggjur af ofhleðslu fartölvu rafhlöðunnar. Flestar nútíma rafhlöður eru með sjálfvirka slökkviaðgerð þegar þær eru fullhlaðnar.
Endurræstu fartölvuna þína : Þetta er eitt af því fyrsta sem þú ættir að reyna þegar þú lendir í einhverjum vandræðum með tölvuna þína, þar sem endurræsing getur lagað mörg vandamál eins og rafhlaðan sem ekki fannst villa.
Haltu köldu herberginu þar sem fartölvan er staðsett : Ef fartölvan er skilin eftir í sólinni eða þú ert að nota hana í rúminu gæti rafhlaðan ofhitnað. Látið rafhlöðuna kólna og reyndu síðan að nota hana á hörðu yfirborði til að leyfa undirhliðinni að lofta út. Þú getur líka hreinsað hvaða loftop sem gætu verið stífluð af óhreinindum til að bæta kælivirkni.
Athugaðu stöðu rafhlöðunnar : Ef þig grunar að rafhlaðan gæti verið skemmd geturðu staðfest það með því að athuga stöðu hennar í gegnum Tækjastjórnun . Að auki, að vita þetta mun hjálpa þér að skilja hvort þú þarft að beita öðrum úrræðaleiðréttingum eða bara skipta um rafhlöðu.
Svo skulum við sjá hvernig þú getur athugað rafhlöðustöðu þína:
- Skref 1 : Ýttu á Win + R til að opna Run Command valmyndina .
- Skref 2 : Sláðu inn devmgmt.msc og ýttu síðan á Enter til að opna Device Manager .
- Skref 3 : Tvísmelltu á Rafhlöður valkostinn til að stækka hann.
- Skref 4 : Hægrismelltu á hvern rafhlöðumillistykki , einn í einu, og veldu Eiginleikar úr valmyndinni.

Veldu Eiginleikar valmöguleikann á hægrismelltu valmyndinni á rafhlöðu millistykkinu
Í næsta glugga skaltu athuga stöðu rafhlöðunnar í Staða tækis . Ef skilaboðin „Tækið virkar rétt“ birtast geturðu reynt aðrar úrræðaleiðréttingar til að leysa málið.

Athugaðu stöðu rafhlöðunnar í stöðu tækis
Ef staða tækisins er „Tækið á í vandræðum“ , reyndu að gera við rafhlöðuna með því að nota næstu aðferð í þessari grein. En ef ástand rafhlöðunnar breytist ekki eftir það geturðu íhugað að skipta henni út fyrir nýjan.
1. Uppfærðu Windows stýrikerfi
Til að uppfæra Windows 10 , ýttu á Win+ Itil að opna Stillingar og smelltu á Uppfæra og öryggi .

Leitaðu að uppfærslum og settu þær upp. Ekki gleyma að endurræsa tölvuna áður en þú athugar hvort rafhlaðan virki aftur.

2. Rafmagnsbreytir
Það er mögulegt að straumbreytirinn sé laus sem veldur þessu vandamáli. Ef það er ekki laust getur verið að það virki ekki og rafhlaðan getur ekki hlaðið. Þú ættir að prófa annan straumbreyti.
3. Tengdu rafhlöðuna aftur, hreinsaðu hólfið
Þó að þetta gerist mjög sjaldan, ættir þú að athuga hvort þú hafir nýlega misst fartölvuna þína. Fjarlægðu rafhlöðuna úr fartölvunni og settu hana aftur á sinn stað. Þú munt heyra smell þegar það er í réttri stöðu.

Þú ættir líka að þrífa rafhlöðuhólfið með þurrum klút eða blásara. Ryk getur safnast fyrir hvar sem er og truflað hleðsluferlið.
4. Uppfærðu rekla
Til að uppfæra bílstjórinn , leitaðu og opnaðu Tækjastjórnun í Start valmyndinni, tvísmelltu á Battery valmöguleikann og þú munt sjá tvær færslur.

Hægrismelltu á hvern hlut og smelltu á Uninstall device til að fjarlægja rekilinn. Fjarlægðu nú rafhlöðuna úr fartölvunni og settu hana aftur í eftir nokkrar mínútur. Tengdu fartölvuna við aflgjafa. Endurræstu fartölvuna og hún mun setja upp bílstjórinn aftur sjálfkrafa.

Smelltu á rafhlöðutáknið á verkefnastikunni og athugaðu hvort rafhlaðan hafi borist eða ekki.
5. Úrræðaleit fyrir rafmagn
Windows 10 hefur úrræðaleitarvalkosti fyrir innbyggð öpp og Microsoft öpp. Opnaðu Stillingar og leitaðu að Finndu og lagaðu vandamál með orkustillingar tölvunnar þinnar.

Smelltu á Ítarlegri valkostinn til að velja Notaðu sjálfvirka viðgerð.

Smelltu á Next og fylgdu leiðbeiningunum á skjánum. Endurræstu tölvuna þegar beðið er um það.
6. Aftæmdu rafhlöðuna
Þegar fartölvan kannast ekki við rafhlöðuna eða tekur við rafhlöðunni en hleðst ekki, getur það lagað vandamálið með því að tæma rafhlöðuna . Slökktu á fartölvunni og fjarlægðu rafhlöðuna og önnur jaðartæki. Sumar Lenovo gerðir eru með fasta rafhlöðu, þú getur sleppt þessu skrefi og opnað bakhliðina og fjarlægt rafhlöðuna handvirkt af móðurborðinu. Ef þú ert ekki viss skaltu leita til fagaðila.

Eftir að rafhlaðan hefur verið fjarlægð skaltu ýta á og halda rofanum inni í að minnsta kosti 60 sekúndur til að tæma þá rafhlöðu sem eftir er af móðurborðinu. Móðurborðið geymir orku fyrir ákveðin verkefni eins og klukku. Skildu það eftir yfir nótt og settu rafhlöðuna aftur í, tengdu aflgjafanum og endurræstu.
Með því að gera það mun einnig leysa ofhitnunarvandamál sem oft tengjast tengdri rafhlöðu sem hleður ekki eða þekkir ekki rafhlöðuna.
7. Rafhlöðuskýrsla
Opnaðu skipanalínuna með stjórnandaréttindum með því að leita í Start valmyndinni og slá inn eftirfarandi skipun:
powercfg /batteryreport
Ofangreind skipun sýnir rafhlöðuskýrsluna sem er vistuð á eftirfarandi stað:
C:\WINDOWS\system32\battery-report.htm
Finndu rafhlöðuvandamál í skýrslunni. Á þessum tímapunkti geturðu líka prófað aðra skipun sem býr til rafhlöðuskýrslu:
powercfg -energy
Skýrslan verður búin til og opnast sjálfkrafa í nýjum flipa í Internet Explorer.
8. Uppfærðu BIOS/UEFI
Þó að flestar nýjar tölvur séu með UEFI fastbúnað , nota sumar eldri gerðir samt BIOS . Þú þarft að uppfæra fastbúnaðinn til að laga vandamálið. Sláðu inn msinfo og opnaðu System Information til að vita núverandi BIOS útgáfu.

Skoðaðu greinina Leiðbeiningar um innslátt BIOS á mismunandi tölvugerðum til að fara í BIOS ham. Sumar BIOS einingar eru með sérstaka uppfærsluvalkosti. Vegna þess að uppsetningin er mismunandi á mismunandi móðurborðum, þá verður þú að finna það út sjálfur.
Ef það er enginn uppfærslumöguleiki þarftu að fara á heimasíðu framleiðandans til að hlaða niður nýjustu BIOS útgáfunni og vista hana á USB. Þú getur vísað í greinina BIOS Upgrade Instructions til að vita hvernig á að gera það.
Óska þér velgengni!