Hvernig á að laga enga hljóðvillu í Google Chrome á Windows 10

Ertu að keyra YouTube myndbönd á Google Chrome en það er ekkert hljóð? Svo hvernig á að fá hljóð aftur á Chrome?

Þú keyrir YouTube myndbönd á Google Chrome en það er ekkert hljóð þó þú hafir athugað hljóðstyrk tölvunnar? Svo hvernig á að fá hljóð aftur á Chrome? Þessi grein mun leiðbeina þér hvernig á að laga enga hljóðvillu í Google Chrome.
Leiðbeiningar til að laga enga hljóðvillu í Chrome
Það eru margar ástæður sem geta leitt til þess að engin hljóðvilla sé. Villuleiðréttingarferlið verður einfaldara þegar þú hefur ákvarðað undirliggjandi orsök. Í greininni eru talin upp algengustu vandamálin sem leiða til villna.
Einhver af þeim orsökum sem taldar eru upp hér að ofan geta leitt til villna í hljóðspilun með Chrome á kerfinu þínu. Ef þú hefur gert einhverjar breytingar á stillingunum skaltu snúa þeim til baka og athuga hvort það lagar villuna. Ef þú getur ekki greint tiltekið vandamál skaltu framkvæma lagfæringarnar hér að neðan í þeirri röð sem þær eru taldar upp.
Við skulum byrja að leysa vandamálið með því að endurræsa tölvuna. Stundum er vandamálið tímabundið og venjuleg endurræsing getur lagað vandamálið.
Ef þú notar ytri hátalara skaltu fjarlægja hann úr tölvunni og setja hann í samband aftur. Þetta mun valda því að tölvan þekkir hljóðkortið og hefur aftur hljóð.
Google Chrome gerir kleift að þagga hverja einstaka vefsíðu með nokkrum einföldum skrefum. Þú gætir hafa óvart ýtt á þennan hljóðnemahnapp og þess vegna er ekkert hljóð í Chrome.
Til að laga vandamálið, opnaðu vefsíðuna með hljóðvandamálum, hægrismelltu á flipann efst og veldu Hljóða af síðu .
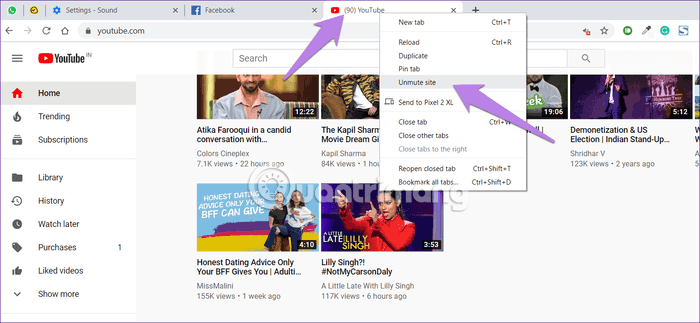
Google Chrome er með verksmiðjustillingu til að slökkva á hljóðinu. Þú getur sett vefsíðuna á svartan lista eða bætt henni við hvítalistann eftir þörfum þínum. Þess vegna þarftu að athuga hvort þessar stillingar séu stilltar á rétt gildi. Til að gera það skaltu fylgja þessum skrefum:
Skref 1. Í Chrome, opnaðu hlekkinn chrome://settings/content/sound til að fara beint í hljóðstillingar Chrome. Að öðrum kosti geturðu opnað stillingar Chrome > Stillingar vefsvæðis (í Persónuvernd og öryggi ) > Hljóð .
Skref 2 . Gakktu úr skugga um að kveikt sé á Leyfa síðum að spila hljóð (mælt með) þannig að allar síður spili tónlist. Næst skaltu auðkenna tiltekna vefsíðu sem ætti ekki að bæta við Mute , ef svo er skaltu fjarlægja hana.
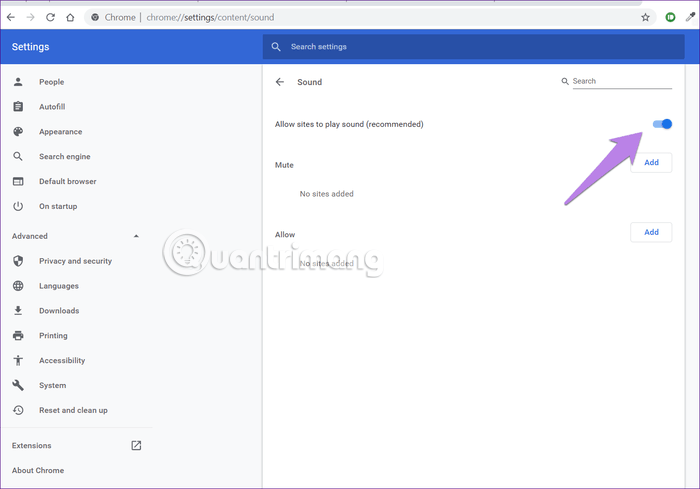
Skref 3 . Lokaðu Chrome og endurræstu. Þú ættir að sjá hljóð aftur í Chrome.
Til að prófa Chrome hljóð í Volume Mixer skaltu fylgja þessum skrefum:
Skref 1 . Það heyrist ekkert hljóð að opna flipa í Chrome.
Skref 2 . Hægrismelltu á hljóðtáknið á verkefnastikunni og veldu Open Volume mixer .
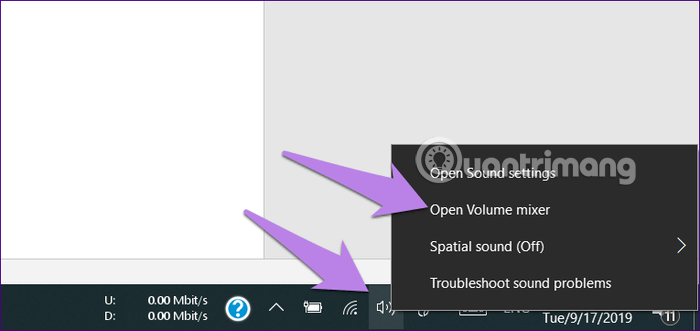
Skref 3 . Gakktu úr skugga um að Chrome sé ekki slökkt og að hljóðstyrkurinn sé frekar hátt.
Athugaðu: Ef Chrome birtist ekki í Volume Mixer skaltu spila myndband í Chrome.
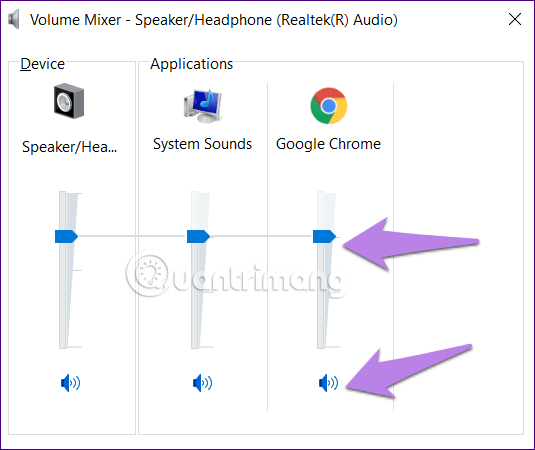
Windows Audio Endpoint Builder er þjónusta sem heldur utan um hin ýmsu hljóðtæki sem tengjast kerfinu, hvort sem það eru innbyggðir eða ytri hátalarar og heyrnartól/heyrnartól. Ef þessi þjónusta hrynur gætirðu átt í vandræðum með að spila hljóð í Google Chrome. Í þessu tilfelli er allt sem þú þarft að endurræsa þjónustuna.
Til að endurræsa Windows Audio Endpoint Builder þjónustuna skaltu leita að Þjónusta í Start valmyndinni og smelltu síðan á viðeigandi leitarniðurstöðu til að ræsa forritið.
Í Services appinu , skrunaðu niður og finndu Windows Audio Endpoint Builder þjónustuna. Þar sem valkostir eru sjálfgefið skráðir í stafrófsröð geturðu auðveldlega fundið það. Þegar þú hefur fundið þjónustuna skaltu hægrismella á hana og velja síðan Endurræsa úr samhengisvalmyndinni.
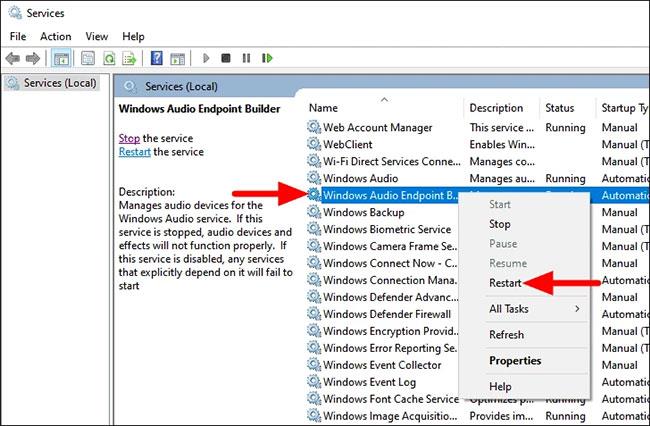
Endurræstu Windows Audio Endpoint Builder þjónustuna
Staðfestingarreitur mun nú birtast, smelltu á Já til að staðfesta breytinguna.
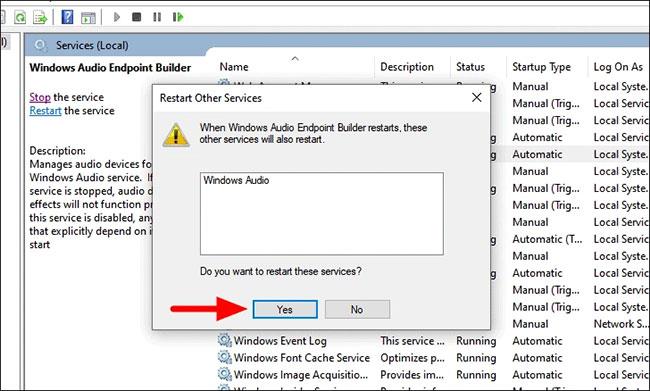
Smelltu á Já til að staðfesta breytinguna
Nýr kassi mun birtast sem segir þér stöðu endurræsingar. Eftir að þú hefur endurræst þjónustuna skaltu ræsa Chrome vafrann og athuga hvort hljóðið virki vel eða ekki.
Stundum er hljóð fyrir mistök beint á ótengdan útgang vegna þess að allar hljóðrásir eru ónotaðar. Til að laga þetta vandamál þarftu að breyta spilunarstillingunum. Fylgdu skrefunum hér að neðan:
Skref 1 . Opnaðu stjórnborðið , opnaðu hljóðhlutann .
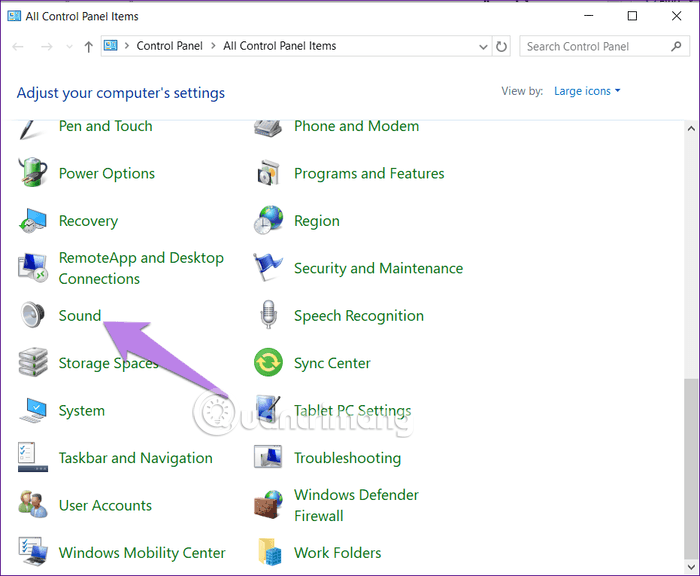
Skref 2 . Þú munt sjá tengda hátalara eða heyrnartól skráð á Playback flipanum í hljóðstillingum . Smelltu á samsvarandi nafn hátalara og höfuðtóls og ýttu á Stilla hnappinn . Ef þessi gluggi sýnir ekkert þýðir það að tölvuhljóðreklanum sé vandamál.
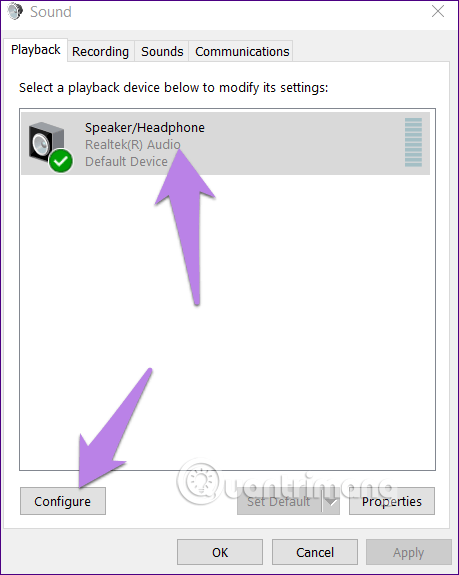
Skref 3 . Þú verður fluttur á skjáinn fyrir uppsetningu hátalara . Veldu Stereo in Audio channels og ýttu á Next hnappinn . Gerðu skrefin sem eftir eru án þess að breyta neinu.
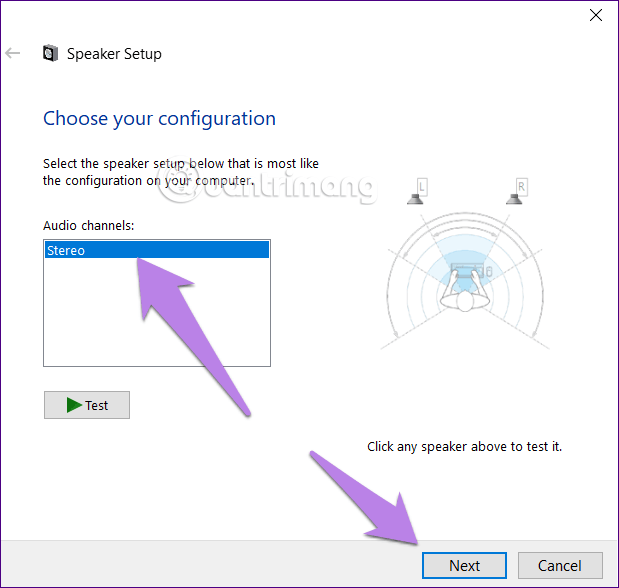
Hér að neðan eru skrefin til að breyta úttakstækinu:
Skref 1 . Farðu í Windows Stillingar (úr Start valmyndinni) > Kerfi > Hljóð . Að öðrum kosti geturðu slegið inn hljóðstillingar í Windows leit og smellt á þær.
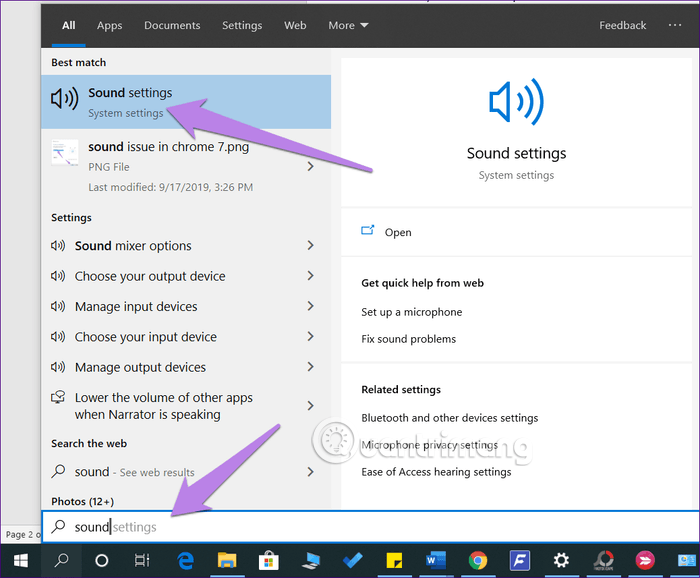
Skref 2 . Í hljóðstillingum , smelltu á fellilistann undir Output og veldu réttan hátalara.
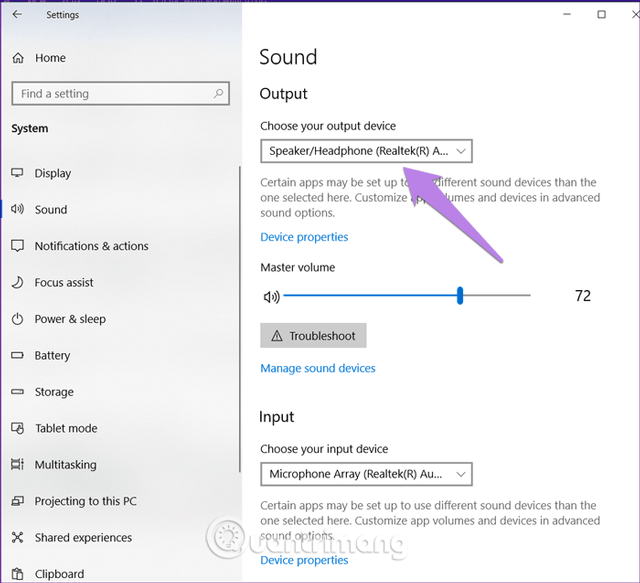
Athugaðu hljóðið í Chrome. Ef vandamálið er lagað, þá er allt í lagi. Ef ekki, haltu áfram.
Skref 3 . Á sama skjá, skrunaðu niður og smelltu á Hljóðstyrk forrita og tækisvalkostir undir Ítarlegri hljóðvalkostir .
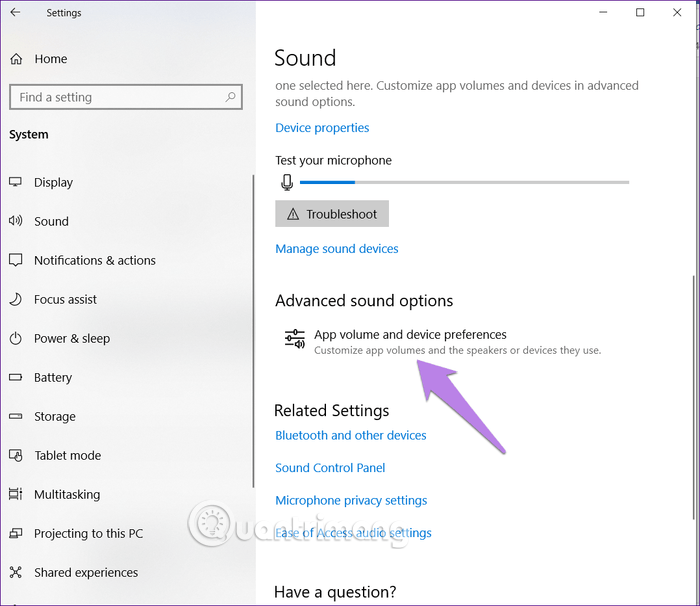
Skref 4 . Ef þú sérð Chrome í forritum skaltu ganga úr skugga um að Default sé valið í Output fellilistanum . Að auki ættirðu líka að athuga hljóðsleðann, þannig að hann sé hár eða 100. Athugaðu síðan hljóðið.
Athugaðu: Ef Chrome er ekki á listanum í Apps skaltu opna YouTube í Chrome svo það birtist hér.
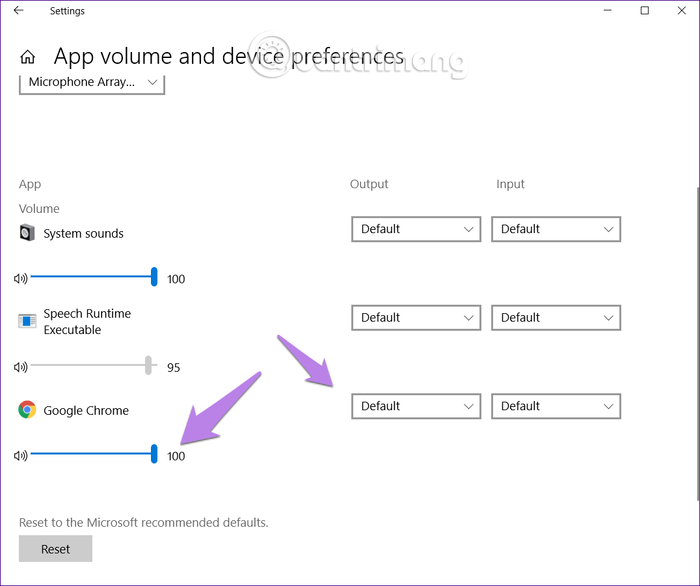
Þú getur líka notað rót bilanaleitareiginleikann til að greina tölvuhljóðvandamál, sérstaklega Chrome. Til að gera þetta, farðu í hljóðstillingar og smelltu síðan á Úrræðaleit hnappinn sem birtist fyrir neðan Master hljóðstyrkstáknið . Fylgdu leiðbeiningunum á skjánum til að ljúka ferlinu.
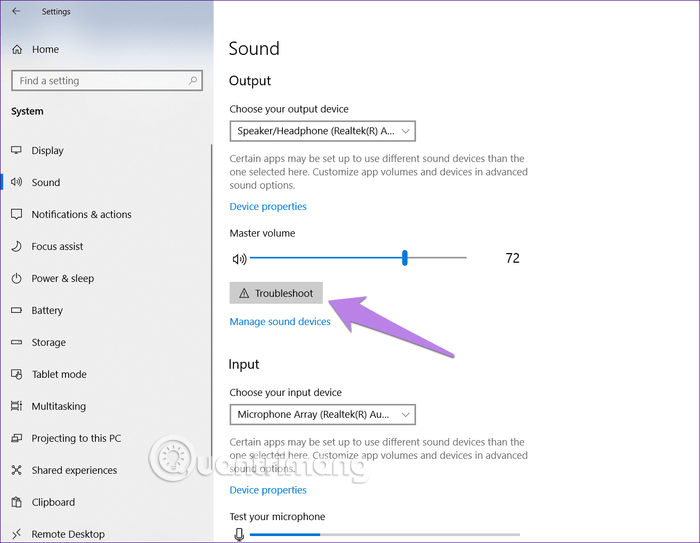
Seint á árinu 2017 gerði Microsoft staðbundið hljóð aðgengilegt á gjaldgengum tölvum með Windows 10 Creators Update og síðar. Þetta er háþróað hljóðsnið sem bætir hljóðupplifun margmiðlunar í tölvum. Hins vegar, stundum skemmir það hljóðið á Windows 10. Til að laga þetta vandamál skaltu hægrismella á hljóðtáknið á verkefnastikunni og fara í Spatial sound . Prófaðu tiltæka valkosti og prófaðu hljóðið í Chrome. Þú getur jafnvel slökkt á því ef þú vilt.
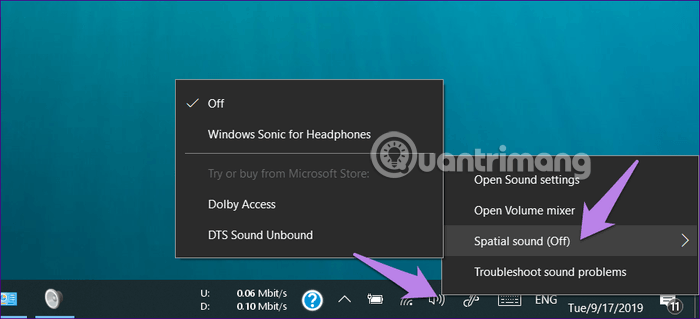
Stundum er hljóðrekillinn skemmdur, sem veldur engu hljóði í öðrum margmiðlunarforritum. Til að laga þetta vandamál þarftu að uppfæra eða setja það upp aftur með því að fylgja skrefunum hér að neðan.
Skref 1 . Hægrismelltu á Start valmyndartáknið, veldu Device Manager .
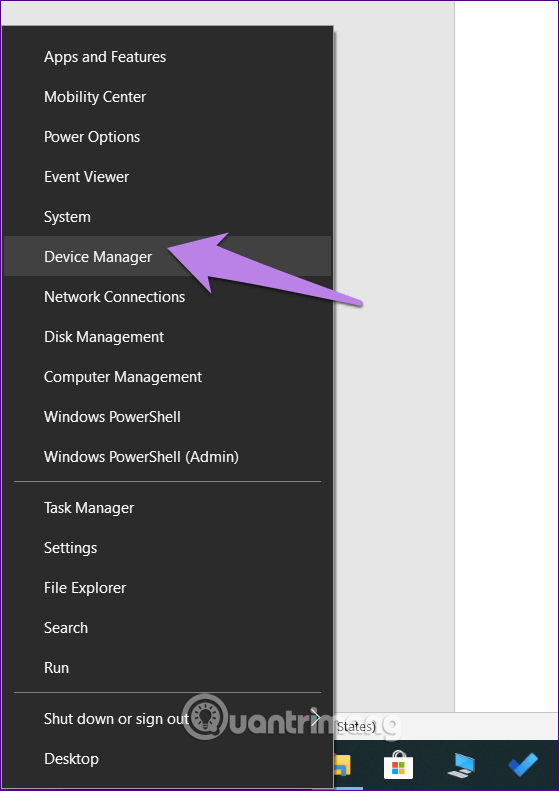
Skref 2. Stækkaðu valkostinn hljóð-, myndbands- og leikjastýringar . Hægrismelltu síðan á hljóðrekla og veldu Update driver . Fylgdu leiðbeiningunum á skjánum. Þegar því er lokið skaltu endurræsa tölvuna. Prófaðu núna að spila hljóð í Chrome.
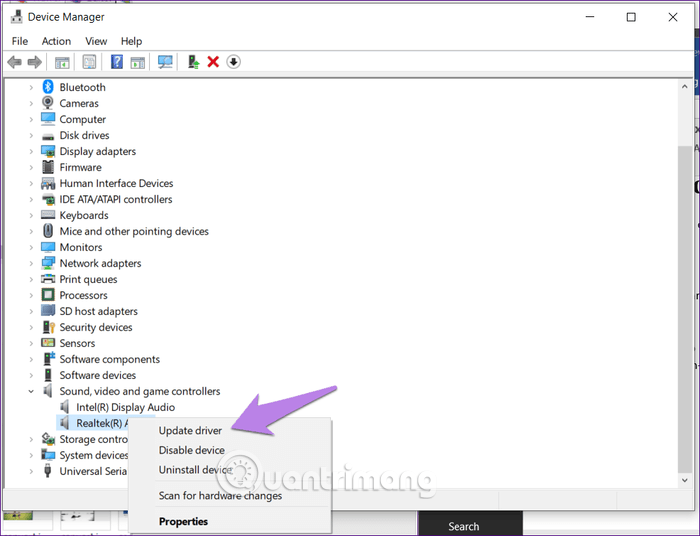
Hefur þú nýlega sett upp eða uppfært viðbót? Chrome viðbót gæti verið orsök vandans. Til að laga þessa villu skaltu fara á chrome://extensions/ í Chrome veffangastikunni. Slökktu á hverri viðbót og athugaðu hvort að slökkva á þeirri viðbót lagar vandamálið.
Til að hreinsa Chrome skyndiminni skaltu lesa greinina Hvernig á að eyða skyndiminni og fótsporum á Chrome, Firefox og Coc Coc til að vita hvernig á að gera það.
Ef ofangreindar aðferðir virka ekki skaltu prófa að endurstilla Chrome. Með þessari aðgerð verður lykilorðum, bókamerkjum og sögu ekki eytt. Aðeins upphafssíðan, festir flipar, leitarvélarmöguleikar, ný flipa síða, vafrakökur verða endurstillt. Viðbót er einnig óvirk, þú þarft að virkja hana aftur síðar.
Til að endurstilla Chrome skaltu fylgja skrefunum hér að neðan:
Skref 1 . Opnaðu króm://settings/ hlekkinn í Chrome til að komast á Chrome stillingasíðuna.
Skref 2 . Skrunaðu niður og smelltu á Ítarlegt til að sjá aðrar háþróaðar stillingar.
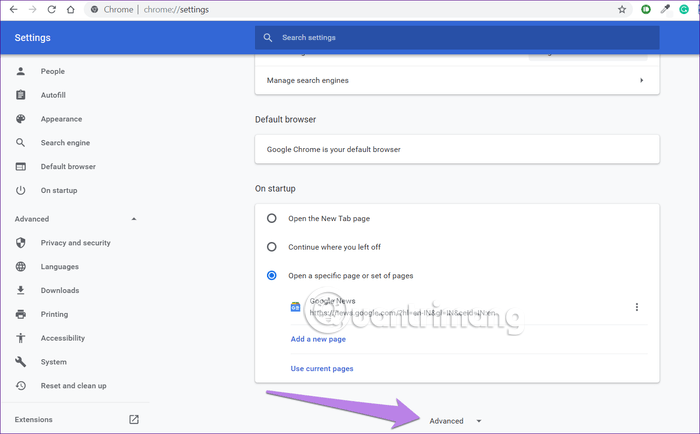
Skref 3 . Skrunaðu niður og smelltu á Endurheimta stillingar í upprunalegar sjálfgefnar stillingar undir Endurstilla og hreinsa upp .
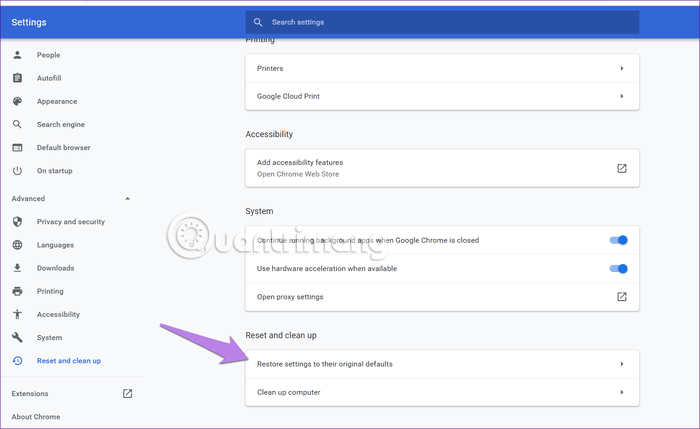
Skref 4 . Staðfestu aðgerðina á næsta skjá með því að smella á Endurstilla stillingar .
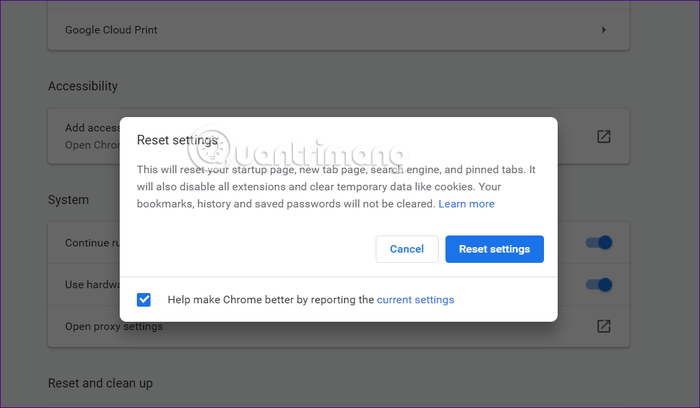
Vonandi mun ein af lausnunum sem nefnd eru hér að ofan leysa hljóðvandamálið í Chrome. Ef það er viðvarandi skaltu athuga Windows Update . Stundum sækir Windows Update nýjar uppfærslur og rekla til að laga þessi vandamál. Til að gera það, farðu í Windows Stillingar > Uppfærsla og öryggi > Leitaðu að uppfærslum .
Óska þér velgengni!
Kiosk Mode á Windows 10 er stilling til að nota aðeins 1 forrit eða aðgang að 1 vefsíðu með gestanotendum.
Þessi handbók mun sýna þér hvernig á að breyta eða endurheimta sjálfgefna staðsetningu myndavélarrúllu möppunnar í Windows 10.
Breyting á hýsingarskránni getur valdið því að þú getir ekki fengið aðgang að internetinu ef skránni er ekki breytt á réttan hátt. Eftirfarandi grein mun leiða þig til að breyta hýsingarskránni í Windows 10.
Með því að minnka stærð og getu mynda verður auðveldara fyrir þig að deila þeim eða senda þeim til hvers sem er. Sérstaklega á Windows 10 geturðu breytt stærð mynda í hópum með nokkrum einföldum skrefum.
Ef þú þarft ekki að sýna nýlega heimsótta hluti og staði af öryggis- eða persónuverndarástæðum geturðu auðveldlega slökkt á því.
Microsoft hefur nýlega gefið út Windows 10 afmælisuppfærslu með mörgum endurbótum og nýjum eiginleikum. Í þessari nýju uppfærslu muntu sjá miklar breytingar. Frá Windows Ink pennastuðningi til Microsoft Edge vafraviðbótarstuðnings, Start Menu og Cortana hafa einnig verið bætt verulega.
Einn staður til að stjórna mörgum aðgerðum beint á kerfisbakkanum.
Í Windows 10 geturðu hlaðið niður og sett upp hópstefnusniðmát til að stjórna Microsoft Edge stillingum og þessi handbók mun sýna þér ferlið.
Dark Mode er dökkt bakgrunnsviðmót á Windows 10, sem hjálpar tölvunni að spara rafhlöðu og draga úr áhrifum á augu notandans.
Verkefnastikan hefur takmarkað pláss og ef þú vinnur reglulega með mörg forrit gætirðu fljótt orðið uppiskroppa með pláss til að festa fleiri af uppáhaldsforritunum þínum.









