Hvernig á að laga Critical Structure Corruption bláskjávillu á Windows 10
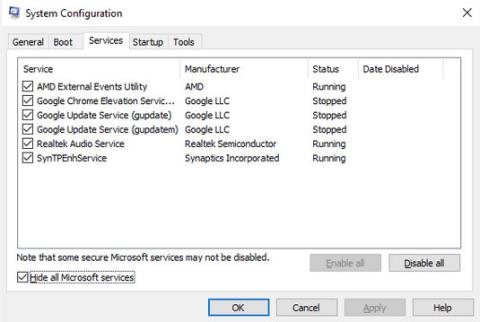
Critical Structure Corruption er bláskjár dauða (BSOD) villa sem hægt er að lenda í hvenær sem er þegar þú ert að nota Windows tölvu.
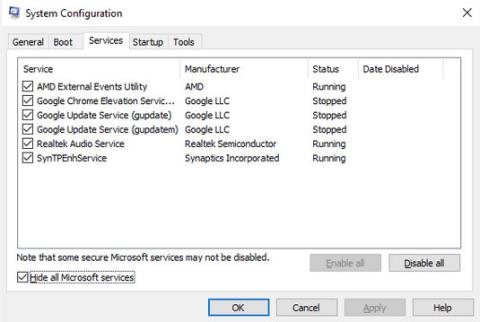
Critical Structure Corruption er bláskjár dauða (BSOD) villa sem hægt er að lenda í hvenær sem er þegar þú ert að nota Windows tölvu. Þú gætir verið að vafra á netinu, ræst tölvuna þína eða ræst forrit og sérð þessa villu birtast á skjánum.
Við skulum læra með Quantrimang.com hvernig á að laga gagnrýna uppbyggingu spillingu villu í gegnum eftirfarandi grein!
Windows Safe Mode er ókeypis, innbyggt tól sem slekkur á óþarfa rekla og forritum sem geta valdið vandamálum með Windows. Þegar þig grunar að bílstjóri eða forrit valdi tölvunni þinni að hrynja, þá er frábær leið til að staðfesta grunsemdir þínar að ræsa hana í Safe Mode. Ef tölvan þín frýs við venjulega ræsingu en helst stöðug í Safe Mode, gæti það verið hugbúnaðar- eða ökumannsvandamál .
2. Haltu áfram með Clean Boot ferlið
Clean Boot gerir þér kleift að ræsa tölvuna þína með lágmarks rekla og hugbúnaði. Með því að halda fjölda ræsiforrita eins lágan og mögulegt er muntu auðveldlega velja forrit sem gætu verið orsök BSOD Critical Structure Corruption villunnar.
Ef þú ert enn í vandræðum með tölvuna þína eftir að þú hefur framkvæmt Clean Boot, gæti vandamálið stafað af einhverju öðru og þú ættir að prófa næstu aðferð. Hins vegar, ef að keyra Clean Boot leysir vandamálið þarftu að opna System Configuration aftur .
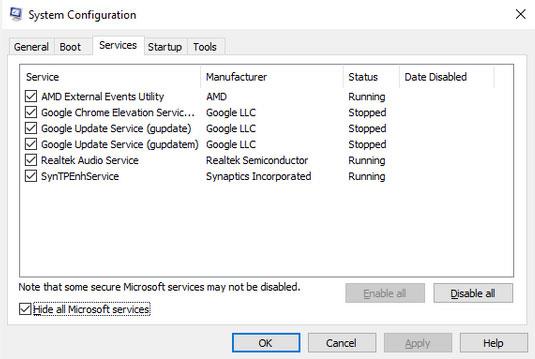
Finndu hinn raunverulega sökudólg í System Configuration
Virkjaðu síðan hvert forrit eitt af öðru til að sjá hver af þessum forritum er raunverulegur sökudólgur sem veldur villunni í Critical Structure Corruption í Windows 10. Eftir að hafa virkjað hvert forrit þarftu að endurræsa tölvuna þína og athuga hvort vandamálið hefur verið leyst?
Þetta getur verið svolítið fyrirferðarmikið, en hrein ræsing getur lagað mörg Windows vandamál, svo það er þess virði að prófa.
3. Keyra SFC og DISM skannar
SFC og DISM eru ókeypis verkfæri frá Microsoft sem hjálpa þér að laga nokkrar villur sem tengjast Windows tölvum. Þessi verkfæri geta einnig hjálpað þér að laga villur í mikilvægri uppbyggingu spillingar á Windows tölvum.
4. Athugaðu vélbúnað
Bílstjóri vandamál sem valda BSOD villum eru ekki óalgeng, sérstaklega ef þú hefur notað vélina í smá stund. Þú getur rakið vandamálin með hjálp Memory Diagnostic Tool.

Orsök villunnar gæti verið vegna vélbúnaðar
Memory Diagnostic Tool er annað innbyggt Windows tól sem virkar með því að athuga hvort vandamál séu með vinnsluminni tölvunnar, móðurborðið og marga aðra vélbúnaðarhluta.
Í flestum tilfellum, þegar vandamál eru alvarleg, mun tólið sjálfkrafa vara við þegar þau koma upp. Hins vegar geturðu líka keyrt tólið handvirkt til að athuga hvort þú hafir misst af villum.
Til að keyra Memory Diagnostic:
Skref 1: Opnaðu Run gluggann (Win + R) , sláðu inn mdsched.exe og ýttu á Enter.
B2: Veldu Endurræstu núna og athugaðu hvort vandamál séu til að athuga hvort vandamál séu í tölvunni strax.
Þegar tölvan endurræsir sig mun Memory Diagnostics Tool athuga alla tölvuna. Ef þú lendir ekki í neinum vandræðum hér geturðu verið viss um að vélbúnaðurinn er í lagi og sökudólgurinn liggur annars staðar.
Event Viewer er ókeypis Windows tól sem skráir alla „atburði“ sem eiga sér stað í stýrikerfinu. „atburður“ á forritunarmáli er sérhver aðgerð eða atvik sem forrit getur greint.
Það felur í sér allt frá aðgerðum notenda, svo sem músarsmelli eða lyklaborðsinnslátt, til handahófsvillna, verkefnaloka eða annarra kerfistengdra leiðbeininga.
Með því að nota Event Viewer geturðu fengið frekari upplýsingar um villuna í Critical Structure Corruption. Til að byrja með Event Viewer skaltu fylgja skrefunum hér að neðan:
Skref 1: Ýttu á Win + X og veldu Event Viewer.
Skref 2: Næst skaltu velja Windows Logs > Systems til að fá lista yfir alla atburði.
Nú skulum við bera kennsl á atburðina sem komu af stað rétt áður en þú lentir í villunni um mikilvæga uppbyggingu spillingar. Með því að bera kennsl á forritið sem var í gangi áður en kerfið hrundi, munt þú vita orsök þessa villu. Þegar appið hefur fundist skaltu eyða því og athuga hvort þetta leysir vandamálið.

Notaðu Event Viewer til að finna forritið sem veldur villunni
Reklar fyrir tæki sem hafa ekki verið uppfærðir í langan tíma geta valdið villum í mikilvægri uppbyggingu spillingar á tölvunni þinni.
Þú getur leyst þetta mál með því að uppfæra rekla tækisins í gegnum Windows uppfærslur.
Hér að ofan eru nokkrar tillögur að aðferðum til að laga gagnrýna uppbyggingu spillingarvillu á Windows 10!
Óska þér velgengni í bilanaleit!
Kiosk Mode á Windows 10 er stilling til að nota aðeins 1 forrit eða aðgang að 1 vefsíðu með gestanotendum.
Þessi handbók mun sýna þér hvernig á að breyta eða endurheimta sjálfgefna staðsetningu myndavélarrúllu möppunnar í Windows 10.
Breyting á hýsingarskránni getur valdið því að þú getir ekki fengið aðgang að internetinu ef skránni er ekki breytt á réttan hátt. Eftirfarandi grein mun leiða þig til að breyta hýsingarskránni í Windows 10.
Með því að minnka stærð og getu mynda verður auðveldara fyrir þig að deila þeim eða senda þeim til hvers sem er. Sérstaklega á Windows 10 geturðu breytt stærð mynda í hópum með nokkrum einföldum skrefum.
Ef þú þarft ekki að sýna nýlega heimsótta hluti og staði af öryggis- eða persónuverndarástæðum geturðu auðveldlega slökkt á því.
Microsoft hefur nýlega gefið út Windows 10 afmælisuppfærslu með mörgum endurbótum og nýjum eiginleikum. Í þessari nýju uppfærslu muntu sjá miklar breytingar. Frá Windows Ink pennastuðningi til Microsoft Edge vafraviðbótarstuðnings, Start Menu og Cortana hafa einnig verið bætt verulega.
Einn staður til að stjórna mörgum aðgerðum beint á kerfisbakkanum.
Í Windows 10 geturðu hlaðið niður og sett upp hópstefnusniðmát til að stjórna Microsoft Edge stillingum og þessi handbók mun sýna þér ferlið.
Dark Mode er dökkt bakgrunnsviðmót á Windows 10, sem hjálpar tölvunni að spara rafhlöðu og draga úr áhrifum á augu notandans.
Verkefnastikan hefur takmarkað pláss og ef þú vinnur reglulega með mörg forrit gætirðu fljótt orðið uppiskroppa með pláss til að festa fleiri af uppáhaldsforritunum þínum.









